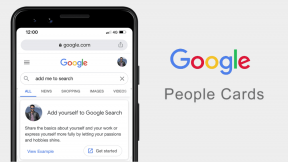הפעל או השבת משתמשי דומיין היכנס ל-Windows 10 באמצעות ביומטריה
Miscellanea / / November 28, 2021
הפעל או השבת משתמשי דומיין כניסה ל-Windows 10 באמצעות ביומטריה: למרות ש-Windows 10 די מאובטח מכיוון שהוא נותן לך את האפשרות להיכנס ל-Windows באמצעות PIN, סיסמה או סיסמת תמונה אך תמיד תוכל להוסיף שכבת אבטחה נוספת על ידי הפעלת קורא טביעות האצבע המובנה. אבל המחשב שלך חייב להגיע עם קורא טביעות האצבע כדי שתוכל לנצל את שכבת האבטחה הנוספת הזו. היתרון בשימוש בביומטריה הוא שטביעות האצבעות שלך ייחודיות כך שאין סיכוי להתקפת כוח גס, זה קל יותר מלזכור סיסמה וכו'.
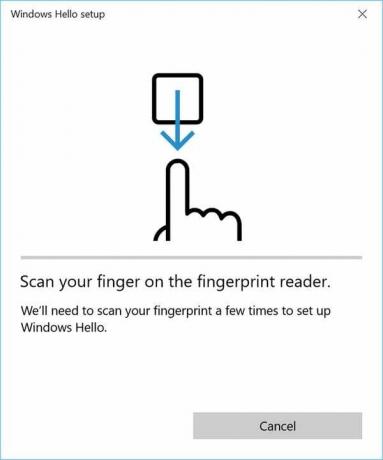
אתה יכול להשתמש בכל ביומטריה כגון הפנים, הקשתית או טביעת האצבע שלך כדי להיכנס למכשיר שלך, לאפליקציות, שירותים מקוונים וכו' בתנאי שהמכשיר שלך מגיע עם תכונות אלו המובנות על ידי היצרן שלך התקן. בכל מקרה, בלי לבזבז זמן בוא נראה כיצד להפעיל או להשבית משתמשי דומיין להיכנס ל-Windows 10 באמצעות ביומטריה.
תוכן
- הפעל או השבת משתמשי דומיין היכנס ל-Windows 10 באמצעות ביומטריה
- שיטה 1: הפעלה או השבתה של משתמשי דומיין נכנסים ל-Windows 10 באמצעות ביומטריה במדיניות קבוצתית מקומית
- שיטה 2: הפעל או השבת משתמשי דומיין כניסה ל-Windows 10 באמצעות ביומטריה בעורך הרישום
הפעל או השבת משתמשי דומיין היכנס ל-Windows 10 באמצעות ביומטריה
הקפד לעשות זאת צור נקודת שחזור רק למקרה שמשהו ישתבש.
שיטה 1: הפעלה או השבתה של משתמשי דומיין נכנסים ל-Windows 10 באמצעות ביומטריה במדיניות קבוצתית מקומית
הערה: שיטה זו לא תעבוד עבור משתמשי Windows 10 Home Edition, שיטה זו מיועדת רק למשתמשי Windows 10 Pro, Education ו-Enterprise Edition.
1. הקש על מקש Windows + R ואז הקלד gpedit.msc ולחץ על Enter כדי לפתוח מדיניות קבוצתית מקומית.

2. נווט אל הנתיב הבא מהחלונית השמאלית:
תצורת מחשב > תבניות ניהול > רכיבי Windows > ביומטריה
3. הקפד לבחור ביומטריה ואז בחלונית החלון הימנית לחץ פעמיים על "אפשר למשתמשי דומיין להיכנס באמצעות ביומטריה"מדיניות.
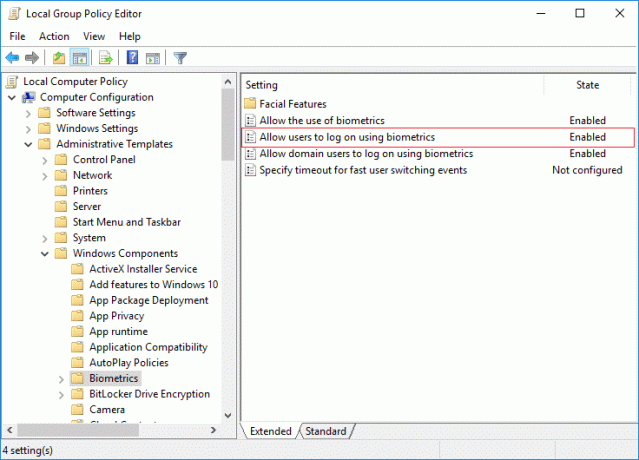
4. כעת לשנות את הגדרות המדיניות לעיל בהתאם לבחירתך:
אפשר משתמשי דומיין כניסה ל-Windows 10 באמצעות ביומטריה: לא מוגדר או מופעל
השבת משתמשי דומיין כניסה ל-Windows 10 באמצעות ביומטריה: מושבת
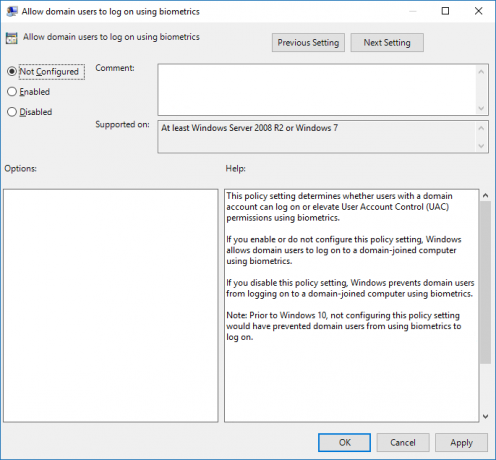
הערה: לא מוגדר היא הגדרת ברירת המחדל.
5. לחץ על החל ולאחר מכן על OK.
6. לאחר שתסיים, סגור הכל ואז הפעל מחדש את המחשב כדי לשמור שינויים.
שיטה 2: הפעל או השבת משתמשי דומיין כניסה ל-Windows 10 באמצעות ביומטריה בעורך הרישום
1. הקש על מקש Windows + R ואז הקלד regedit ולחץ על Enter כדי לפתוח עורך רישום.

2. נווט אל מפתח הרישום הבא:
HKEY_LOCAL_MACHINE\SOFTWARE\Policies\Microsoft\Biometrics\Credential Provider
3. לחץ באמצעות לחצן העכבר הימני על ספק אישורים ולאחר מכן בחר חדש > ערך DWORD (32 סיביות).

4. שם זה נוצר לאחרונה DWORD כחשבונות דומיין ולחץ על Enter.

5. לחץ פעמיים על חשבונות דומיין DWORD ושנה את הערך שלו לפי:
0 = השבת משתמשי דומיין כניסה ל-Windows 10 באמצעות ביומטריה
1 = אפשר משתמשי דומיין כניסה ל-Windows 10 באמצעות ביומטריה
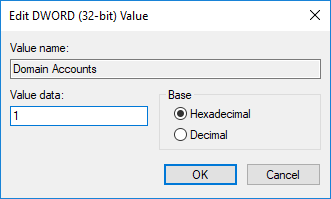
6. לאחר שתסיים, לחץ על אישור כדי לסגור את תיבת הדו-שיח שלמעלה ואז הפעל מחדש את המחשב.
מוּמלָץ:
- הפעל או השבת את הגנת כתיבה עבור דיסק ב-Windows 10
- כיצד לשנות את קצב רענון הצג ב-Windows 10
- הפעל או השבת את מטמון כתיבה בדיסק ב-Windows 10
- מנע מהדיסק הקשיח לעבור למצב שינה ב-Windows 10
זהו זה שלמדת בהצלחה כיצד להפעיל או להשבית משתמשי דומיין היכנס ל-Windows 10 באמצעות ביומטריה אבל אם עדיין יש לך שאלות כלשהן לגבי הדרכה זו, אל תהסס לשאול אותן בקטע של התגובה.