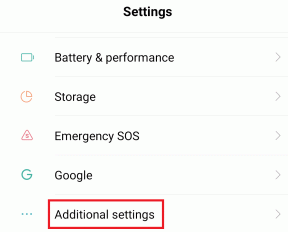כיצד להתקין, להפעיל את Windows 10 Modern Apps על כונן חיצוני
Miscellanea / / February 14, 2022
ב-Windows 8/8.1 מיקרוסופט לא הציעה מספיק שליטה אפליקציות מודרניות. לא הצלחת להעביר את האפליקציות המודרניות שלך ממחיצה אחת לאחרת. אבל עכשיו ב-Windows 10 אתה יכול. למעשה, אתה יכול להתקין ולהפעיל אפליקציות מודרניות של Windows 10 מכונן חיצוני. ובכן, פעולה זו תעזור לך לחסוך שטח אחסון יקר אם אתה במחסור. אז בוא נראה איך אתה יכול לעשות את זה.

התקן והפעל את Windows 10 Modern Apps מכונן חיצוני
כאן במדריך זה, השתמשתי בכונן פלאש בתור הכונן החיצוני שלי. אתה יכול להשתמש בדיסק קשיח נייד או אפילו ב-DVD אם תרצה. ובכן, התחל בכניסה להגדרות. ללחוץ מקש Windows + I כדי לפתוח במהירות את הגדרות Windows 10. בתפריט ההגדרות, לחץ על מערכת הגדרות.
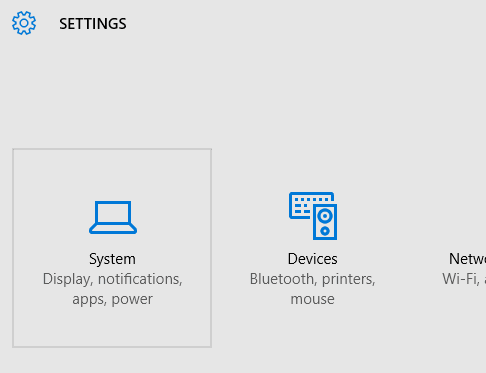
לאחר מכן, בהגדרות מערכת בחר אִחסוּן. אתה יכול גם לחפש ישירות אִחסוּן באפשרות החיפוש הזמינה בפינה השמאלית העליונה. מיקרוסופט עשתה עבודה מצוינת בארגון ההגדרות
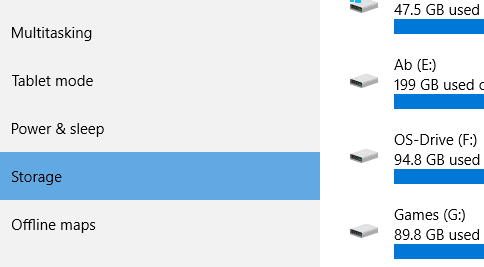
לאחר מכן, בהגדרות האחסון גלול מטה אל שמור מיקומים. כאן תקבל את האפשרות להגדיר היכן ברצונך לשמור/להתקין את האפליקציות המודרניות. יחד עם זה, אתה גם יכול לשנות את מיקום השמירה של התמונות והסרטונים שלך.

תַחַת אפליקציות חדשות יישמרו ב:, התפריט הנפתח. אל תשכח להכניס את הכונן החיצוני שלך לפני שתגיע לחלק זה. כאן, תקבל את האפשרות לבחור את הכונן החיצוני שלך כמיקום התקנה עבור אפליקציות מודרניות.

בחר את הכונן החיצוני שזוהה. לאחר הבחירה תקבל להגיש מועמדות לַחְצָן. לחץ עליו כדי להחיל את ההגדרות.
כעת, בכל פעם שתתקין אפליקציה, היא תותקן בכונן החיצוני הספציפי הזה.
הערה: יש לחבר את הכונן החיצוני כדי להפעיל את האפליקציות המותקנות. אם תפתח את האפליקציה בלי שהכונן החיצוני מחובר, תקבל את השגיאה הבאה.
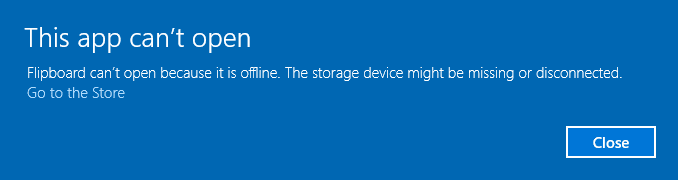
ברגע שתכניס את הכונן החיצוני שלך האפליקציה תיפתח.
לאחר מכן, נראה כיצד ניתן להעביר אפליקציות שכבר מותקנות לכונן חיצוני.
העבר אפליקציות שכבר מותקנות לכונן חיצוני
לך ל הגדרות > מערכת > אפליקציות ותכונות. כאן תוכל לנהל את האפליקציות שכבר הותקנו וגם להסיר אותן. אבל, יחד עם הסר את ההתקנה כפתור אתה מקבל את מהלך \ לזוז \ לעבור לַחְצָן. בבחירת אפליקציה כלשהי, תקבלו אפשרויות.
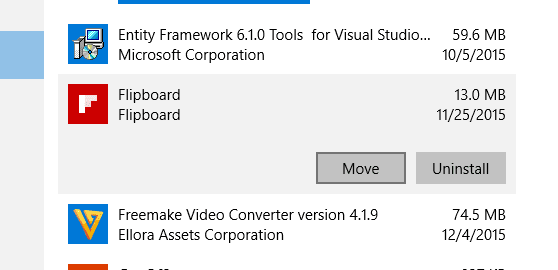
הערה: אתה יכול להעביר רק אפליקציות Windows 10 Modern של צד שלישי. אין מובנה אפליקציות של מיקרוסופט או אפליקציות אוניברסליות ניתן להזיז או לשנות.
לאחר מכן, לחץ על העבר ותקבל את האפשרות לבחור את הכונן החיצוני שלך.
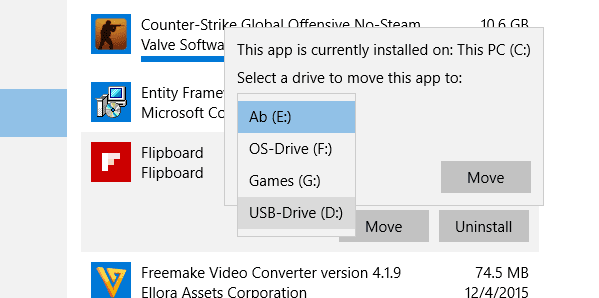
לאחר בחירת הכונן שלך, הוא יתחיל להזיז את האפליקציה. אתה אמור לקבל את התיקיות הבאות בכונן החיצוני שלך.
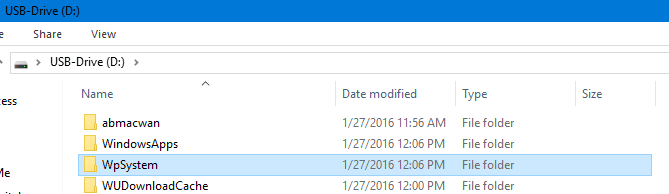
הערה: אין לשנות את מיקום התיקייה או ליצור תיקיית שורש עבור כל התיקיות הללו. כמו כן, תצטרך את הרשאות קריאה כדי לגשת לתיקיות מסוימות.
נהל אפליקציות
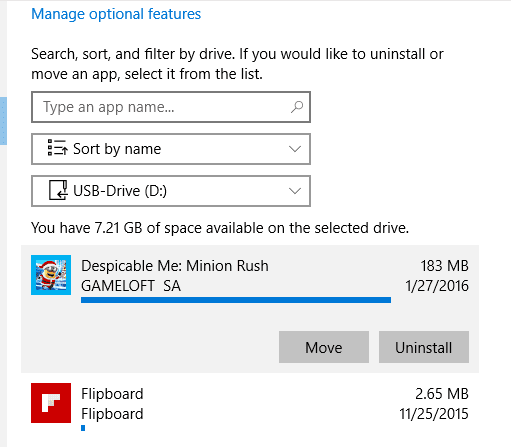
אתה יכול לנהל בקלות את האפליקציות שזה עתה התקנת בכונן החיצוני שלך. בתוך ה אפליקציות ותכונות הגדרות, בחלק העליון, אתה מקבל את האפשרויות להציג אפליקציות המותקנות בכוננים שונים. בחר את הכונן החיצוני והוא יראה לך את רשימת האפליקציות המותקנות.
לא נשאר מקום אחסון? אולי תרצה הסר את הקבצים הזמניים מהכונן הקשיח שלך כדי לפנות קצת מקום.
סיכום
כפי שאמרתי קודם, אם יש לך מחסור בשטח במחשב שלך, התקנת האפליקציות על כונן חיצוני היא הפתרון הטוב ביותר. ובכן, אם אהבת את המדריך הזה, אולי תרצה לבדוק את המדריך האחר שלנו מדריכים מעמיקים ב-Windows 10. ספר לי למטה בתגובות אם יש שאלות לגבי המדריך הזה.
עודכן לאחרונה ב-02 בפברואר, 2022
המאמר לעיל עשוי להכיל קישורי שותפים שעוזרים לתמוך ב-Guiding Tech. עם זאת, זה לא משפיע על שלמות העריכה שלנו. התוכן נשאר חסר פניות ואותנטי.

נכתב על ידי
הוא חנון PC, חנון אנדרואיד, מתכנת וחושב. הוא אוהב לקרוא סיפורים מעוררי השראה וללמוד כתבי קודש חדשים. בזמנו הפנוי, תמצא אותו מחפש דרכים שונות להפוך את הטכנולוגיה שלו לאוטומטית. הוא גם כותב על טיפים להתאמה אישית של אנדרואיד ו-Windows בבלוג שלו All Tech Flix.