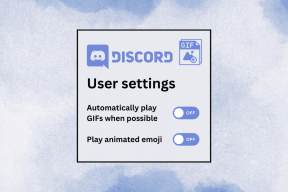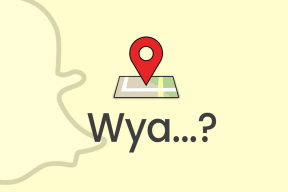תקן שימוש בדיסק גבוה של Ntoskrnl.exe
Miscellanea / / February 14, 2022

מספר תהליכים עשויים לפעול באופן אוטומטי ברקע, מה שתורם לבעיית השימוש הרב בדיסק בכל פעם שאתה מפעיל את המערכת שלך. במקרה זה, המערכת שלך תהיה איטית מאוד בביצועים, ואתה עלול להיות מוטרד מכמה תהליכי מערכת נסתרים כמו Ntoskrnl.exe. Ntoskrnl.exe הוא מרכיב חיוני של מערכת ההפעלה Windows, ובשל כמה סיבות כמו מנהלי התקנים מיושנים, תוכנות זדוניות, קבצי Ntoskrnl.exe פגומים וכו', קובץ הפעלה זה צורך מעבד או דיסק מוגזם אֶמְצָעִי. אם אתה מתמודד עם אותה בעיה, מדריך זה יעזור לך לפתור אותה. המשך לקרוא את המאמר כדי ללמוד מהו Ntoskrnl.exe וכיצד לתקן שימוש גבוה בדיסק Ntoskrnl.exe.

תוכן
- כיצד לתקן שימוש גבוה בדיסק Ntoskrnl.exe ב-Windows 10
- מהו Ntoskrnl.exe?
- שיטה 1: סיום תהליכי Outlook
- שיטה 2: הסר תוכניות לא תואמות
- שיטה 3: השבת את האצת חומרת הדפדפן
- שיטה 4: צמצם למינימום את ניהול כוח המעבד
- שיטה 5: השבת את שירות החיפוש של Windows
- שיטה 6: השבת את שירות העברה חכמה ברקע
- שיטה 7: השבת את תהליך ברוקר זמן ריצה
- שיטה 8: עדכן מנהלי התקנים
- שיטה 9: השבת את כונן הדיסק (אם ישים)
- שיטה 10: מחק עדכוני Windows שאינם תואמים
- שיטה 11: השבת את האיחוי האוטומטי
- שיטה 12: השבת את האנטי וירוס באופן זמני (לא מומלץ)
- שיטה 13: הסר את התקנת תוכנת Dell System Detect (למחשב Dell)
כיצד לתקן שימוש גבוה בדיסק Ntoskrnl.exe ב-Windows 10
במאמר זה, הראינו את כל השיטות האפשריות לתיקון שימוש גבוה בדיסק Ntoskrnl.exe ב-Windows 10. אבל לפני שנעבור על שיטות פתרון הבעיות, ספר לנו מה זה Ntoskrnl.exe
מהו Ntoskrnl.exe?
ישנם מספר תהליכי מערכת האחראים לתפקוד התקין של מערכת ההפעלה שלך. הרכיב האינטגרלי החיוני ביותר הוא Ntoskrnl.exe. זה מקוצר בתור בר-ההפעלה של מערכת ההפעלה Windows NT. להלן כמה תכונות של Ntoskrnl.exe
- Ntoskrnl.exe שולט בכל הפונקציות הקשורות לזיכרון ולתהליך.
- זה מוסיף את שכבות הליבה והמנהלים של מרחב ליבת Windows NT, מה שהופך אותו למרכיב חיוני במערכת שלך.
- זה קובץ מוגן מערכת, ולכן ייתכן שהוא לא יימחק במהירות או פגום.
- ליבה בשם קוד מספקת את הקישור בין התוכנה והחומרה של המכשיר שלך, ו Ntoskrnl.exe שולח את הנתונים הטעונים ליחידת העיבוד כמו CPU לביצוע המשימה.
לפיכך, ללא Ntoskrnl.exe, אינך יכול לבצע פעולות כלשהן במערכת שלך. הפונקציות העיקריות כוללות;
- שלמות תוכנה לגישה חלקה עם החומרה
- שליטה בשימוש בזיכרון
- מתן נתונים נאותים לרכיבים ולציוד ההיקפי המחובר לרשת ועוד.
ללא Ntoskrnl.exe, אינך יכול לאתחל את המערכת שלך ותתמודד עם שגיאות BSOD. לפיכך, אם אתה חושב להסיר את Ntoskrnl.exe מהמערכת שלך עקב בעיה זו, אתה תהרוס את המערכת שלך על חשבונך. עם זאת, ישנם כמה שלבי פתרון בעיות שיעזרו לך לפתור את הבעיה, כפי שנדון כאן.
סעיף זה ריכז רשימה של שיטות פתרון בעיות שיעזרו לך לתקן את הבעיה. שלבי פתרון התקלות מסודרים לפי חומרת הסיבות והקיצוניות. עקוב אחריהם כדי להשיג את התוצאות הטובות ביותר.
שיטה 1: סיום תהליכי Outlook
לפעמים, Outlook 2013 גורם לבעיות בשימוש גבוה בדיסק Ntoskrnl.exe. לכן, מומלץ לסגור את תהליכי Outlook כדי לתקן את הבעיה. אם אתה משתמש בגרסה אחרת של Outlook, נסה את הפתרון הזה כדי לבדוק אם הוא פותר את הבעיה.
1. לְהַשִׁיק מנהל משימות על ידי מכה מקשי Ctrl + Shift + Esc יַחַד.
2. בחלון מנהל המשימות, לחץ על תהליכים לשונית.
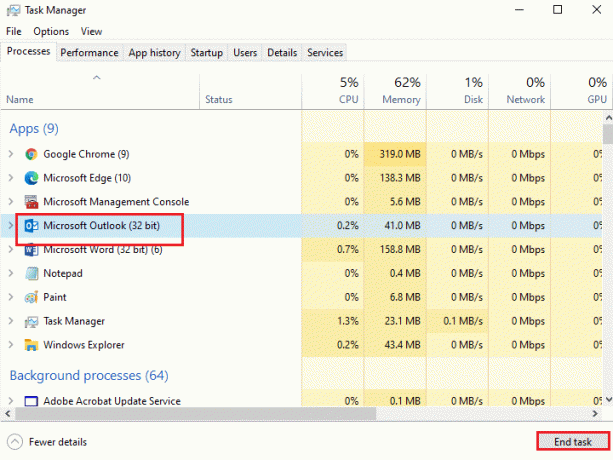
3. כעת, חפש ובחר את המשימות של Outlook שרצות ברקע שלא לצורך.
4. לבסוף, בחר סיום משימה כפי שמתואר בתמונה למעלה ו לְאַתחֵל המערכת.
שיטה 2: הסר תוכניות לא תואמות
אם ברצונך למחוק את התוכנית לצמיתות או להתמודד עם בעיות במהלך הסרת ההתקנה, באמצעות פותר הבעיות של התקנה והסרה של תוכנית תוכנה תעזור. התוכנה בודקת את הרישום עבור בעיות הקשורות לתיקון. להלן מספר שלבים להסרת התקנתם מהמערכת שלך לחלוטין על ידי שימוש בתוכנה במקום מחיקתם על ידי שלבי לוח הבקרה/הגדרות הרגילים.
1. הורד את התקנה והסרה של תוכנית Microsoft פותר בעיות תכנית.
2. עכשיו, נווט אל ההורדות שלי ולחץ פעמיים על הקובץ המותקן.

התקנה והסרה של תוכנית תוכנת פותר הבעיות תפתור את כל הקשיים שעומדים בפניכם בעת הסרת התקנה של תוכנית.
3. כעת, לחץ על הַבָּא ופעל לפי ההוראות שעל המסך כדי להתקין את הקובץ שהורדת.
4. כאן, בחר מסיר התקנה תחת ההנחיה, האם אתה נתקל בבעיה בהתקנה או הסרה של תוכנית?

6. לאחר מכן, בחר את התוכנית שברצונך להסיר. אם אינך רואה את התוכנית שלך, בחר לא רשום ולחץ הַבָּא. עיין בתמונה.
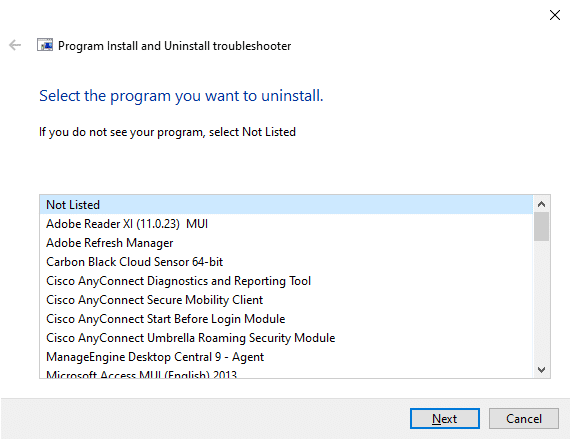
7א. אם אתה יכול למצוא את התוכנית שלך כעת, עקוב אחר ההוראות שעל המסך כדי להסיר את התקנת התוכנה.
7ב. ובכל זאת, אם אינך יכול למצוא את התוכנית שלך, תתבקש קוד מוצר. אתה יכול למצוא את קוד המוצר שלך ב- תכונה טבלה של קובץ MSI. גש לקוד ופעל לפי ההוראות שעל המסך כדי להסיר את התקנת התוכנה. לאחר שתסיים, בדוק אם תיקנת את הבעיה.
קרא גם:תקן שימוש בדיסק גבוה של WSAPPX ב-Windows 10
שיטה 3: השבת את האצת חומרת הדפדפן
לפעמים, דפדפני אינטרנט עשויים לפעול ברקע, וזה יצרוך את משאבי ה-CPU. לפיכך, עדיף להשבית את האצת החומרה בדפדפן ולבדוק את הבעיה. כאן, Google Chrome נלקח כדוגמה להדגמה.
1. הפעל את דפדפן האינטרנט שלך (למשל. גוגלכרום) ולחץ על סמל שלוש נקודות קיים בפינה הימנית העליונה.
2. כעת, לחץ על הגדרות כפי שמתואר בתמונה למטה.

3. כעת, הרחב את מִתקַדֵם בחלונית השמאלית ולחץ על מערכת, כפי שמוצג.

4. הנה, החלף כבוי הבורר עבור השתמש בהאצת חומרה כשניתן אוֹפְּצִיָה.

5. לאחר מכן, לחץ על השקה מחדש אוֹפְּצִיָה.

שיטה 4: צמצם למינימום את ניהול כוח המעבד
לפעמים, אתה יכול לתקן את בעיית השימוש הגבוה בדיסק Ntoskrnl.exe על ידי השבתת המזעור ניהול כוח מעבד אפשרות כוח כפי שנדון להלן.
1. ללחוץ מקשי Windows + R יחד והקלידו powercfg.cpl ואז הקש אנטר.

2. בחלון 'אפשרויות צריכת חשמל', בחר את ה שנה את הגדרות התוכנית אפשרות תחת תוכנית הפעולה הנוכחית שלך, כפי שמודגש להלן.
הערה: אתה יכול גם להקליד ערוך תוכנית צריכת חשמל בשורת החיפוש כדי לפתוח את ערוך הגדרות תוכנית חַלוֹן.

הערה: אם יש לך מספר תוכניות צריכת חשמל פעילות במערכת שלך, חזור על אותו הליך עבור כל התוכניות הפעילות המרובות.
3. בתוך ה ערוך הגדרות תוכנית חלון, לחץ על שנה הגדרות צריכת חשמל מתקדמות. עיין בתמונה.
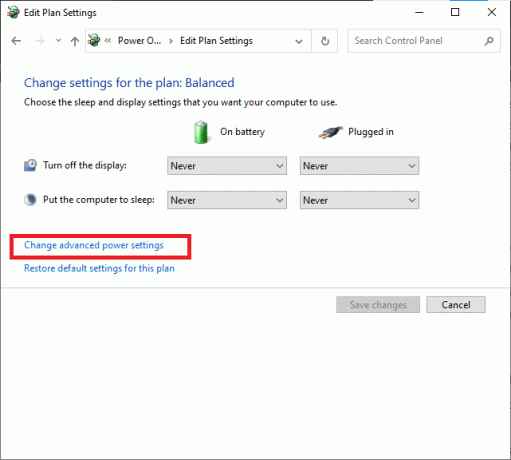
4. כאן, ב- הגדרות מתקדמות תפריט, הרחב את ניהול כוח מעבד אפשרות על ידי לחיצה על + סמל.
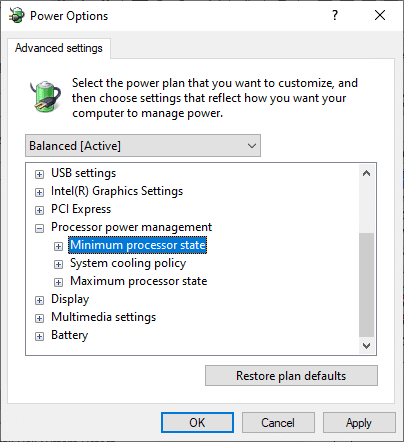
5. עכשיו, שוב, הרחב את מצב מעבד מינימלי על ידי לחיצה על + סמל כפי שעשית בשלב הקודם.
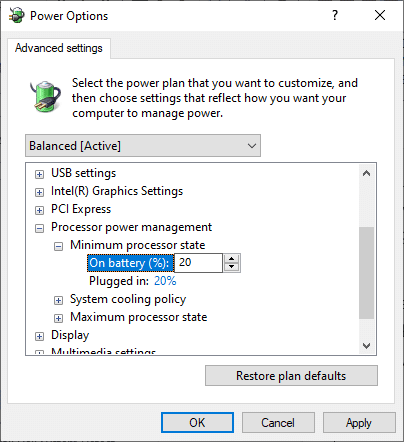
6. כאן, לחץ על על בטריה ולשנות את % ערך בֵּין 20% ל 30%. עיין בתמונה למעלה.
7. כעת, לחץ על מחובר ולשנות את % ערך בֵּין 20% ל 30%. רשימה כפי שמוצג להלן.
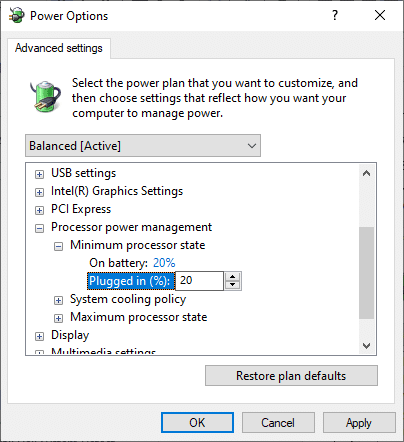
8. לבסוף, לחץ על להגיש מועמדות ו בסדר כדי לשמור את השינויים.
הפעל מחדש את המערכת ובדוק אם הבעיה נפתרה כעת.
קרא גם:תקן .NET Runtime Optimization Service שימוש גבוה במעבד
שיטה 5: השבת את שירות החיפוש של Windows
שירות החיפוש של Windows יוסיף לאינדקס תוצאות חיפוש מהירות יותר כאשר הוא מופעל במערכת שלך. אתה יכול לחפש במהירות כל קבצים, תיקיות, אפליקציות או תוכניות לפי שמם ולסנן אותם לפי תוצאות. אבל זה עשוי לתרום לביצועים האיטיים של המעבד שלך, ומומלץ לכבות אותו בעת הצורך. כיבוי התכונה לא ישפיע על מערכת ההפעלה בשום אופן. הנה איך לעשות את זה.
1. הפעל את לָרוּץ תיבת דו-שיח על ידי לחיצה מקשי Windows + R יַחַד.
2. סוּג services.msc כדלקמן ולחץ בסדר כדי לפתוח את שירותים חַלוֹן.
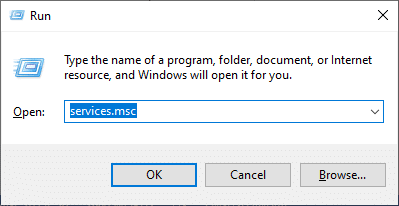
3. כעת, גלול למטה במסך ו מקש ימני בשירות החיפוש של Windows, ובחר נכסים.
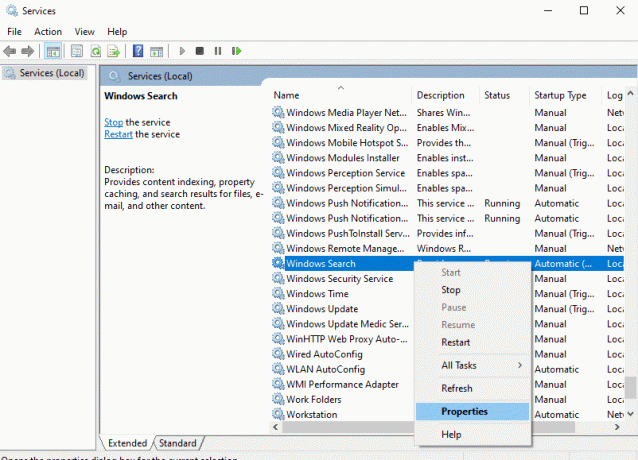
4. כאן, ב- כללי לשונית, הגדר את סוג הפעלה ל נָכֶה מהתפריט הנפתח כפי שמודגש להלן.
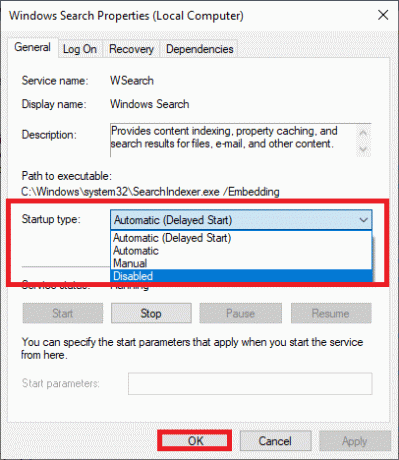
5. לבסוף, לחץ בסדר כדי לשמור את השינויים.
כעת, בעיית השימוש הגבוה בדיסק Ntoskrnl.exe תתוקן.
שיטה 6: השבת את שירות העברה חכמה ברקע
שירות העברה חכמה ברקע מאפשר העברה חלקה יותר של קבצים בין מערכות. הם אחראים לסיוע במערכת במהלך הורדות או העלאות ברקע. עם זאת, הם צורכים משאבי CPU גבוהים התורמים לבעיה. השבת אותם באופן ידני על ידי ביצוע השלבים המוזכרים להלן.
1. פתח את ה לָרוּץ תיבת דיאלוג.
2. סוּג services.msc ופגע ב מקש אנטר.

3. עכשיו, גלול למטה במסך, מקש ימני על רקע שירות העברה חכמה, ובחר נכסים.

4. כאן, ב- כללי לשונית, הגדר את סוג הפעלה ל נָכֶה מהתפריט הנפתח כפי שמודגש להלן.

5. לבסוף, לחץ בסדר כדי לשמור את השינויים.
כעת בדוק אם הבעיה נפתרה או לא.
קרא גם:תקן תהליך שירות מארח DISM שימוש גבוה במעבד
שיטה 7: השבת את תהליך ברוקר זמן ריצה
תהליך ברוקר זמן הריצה עוזר לנהל הרשאות עבור יישומים מ-Microsoft Store. הוא צורך רק מגה-בייט של זיכרון, ובכל זאת הוא צורך ג'יגה-בייט של אנרגיה עבור כמה יישומים לא תואמים, ובכך גורם לבעיית השימוש בדיסק. אתה יכול להשבית את תהליך Runtime Broker על ידי ביצוע כל אחת מהשיטות הנדונות להלן.
אפשרות 1: דרך הגדרות
1. לחץ והחזק Windows + I מפתח יחד כדי לפתוח הגדרות.
2. כעת, לחץ על מערכת כפי שמוצג.
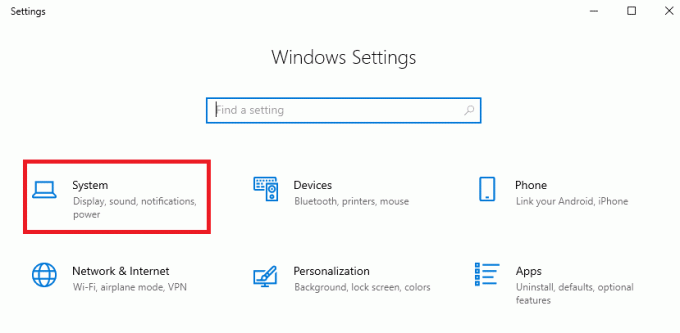
3. כעת, בחר את התראות ופעולות תפריט ובטל את הסימון של האפשרויות הבאות, אם קיימות.
- תראה לי טיפים על Windows
- קבל טיפים, טריקים והצעות בזמן השימוש ב-Windows

4. לבסוף, הפעל מחדש את המחשב ובדוק אם תיקנת את הבעיה.
אפשרות 2: דרך שינויים ברישום
1. לִפְתוֹחַ פנקס רשימות והדבק את הדברים הבאים מפתחות לתוך זה.
עורך הרישום של Windows גרסה 5.00[HKEY_LOCAL_MACHINESYSTEMControlSet001ServicesTimeBroker]"התחל"=dword: 00000003[HKEY_LOCAL_MACHINESYSTEMControlSet001ServicesSysMain]"DisplayName"="Superfetch""התחל"=dword: 00000003
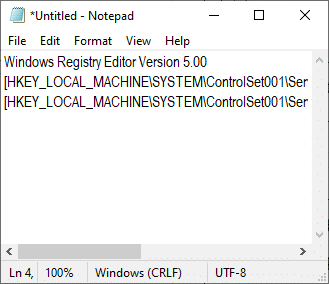
2. עכשיו, עבור אל קוֹבֶץ ושמור את הקובץ בשם (שם_אתה_אוהב).reg
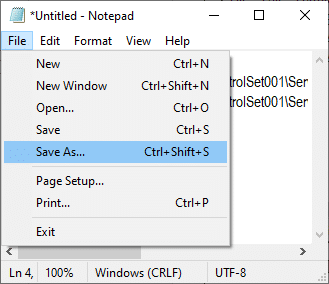
3. כעת, נווט למיקום שבו שמרת את הקובץ לחץ עליו באמצעות לחצן העכבר הימני ובחר הפעל כמנהל.
4. כעת, אשר את השינויים ברישום על ידי לחיצה על כן ו אתחול מחדש המערכת שלך.

שיטה 8: עדכן מנהלי התקנים
אם מנהלי ההתקן הנוכחיים במערכת שלך אינם תואמים/מיושנים לקבצי Ntoskrnl.exe, אתה תתמודד עם הבעיה. לכן, מומלץ לעדכן את המכשיר ואת מנהלי ההתקנים כדי למנוע את הבעיה האמורה.
הערה: במדריך זה, ריכזנו שלבים לעדכון מנהל התקן תצוגה נפוץ. מומלץ לעדכן את כל הדרייברים שאינם מעודכנים.
1. סוּג מנהל התקן בתפריט החיפוש של Windows 10.

2. אתה תראה את מתאמי תצוגה בפאנל הראשי; לחץ עליו פעמיים כדי להרחיב אותו. בדוק את צילום המסך לעיון.
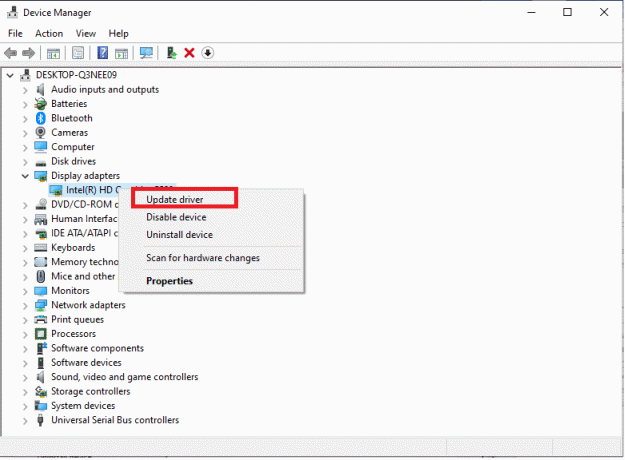
3. כעת, לחץ לחיצה ימנית על מנהל ההתקן של כרטיס המסך שלך (נניח Intel (R) HD Graphics 620) ולחץ עדכן דרייבר. עיין בתמונה למעלה.
4. כעת, לחץ על חפש אוטומטית מנהלי התקנים אפשרויות לאתר ולהתקין מנהל התקן באופן אוטומטי.

5א. כעת, מנהלי ההתקן יעודכנו לגרסה העדכנית ביותר אם הם לא יעודכנו.
5ב. אם הם כבר בשלב מעודכן, המסך מציג את ההודעה הבאה, מנהלי ההתקן הטובים ביותר עבור המכשיר שלך כבר מותקנים.

6. לחץ על סגור כדי לצאת מהחלון.
אתחול המחשב, ובדוק אם תיקנת את הבעיה במערכת שלך.
קרא גם:כיצד לתקן שימוש במעבד גבוה של hkcmd
שיטה 9: השבת את כונן הדיסק (אם ישים)
אם עדכון מנהלי התקנים אינו פותר, אתה יכול להשבית את מנהלי ההתקן (DVD) מכיוון שהם צורכים משאבים גבוהים. לאחר מכן, בצע את השלבים המוזכרים להלן כדי ליישם את אותו הדבר.
1. הפעל את מנהל התקן באמצעות השלבים שהוזכרו לעיל ולהרחיב כונני דיסקים על ידי לחיצה כפולה עליו.
2. כעת, לחץ לחיצה ימנית על מנהל התקן DVD ובחר הסר את התקנת המכשיר.

3. כעת, על המסך תוצג הנחיית אזהרה. אשר את ההנחיה על ידי לחיצה הסר את ההתקנה.

לבסוף, הפעל מחדש את המערכת ובדוק אם הבעיה נפתרה.
כעת, הנה כמה תיקונים נוספים לפתרון בעיית שימוש גבוה במעבד Ntoskrnl.exe. ראשית, נסה את שיטות פתרון הבעיות שלהלן כדי לתקן את הבעיה.
שיטה 10: מחק עדכוני Windows שאינם תואמים
עדכונים אחרונים בעייתיים מעטים במערכת שלך עלולים לגרום לשימוש גבוה בדיסק של Ntoskrnl.exe. אתה יכול לכבות אותם באופן ידני על ידי ביצוע השלבים המוזכרים להלן.
1. לִפְתוֹחַ הגדרות על ידי לחיצה Windows + I מפתח יחד.
2. כעת, לחץ על עדכון ואבטחה כפי שמוצג.
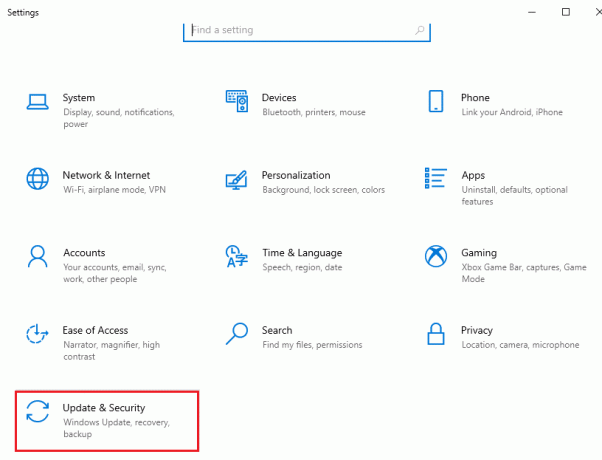
3. כעת, לחץ על צפה בהיסטוריית העדכונים בחלונית הימנית.

4. כאן, לחץ על הסר את התקנת העדכונים כפי שמתואר.
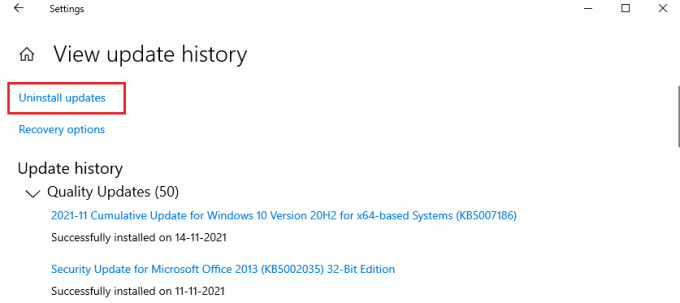
5. כאן, בחר את העדכון האחרון ולחץ על הסר את ההתקנה אפשרות כפי שהודגשה.

6. כאן, לחץ על הסר את ההתקנה כדי לאשר את ההנחיה כפי שמוצג.
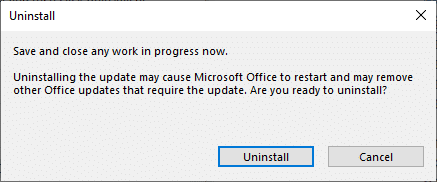
7. לבסוף, המתן לסיום התהליך ו לְאַתחֵל המערכת שלך.
קרא גם:כיצד לתקן שימוש גבוה במעבד ב-Windows 10
שיטה 11: השבת את האיחוי האוטומטי
איחוי יסדר מחדש את הנתונים שלך בדיסק הקשיח לגישה מהירה יותר. זה מופעל כברירת מחדל ב-Windows 10 ועלול לגרום לבעיית השימוש הרב בדיסק. השבת אותם באופן ידני על ידי ביצוע השלבים המוזכרים להלן. בנוסף, מומלץ למשתמשים לבצע כל אחת מהאפשרויות הבאות כדי להשבית את האיחוי האוטומטי כדי לתקן שימוש גבוה בדיסק Ntoskrnl.exe.
אפשרות 1: השתמש באיחוי וביצוע אופטימיזציה של כוננים
בצע את השלבים הבאים כדי להשתמש באפליקציית איחוי ואופטימיזציה של כוננים.
1. סוּג איחו ובצע אופטימיזציה של כוננים בתפריט החיפוש ופתח את התוצאות הטובות ביותר.

2. כעת, לחץ על שינוי הגדרות כפי שמודגש להלן.

3. כאן, בטל את הסימון של האפשרות, הפעל לפי לוח זמנים (מומלץ), ולחץ על בסדר כדי לשמור את השינויים.
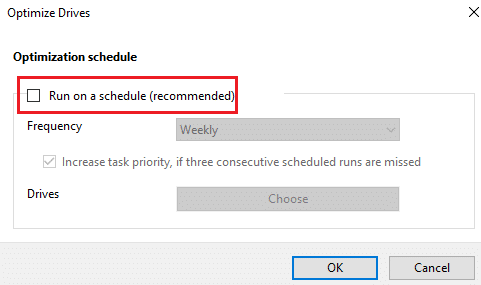
אפשרות 2: השתמש ב-Task Scheduler
אתה יכול גם להשבית את האיחוי האוטומטי באמצעות מתזמן המשימות כדי לתקן שימוש גבוה בדיסק של Ntoskrnl.exe באופן הבא.
1. סוּג מתזמן משימות בתפריט החיפוש ופתח את התוצאות הטובות ביותר.

2. עכשיו, הרחב ספריית מתזמן משימות בחלונית השמאלית ונווט אל Microsoft > Windows > Defrag תיקייה.

3. כעת, בחלונית האמצעית, לחץ לחיצה ימנית על ScheduledDefrag ובחר באפשרות השבת כפי שמוצג.

הפעל מחדש את המערכת ובדוק אם תיקנת את הבעיה.
אפשרות 3: השתמש בשורת הפקודה
אתה יכול גם להשבית את האיחוי האוטומטי באמצעות שורות פקודה, כפי שמוסבר להלן.
1. לחץ על מפתח Windows, הקלד שורת פקודה ולחץ על הפעל כמנהל.

2. כעת, הקלד את הפקודה הבאה בחלון הפקודה ולחץ להיכנס.
schtasks /Delete /TN "MicrosoftWindowsDefragScheduledDefrag" /F

כעת, המערכת שלך לא תבצע יותר איחוי אוטומטי.
שיטה 12: השבת את האנטי וירוס באופן זמני (לא מומלץ)
בצע את השלבים המפורטים כדי להשבית את האנטי וירוס באופן זמני כדי לתקן שימוש גבוה בדיסק Ntoskrnl.exe.
הערה: אנו לא ממליצים להשאיר את האנטי וירוס שלך מושבת מכיוון שאנטי וירוס מגן על המחשב שלך מפני תוכנות זדוניות.
1. נווט אל סמל אנטי וירוס בתוך ה שורת המשימות ולחץ עליו באמצעות לחצן העכבר הימני.

2. כעת, בחר את Avast מגן שליטה אוֹפְּצִיָה.

3. בחר כל אחד מהנתונים אפשרויות לפי הנוחות שלך:
- השבת למשך 10 דקות
- השבת למשך שעה אחת
- השבת עד שהמחשב יופעל מחדש
- השבת לצמיתות

4. אשר את ההנחיה המוצגת על המסך ו הפעל מחדש את המחשב.
הערה: אתה יכול ללכת לתפריט האנטי וירוס וללחוץ על להדליק כדי להפעיל מחדש את המגן.

קרא גם:כמה זיכרון RAM מספיק
שיטה 13: הסר את התקנת תוכנת Dell System Detect (למחשב Dell)
משתמשים רבים דיווחו על כך זיהוי מערכת של Dell התוכנה מפריעה לקבצי ntoskrnl.exe שגורמת לבעיה. הסר את התקנתם על ידי ביצוע השלבים המוזכרים להלן כדי לתקן בעיית שימוש גבוהה בדיסק Ntoskrnl.exe.
1. אתה יכול להפעיל את תיבת דו-שיח הפעלה על ידי מעבר לתפריט החיפוש והקלדה לָרוּץ.
2. סוּג appwiz.cpl כדלקמן ולחץ בסדר.
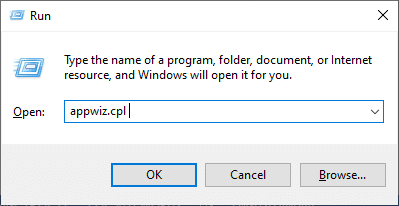
3. ה תוכניות ותכונות כלי השירות ייפתח וחפש כעת זיהוי מערכת של Dell.
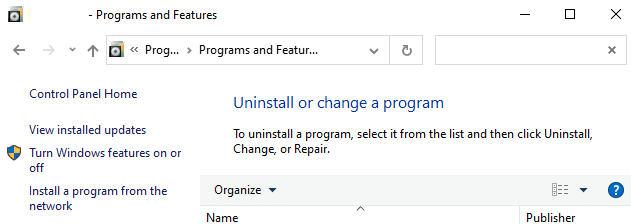
4. כעת, לחץ על זיהוי מערכת של Dell ובחר הסר את ההתקנה אוֹפְּצִיָה.
הערה: הראינו גוגל כרום לדוגמא.

5. כעת, אשר את ההנחיה האם אתה בטוח שברצונך להסיר את ההתקנה של Dell System Detect? על ידי לחיצה כן.
6. אתחול המחשב לאחר שתשלים את כל השלבים שהוזכרו לעיל. בדוק אם תיקנת את הבעיה.
מוּמלָץ:
- כיצד למפות את הבקר למקלדת
- תיקון לא יכול ליצור מחיצה חדשה שטח לא מוקצה ב-Windows 10
- תיקון עדכון Kodi נכשל
- תקן את Twitch לא עובד ב-Chrome
אנו מקווים שהמדריך הזה היה מועיל, ותוכל לתקן שימוש גבוה בדיסק Ntoskrnl.exe נושא. ספר לנו איזו שיטה עבדה עבורך בצורה הטובה ביותר. כמו כן, אם יש לך שאלות/הצעות כלשהן לגבי מאמר זה, אל תהסס להשאיר אותן בסעיף ההערות.