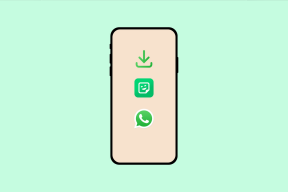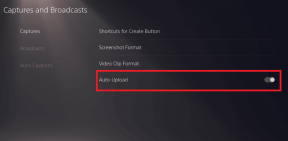7 הדרכים המובילות לתיקון שגיאת תהליך קריטי מת ב-Windows 11
Miscellanea / / February 14, 2022
שגיאות Windows יכולות להתרחש בזמנים הכי לא צפויים, במיוחד במהלך א עדכון חלונות. מתוך כמה שגיאות כאלה, זו שמטרידה רבים היא "שגיאת תהליך קריטי מת" (הידועה גם כמסך המוות הכחול).

מנהלי התקנים פגומים, עדכוני מערכת גרועים ובעיות זיכרון הם בין הסיבות העיקריות מאחורי השגיאה 'התהליך הקריטי מת' ב-Windows 11. תיארנו כמה עצות לפתרון בעיות שאמורות לעזור לסיים קריסות חוזרות ונשנות כאלה. אז, בואו נבדוק אותם.
1. אתחול במצב בטוח
אם אתה יכול לאתחל את המחשב כרגיל לאחר שגיאת BSoD, דלג על שלב זה. עם זאת, אם Windows לא מצליח לאתחל, אתה עשוי לקבל את השגיאה 'התהליך הקריטי מת'. אז אתה יכול לנסות לאתחל למצב בטוח כדי לחקור את זה יותר ולפתור את הבעיה.
שלב 1: בזמן שהמחשב שלך מאתחל, לחץ והחזק את לחצן ההפעלה הפיזי למשך מספר שניות עד שהמחשב שלך יופעל מחדש. קטע את תהליך האתחול שלוש פעמים ברציפות ו-Windows יקבל את פניך במסך תיקון האתחול. בחר אפשרויות מתקדמות מכאן.
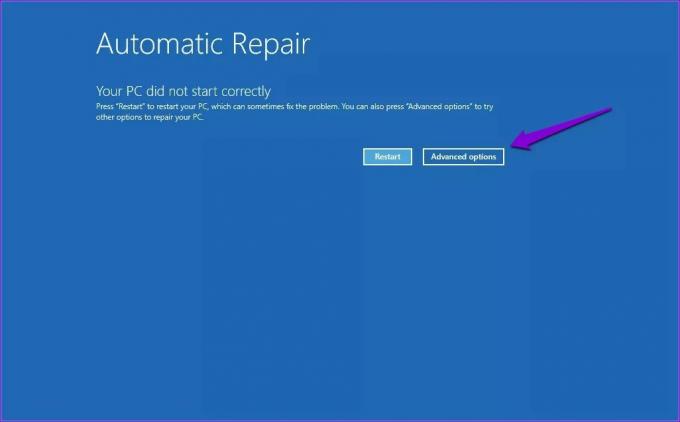
שלב 2: לאחר מכן, לחץ על פתרון בעיות.
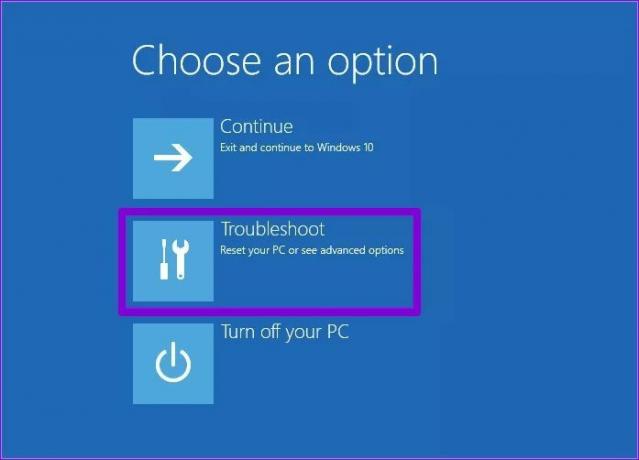
שלב 3: לאחר מכן עבור אל אפשרויות מתקדמות.

שלב 4: במסך אפשרויות מתקדמות, לחץ על הגדרות אתחול.
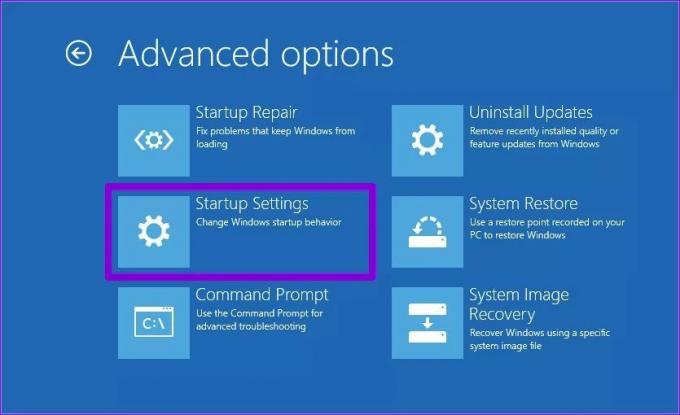
שלב 5: לחץ על כפתור הפעל מחדש כדי לבקר בתפריט הגדרות אתחול.

שלב 6: לבסוף, הקש 4 או F4 במקלדת כדי להפעיל מחדש את המחשב במצב בטוח.

לאחר האתחול למצב בטוח, השתמש בשיטות שלהלן כדי לפתור את השגיאה.
2. הפעל את פותר הבעיות
Windows 11 כולל מגוון של פותרי בעיות שיכולים להיות שימושיים במצבים כאלה. אתה יכול להפעיל את פותר הבעיות האלה ולראות אם זה משנה משהו.
התחל בהפעלת פותר בעיות החומרה תחילה. הקש על מקש Windows + R כדי להפעיל את פקודת ההפעלה, הקלד msdt.exe -id DeviceDiagnostic והקש Enter.

לאחר מכן לחץ על הבא כדי להתחיל בתהליך.

אם הבעיה נמשכת, אתה יכול להפעיל אחר פותרי בעיות ב-Windows.
שלב 1: פתח את תפריט התחל, הקלד פתרון בעיות בהגדרות, והקש Enter.

שלב 2: עבור אל פותרי בעיות אחרים.

שלב 3: תמצא רשימה של פותרי בעיות זמינים. הפעל את כל פותרי הבעיות הרלוונטיים שעשויים לעזור במצב זה.
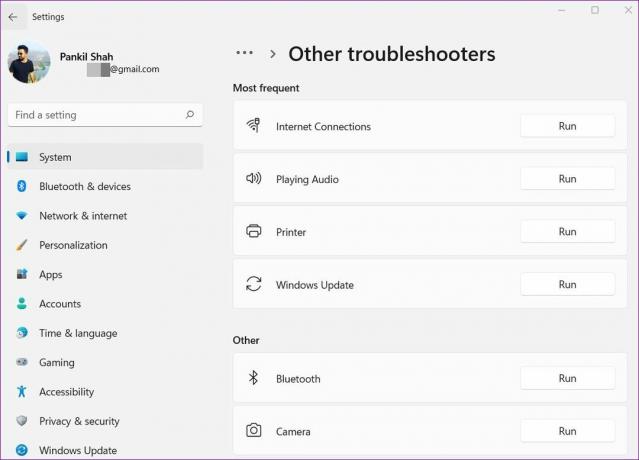
הפעל מחדש את המחשב כדי לראות אם זה פתר את השגיאה.
3. הפעל את SFC & DISM Scan
קבצי מערכת פגומים או חסרים יכולים גם להפריע לתהליכי Windows ולהוביל לשגיאת 'התהליך הקריטי מת'. אתה יכול לנסות להפעיל סריקת SFC (מערכת קבצי בודק) כדי להחליף את קבצי המערכת האלה בגרסאות המאוחסנות שלהם.
שלב 1: לחץ לחיצה ימנית על סמל תפריט התחל ובחר באפשרות Windows Terminal (Admin) מהתפריט המתקבל.

שלב 2: הקלד את הפקודה המוזכרת למטה והקש Enter.
SFC /scannow
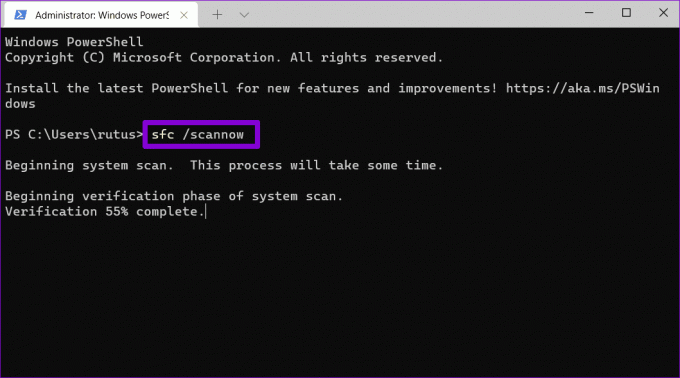
לאחר מכן, הפעל את סריקת DISM (Deployment Image Servicing and Management). מלבד סריקת קבצי מערכת, הוא יוריד גם קבצי מערכת פנימיים חסרים מהשרת של מיקרוסופט במידת הצורך.
פתח את מסוף Windows עם זכויות אדמין והקלד את הפקודות הבאות.
DISM /Online /Cleanup-Image /CheckHealth. DISM /Online /Cleanup-Image /ScanHealth. DISM /Online /Cleanup-Image /RestoreHealth

הפעל מחדש את המחשב לאחר מכן ובדוק אם השגיאה תוקנה.
4. עדכן דרייברים
נהגים לא תקינים הם עוד סיבה סבירה לקוד עצירה 'מתהליך קריטי'. כדאי לבדוק אם אחד מהמנהלים הללו זקוק לעדכון או תיקון.
שלב 1: לחץ על סמל החיפוש בשורת המשימות, הקלד מנהל התקן, והקש Enter.
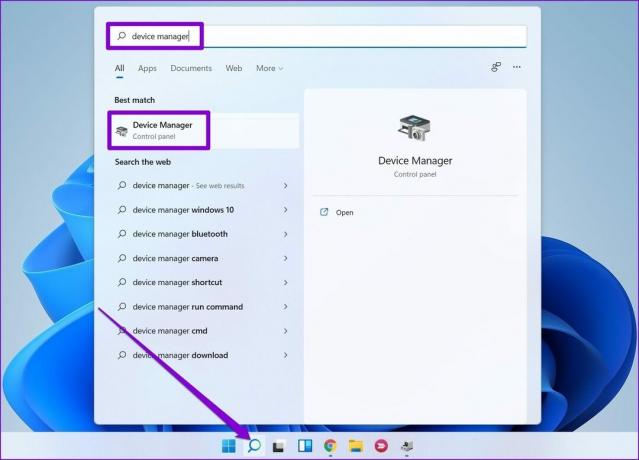
שלב 2: גלול ברשימה וראה אם לנהגים יש סימן קריאה צהוב. אם נמצא, לחץ עליו באמצעות לחצן העכבר הימני ובחר באפשרות עדכן מנהל התקן.
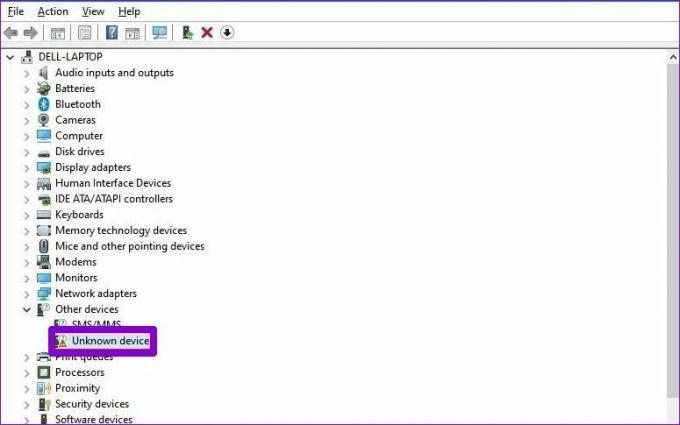
5. סרוק את המחשב לאיתור תוכנות זדוניות
אם המחשב שלך הושפע מתוכנות זדוניות או וירוסים, אתה עד לשגיאות כאלה. אתה יכול לנסות להפעיל סריקת מערכת מלאה של המחשב האישי שלך Windows Defender. לחלופין, אתה יכול גם להשתמש בכל אחת מתוכניות האנטי-וירוס המועדפות עליך למטרה זו.
6. הסר את ההתקנה של עדכוני Windows אחרונים
לפעמים, עדכוני תוכנה יכולים להשתבש. אם השגיאה התרחשה רק לאחר התקנת עדכון תוכנה, תוכל לנסות להסיר את כל עדכוני Windows שהותקנו לאחרונה. הנה איך.
שלב 1: הקש על מקש Windows + I כדי להפעיל את אפליקציית ההגדרות. נווט אל הכרטיסייה Windows Update ולחץ על היסטוריית עדכונים.

שלב 2: גלול עד הסוף אל הגדרות קשורות ולחץ על אפשרות הסר עדכונים.

שלב 3: בחר את העדכון שהותקן לאחרונה ולחץ על הסר התקנה.

7. נסה שחזור מערכת
שחזור מערכת ב-Windows לוקח מדי פעם גיבוי של כל המערכת. לכן, אם הפתרונות שלעיל לא עוזרים, אתה יכול להשתמש בשחזור המערכת כדי לחזור לנקודה לפני שהשגיאה התחילה להופיע לראשונה. הנה איך.
שלב 1: לחץ על סמל החיפוש בשורת המשימות. הקלד צור נקודת שחזור והקש Enter.
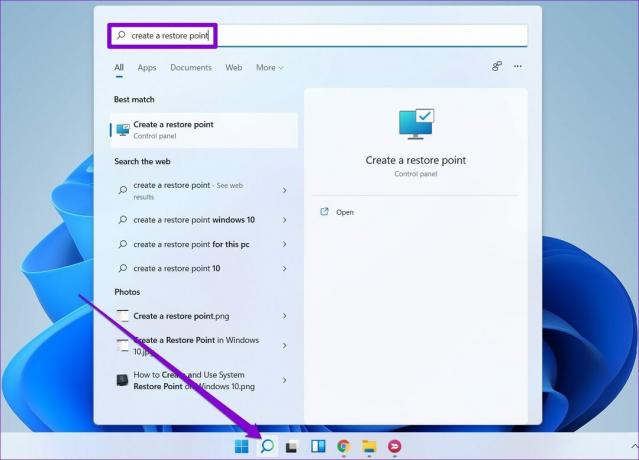
שלב 2: תחת הכרטיסייה הגנת מערכת, לחץ על כפתור שחזור מערכת.

שלב 3: כאן, אתה יכול ללכת עם נקודת השחזור המומלצת או לבחור אחת בעצמך על ידי בחירה באפשרות השנייה.
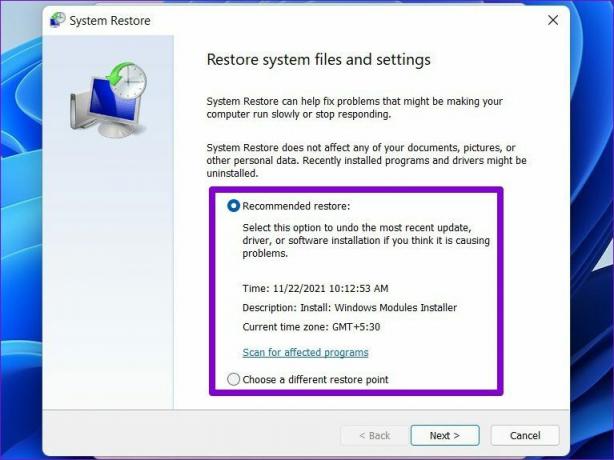
בחר נקודת שחזור רלוונטית ולחץ על הבא. לאחר מכן עקוב אחר ההוראות שעל המסך כדי לבצע את שחזור המערכת.
סמוך על התהליך
שגיאות מערכת כאלה יכולות להיות מתסכלות מכיוון שהן מונעות ממך להשתמש במחשב שלך במשך זמן רב או אפילו להוביל לאובדן עבודה שלא נשמרה לפעמים. אנו בטוחים שאחד הפתרונות שהוזכרו לעיל עזר לך להתמודד עם השגיאה, וחזרת ליהנות מ-Windows 11.
עודכן לאחרונה ב-14 בפברואר, 2022
המאמר לעיל עשוי להכיל קישורי שותפים שעוזרים לתמוך ב-Guiding Tech. עם זאת, זה לא משפיע על שלמות העריכה שלנו. התוכן נשאר חסר פניות ואותנטי.

נכתב על ידי
פאנקיל הוא מהנדס אזרחי במקצועו שהתחיל את דרכו כסופר ב-EOTO.tech. לאחרונה הוא הצטרף ל-Guiding Tech ככותב עצמאי כדי לסקר הנחיות, הסברים, מדריכי קנייה, טיפים וטריקים עבור אנדרואיד, iOS, Windows ואינטרנט.