כיצד ליצור תמונה מטקסט בפוטושופ
Miscellanea / / February 15, 2022
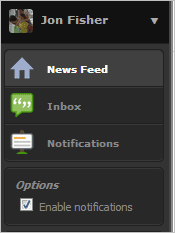
תמיד התעניינתי בעיצובים חדשים וייחודיים באמצעות הכלים שמגיעים עם פוטושופ. הסתכלנו על הלבנת שיניים בעזרת כמה כלים פשוטים, יצירת GIF מונפש, וכיצד הצב טקסט שקוף מעל תמונה.
עיצוב נוסף כזה הוא הסבר תמונה באמצעות טקסט. לא רק שאתה יכול לבחור באיזה טקסט להשתמש לתמונה, אתה יכול לבחור היכן הטקסט צריך להיות, כמה גדול או קטן הוא צריך להופיע, ומאיזה צבע העיצוב הכללי צריך להיות מורכב. ההוראות שלהלן מספקות בדיוק איך זה נעשה.
השלבים מאוד מדויקים ויש לבצע אותם בצורה מושלמת כדי להשיג את האפקט הרצוי. שימו לב לכל שלב ושם בקפידה, ותוכלו ליצור את האפקט המגניב הזה עם כל תמונה שתבחרו.
צור דיוקן טקסט בפוטושופ
שלב 1: פתח תמונה בפוטושופ עם קובץ > פתח.

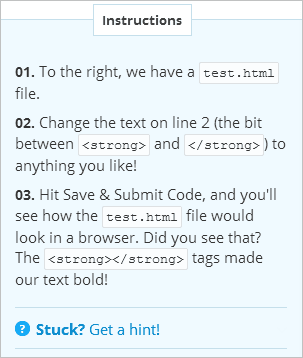
שלב 2: לחץ פעמיים על רקע כללי שכבה שנוצרה זה עתה מפתיחת התמונה. בחר בסדר בהנחיה לקבל את שם השכבה החדשה.
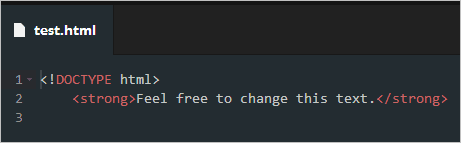
שלב 3: עם ה רקע כללי שכבה בפוקוס, בחר את טווח צבעים כלי מה בחר תַפרִיט.
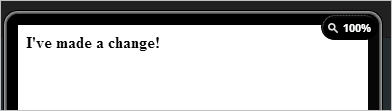
בחר צללים מהרשימה הנפתחת של צבעים מדוגמים ולהבטיח את בְּחִירָה בועה נבחרה בתחתית. ללחוץ בסדר.
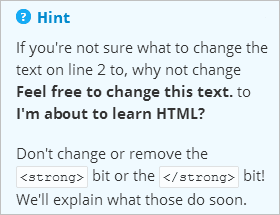
שלב 4: הצללים של תמונת הבסיס יודגשו כעת. ללחוץ Ctrl + C כדי להעתיק את ההדגשות ולאחר מכן Ctrl + V כדי להדביק אותם. שכבה חדשה תופיע.
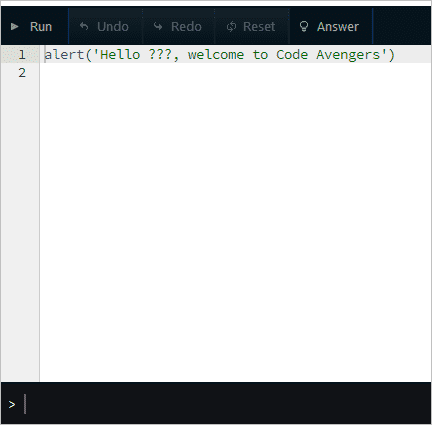
שלב 5: לחץ על שכבה 0 שוב אז זה נכנס לפוקוס. כעת בחר את טווח צבעים כלי מה בחר תפריט שוב אבל הפעם בחר גווני ביניים מהתפריט הנפתח. ללחוץ בסדר.

שלב 6: כעת יודגשו גווני הביניים של תמונת הבסיס. ללחוץ Ctrl + C להעתיק את גווני הביניים ולאחר מכן Ctrl + V כדי להדביק אותם. שכבה חדשה תופיע.
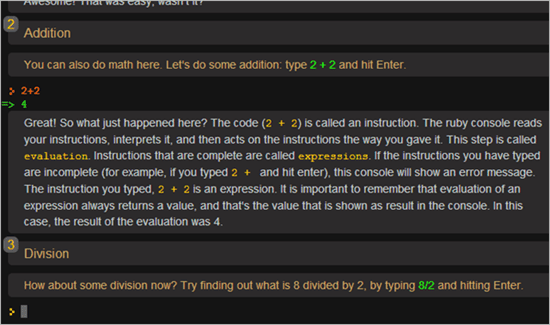
שלב 6: להתחבא שכבה 0 מהחלונית על ידי לחיצה על העין הקטנה משמאל לשכבה. לאחר מכן בחר שכבה 2, השכבה שזה עתה יצרת.
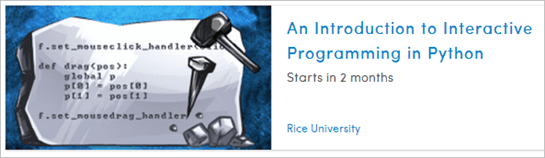
ללחוץ Shift + F5 כדי לפתוח את למלא חלון ובחר 50% אפור. וודא גם את שמור על שקיפות תיבת הסימון פעילה. ללחוץ בסדר.

שלב 7: הפעם תבחר שכבה 1 ולהיכנס Shift + F5 פעם נוספת לבחור שָׁחוֹר מהתפריט הנפתח.


שלב 8: כעת בחר את שתי השכבות, שכבה 1 ו שכבה 2, על ידי החזקת ה- Ctrl מקש ללחוץ ולהדגיש את שניהם. לחץ לחיצה ימנית על השכבות ובחר מיזוג שכבות.
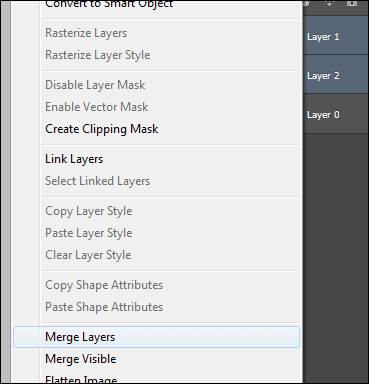
שלב 9: כעת עלינו למצוא קבוצת טקסט מתאימה לשימוש בתמונה. מכיוון שאנו משתמשים במונה ליזה, נעתיק ערך מויקיפדיה על הציור הזה. אתה יכול להשתמש בכל טקסט שאתה רוצה או ליצור משלך.
ללחוץ Ctrl + A עַל שכבה 1 כדי לבחור את הכל. ללחוץ Ctrl + N כדי ליצור מסמך חדש עם אותם מידות כמו המסמך הנוכחי. אין צורך לציין את השם הזה מכיוון שהוא ישמש רק באופן זמני.

מצא ובחר את הקלד טקסט כְּלִי.

לחץ וגרור את הכלי מהחלק השמאלי העליון של הקנבס לחלק הימני התחתון.
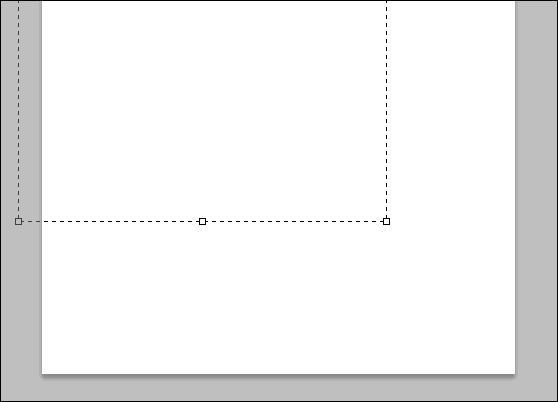
הדבק את הטקסט שלך בתיבה זו והתאם את הפסקאות והמשפטים כך שיסתדרו בצורה יפה:

ודא שהטקסט שחור. אתה יכול לשנות זאת מהתפריט העליון כאשר הקלד טקסט נבחר.
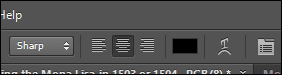
שלב 10: הבא הוא ליצור תבנית מברשת מהטקסט הזה. לחץ על כלי מרקיזה מלבני ובחר אזור של הטקסט (או את כל האזור). בחר ערוך > הגדרת מברשת מראש.

הזן שם כלשהו עבור שם המברשת.

שלב 11: צור שתי שכבות ריקות חדשות מהחלק התחתון של שכבות לוּחַ.

זה ייצור שתי שכבות חדשות: שכבה 2 ו שכבה 3. בחר שכבה 2 וללכת ל כלי דלי צבע. הכלי הזה נמצא באותו כפתור כמו ה- כלי הדרגתי. לחץ לחיצה ימנית על הלחצן כדי למצוא את כלי דלי צבע.

בחר לבן כצבע וצבע את הבד שכבה 2 עם לבן על ידי לחיצה על הקנבס פעם אחת. לאחר מכן הסתר את השכבה על ידי לחיצה על צורת העין הקטנה ליד שם השכבה.
בחר שכבה 1 ולהיכנס Ctrl + A להדגיש הכל ואז Ctrl + C להעתיק אותו.
שלב 12: נְקִישָׁה שכבה 3 ולאחר מכן הקלד ב כדי לפתוח את כלי מברשת. לחץ על החץ הקטן שליד סמל המברשת בתפריט העליון וגלול לפינה השמאלית התחתונה כדי למצוא את המברשת העדכנית ביותר שיצרת: הטקסט מ שלב 9.
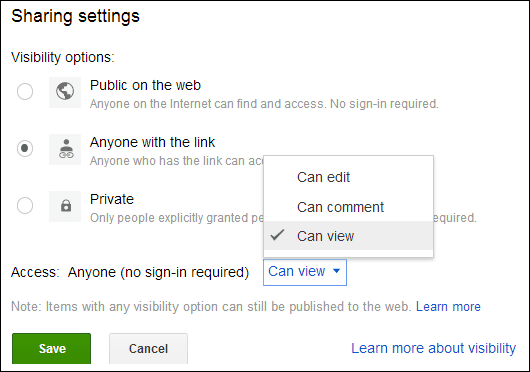
נְקִישָׁה שכבה 3 ולהבטיח שָׁחוֹר הוא צבע המברשת. לחץ פעם אחת בכל מקום על הקנבס כדי לצייר עליו את הטקסט. המשך לעשות זאת איך שתרצה כדי ליצור גדלים שונים או טקסט בכל רחבי שכבה 3.
שלב 13: עם שכבה 3 עדיין נבחר, לחץ על סמל העיגול הקטן ב- שכבות לוח ליצירת מסיכת שכבה.

החזק את ה- Alt מקש ולחץ על התמונה הממוזערת החדשה של השכבה הלבנה הקטנה ליד הרגילה שכבה 3.
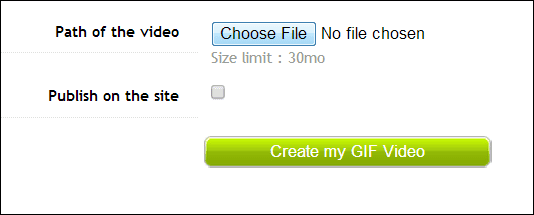
זה יהפוך את כל הבד ללבן.
כעת לחץ Ctrl + V כדי להדביק את מה שהעתקנו בעבר. לאחר מכן הכנס Ctrl + D כדי לבטל את הבחירה בבחירה ולסיים עם Ctrl + I כדי להפוך את הבחירה.
עכשיו התחבא שכבה 1 ואז לחשוף שכבה 2. כך יהיה קל יותר לראות את התמונה. בחר את התמונה הממוזערת הרגילה מופעלת שכבה 3 (זה שמשמאל).
בחר שכבת שיפוע מהתפריט השמאלי ובחר בכל אחד מִדרוֹן צבע מהתפריט הנפתח.

כדי לחשוף יותר מהתמונה (אם הצבעים בהירים מדי), בחר שָׁחוֹר עבור הצבע וה- כלי מברשת לצייר עליו שכבה 3 ולחשוף יותר מהתמונה האמיתית. המשך לעשות זאת עד שאתה אוהב את המראה.

סיכום
קח את הזמן שלך עם המדריך הזה ובצע את כל השינויים הקטנים שאתה יכול לחשוב עליהם שלא יפגעו בפונקציונליות הכוללת. אתה יכול בקלות ליצור תמונה מאוד מותאמת אישית עם טקסט וצבע לטעמך. ספר לנו על כל טיפים מגניבים שנתקלת בהם במהלך המדריך הזה.
עודכן לאחרונה ב-03 בפברואר, 2022
המאמר לעיל עשוי להכיל קישורי שותפים שעוזרים לתמוך ב-Guiding Tech. עם זאת, זה לא משפיע על שלמות העריכה שלנו. התוכן נשאר חסר פניות ואותנטי.



