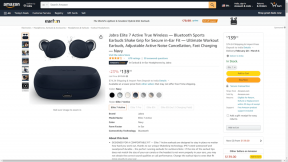כיצד להגביר את מהירות האינטרנט ב-Windows 11
Miscellanea / / November 28, 2021
מה יותר מעצבן מחוסר חיבור לאינטרנט? אחד איטי. כמעט כולם יכולים להעיד עד כמה מהירויות הורדה/העלאה איטיות יכולות להיות מעצבנות. למרבה המזל, Windows 11 החדש מספק טריקים רבים כדי להגביר אותו. במאמר זה, אנו הולכים לחקור 10 דרכים להגביר את מהירות האינטרנט ב-Windows 11. חשוב להבין שיכולים להיות גורמים רבים המשפיעים על מהירות האינטרנט שלך, כגון:
- חיבור רשת המספק יותר מדי מכשירים
- הקצאת רוחב פס לא מוגדרת
- מרחק בין ISP למשתמש המוביל לאות Wi-Fi חלש
- חוטים וכבלים שבורים
- התקפת תוכנה זדונית על המערכת
- רשת מסומנת כחיבור מדורג

תוכן
- כיצד להגביר את מהירות האינטרנט ב-Windows 11
- שיטה 1: כבה את החיבור מדורג
- שיטה 2: הגבל רוחב פס עבור עדכוני Windows.
- שיטה 3: סגור תהליכי רקע של צריכת רוחב פס גבוה
- שיטה 4: השבת ידני של אפליקציות רקע
- שיטה 5: שנה כתובת שרת DNS
- שיטה 6: סריקה לאיתור וירוסים ותוכנות זדוניות
- שיטה 7: שנה דפדפן אינטרנט
- שיטה 8: הפעל בקרת גישה אלחוטית.
- טיפ מקצועי: כיצד למצוא את כתובת ה-MAC של הגאדג'ט שלך
- שיטה 9: שדרוג תוכנית אינטרנט
- שיטה 10: החלף נתב או כבלים.
כיצד להגביר את מהירות האינטרנט ב-Windows 11
תחילה עליך ללמוד כיצד להעריך את המהירות והחוזק של חיבור ה-WiFi/Ethernet שלך.
1. לְבַקֵר דף האינטרנט של בדיקת מהירות של Ookla ולחץ על ללכת כדי להתחיל את תהליך החישוב.
2. רשום את מהירויות ההעלאה וההורדה הנוכחיות ב-Mbps.
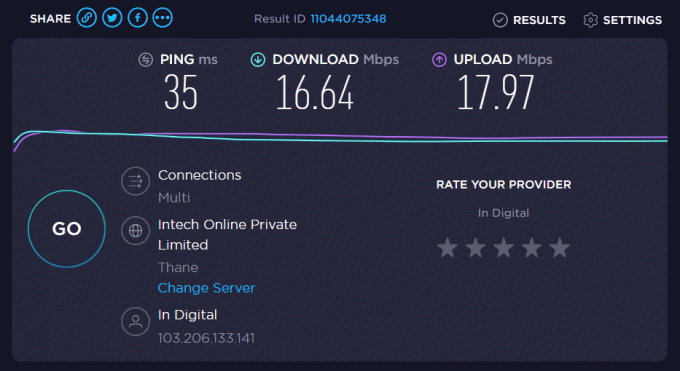
הערה: אנו ממליצים בחום לבדוק ולרשום את המהירות בכל פעם שאתה משנה את תצורת המערכת. זה יעזור לך להבין אם ביצעת שינוי חיובי או לא ובאיזו מידה.
שיטה 1: כבה את החיבור מדורג
נעשה שימוש בחיבור מדורג בתרחיש שבו יש לך נתונים מוגבלים כדי להבטיח שאינך חוצה את הגבול המוגדר מראש. עם זאת, זה עלול לגרום למהירויות אינטרנט איטיות יותר. הנה איך להגביר את מהירות האינטרנט שלך על ידי השבתת תכונת החיבור המדוד:
1. ללחוץ מקשי Windows + I יחד כדי להפעיל את Windows הגדרות.
2. לחץ על רֶשֶׁת&מרשתת בחלונית השמאלית ו וויי - פיי אפשרות בחלונית הימנית, כפי שמוצג.

3. כעת, לחץ על מאפייני SSID של רשת, כפי שמתואר להלן.
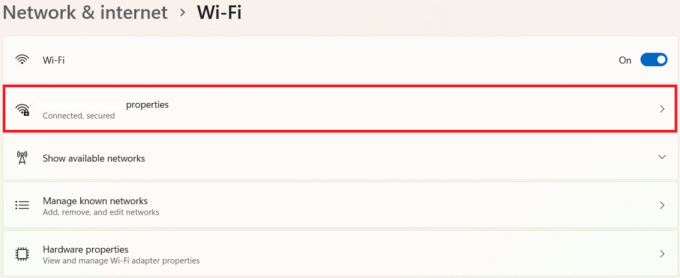
4. ותכבה חיבור מדורג אפשרות, כפי שמוצג.

שיטה 2: הגבל רוחב פס עבור עדכוני Windows
Windows מחפש עדכונים ומוריד אותם ברקע. זה עלול לגרום למהירות אינטרנט איטית יותר. כדי לתקן את זה:
1. ללחוץ מקשי Windows + I יחד כדי לפתוח את הגדרות חַלוֹן.
2. כאן, לחץ על עדכון חלונות בחלונית השמאלית ו מִתקַדֵםאפשרויות בצד ימין.

3. גלול מטה אל אפשרויות נוספות ובחר אופטימיזציה של משלוח, כפי שמוצג.

4. כבה אפשר הורדות ממחשבים אחרים אפשרות, המודגשת למטה.

5. לאחר מכן, לחץ על אפשרויות מתקדמות.

6א. בחר את רוחב פס מוחלט אפשרות מתחת הורדת הגדרות סעיף ובדוק את הדברים הבאים:
- הגבל כמה ברוחב הפס משמש להורדת עדכונים ברקע
- הגבל כמה ברוחב הפס משמש להורדת עדכונים בחזית
לאחר מכן, הזן את מהירות ב-Mbps שאתה רוצה להגדיר כמגבלה.
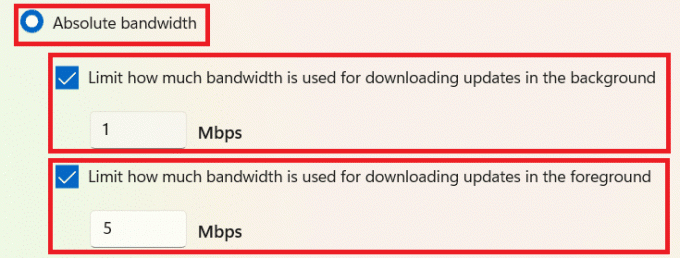
6B. לחלופין, בחר את אחוז מרוחב הפס הנמדד אפשרות מתחת הורדת הגדרות ובדוק את האפשרויות הבאות:
- הגבל כמה ברוחב הפס משמש להורדת עדכונים ברקע
- הגבל כמה ברוחב הפס משמש להורדת עדכונים בחזית
לאחר מכן, להזיז את המחוונים כדי להגדיר את אחוז רוחב הפס שישמש כמגבלות.

7. תַחַת הגדרות העלאה, סמן את התיבות המסומנות:
- הגבל את כמות רוחב הפס המשמש להעלאת עדכונים למחשבים אחרים באינטרנט
- מגבלת העלאה חודשית
לאחר מכן, הזז את המחוונים כדי להגדיר את הגבולות הרצויים.
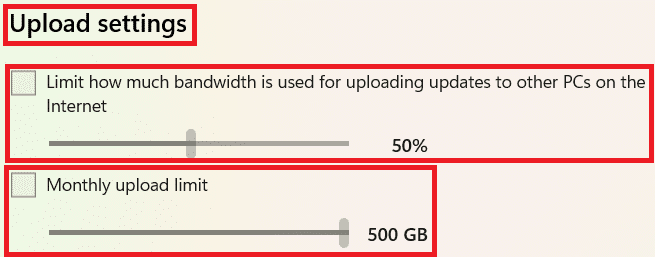
קרא גם:5 כלי ניטור וניהול רוחב הפס הטובים ביותר
שיטה 3: סגור תהליכי רקע של צריכת רוחב פס גבוה
שירותי רקע ותהליכים יכולים להיות גוזלים משאבים וצורכים יותר מדי נתונים. הנה איך להגביר את מהירות האינטרנט ב-Windows 11:
1. ללחוץ מקשי Windows + X בו זמנית כדי לפתוח את מָהִירקישור תַפרִיט.
2. בחר מנהל משימות מהרשימה.
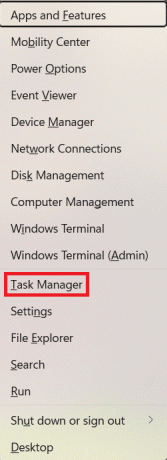
3. לעבור ל ביצועים לשונית ולחץ על פתח את צג המשאבים כפי שהודגש.
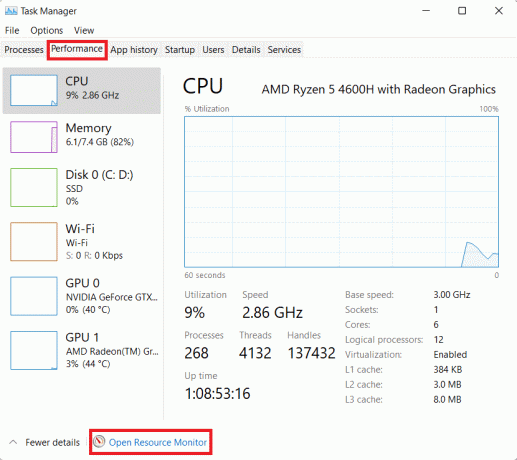
4. תַחַת רֶשֶׁת לשונית מוניטור משאבים חלון, לחץ לחיצה ימנית על תהליך רקע לא רצוי ובחר סוף תהליך, כפי שמוצג להלן.

5. חזור על אותו הדבר עבור כל המשימות הללו ובדוק אם יש שיפור במהירויות ההורדה/העלאה.
שיטה 4: השבת ידנית יישומי רקע
אתה יכול גם להשבית אפליקציות לרוץ ברקע כדי להגביר את מהירות חיבור האינטרנט שלך ב-Windows 11:
1. לְהַשִׁיק הגדרות כמו קודם ולחץ על אפליקציות מהחלונית השמאלית.
2. לחץ על אפליקציות&מאפיינים, כפי שמוצג.
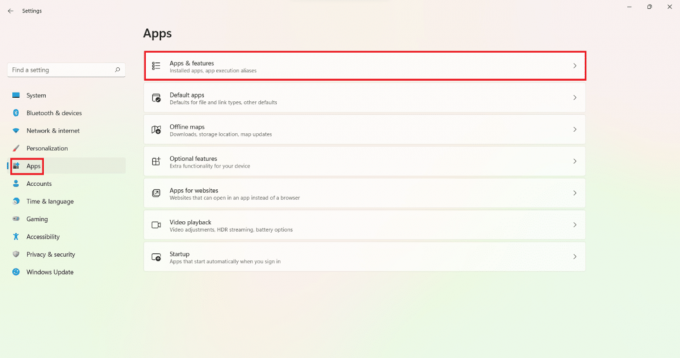
3. הקלק על ה סמל שלוש נקודות ליד האפליקציה הבלתי נדרשת מהרשימה הנתונה.
4. כאן, בחר אפשרויות מתקדמות.

5. לאחר מכן, לחץ על תן לאפליקציה הזו לרוץ ברקע תפריט נפתח ובחר לעולם לא.
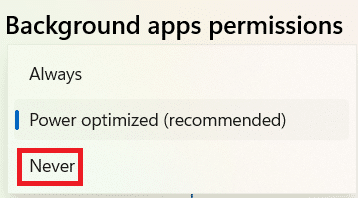
6. חזור על השלבים לעיל עבור כל האפליקציות המיותרות כדי למנוע מהם לפעול ברקע.
קרא גם:האם WinZip בטוח
שיטה 5: שנה כתובת שרת DNS
ישנם שרתי DNS רבים שיכולים להגביר את מהירות האינטרנט במחשב שולחני/מחשב נייד של Windows 11.
1. הקלק על ה סמל חיפוש, סוּג הצג חיבורי רשת, ופגע להיכנס.

2. לחץ לחיצה ימנית על חיבור הרשת הנוכחי שלך כמו וויי - פיי ולחץ על נכסים, כפי שמוצג.

3. כאן, בחר פרוטוקול אינטרנט גרסה 4 (TCP/IPv4) ולחץ על נכסים לַחְצָן.
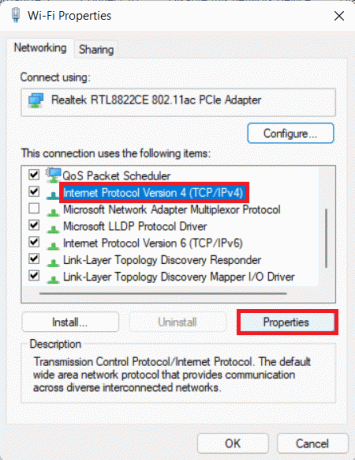
4. בדוק את ה השתמש בכתובות שרת ה-DNS הבאות אפשרות וסוג:
1.1.1.1 בשרת DNS מועדף
1.0.0.1 בשרת DNS חלופי
5. לבסוף, לחץ בסדר כדי לשמור שינויים ולצאת.

שיטה 6: סריקה לאיתור וירוסים ותוכנות זדוניות
תוכנה זדונית יכולה להשפיע על מהירות האינטרנט על ידי שימוש בה למטרות זדוניות. הנה איך להגביר את מהירות האינטרנט ב-Windows 11 על ידי סריקה לאיתור תוכנות זדוניות והסרה מהמחשב שלך:
הערה: McAfee משמש כאן כדוגמה. האפשרויות עשויות להשתנות בהתאם לאפליקציית האנטי וירוס.
1. הקלק על ה סמל חיפוש וסוג McAfee LiveSafe. לאחר מכן, לחץ על לִפְתוֹחַ להשיק אותו.

2. כאן, לחץ על מחשב.
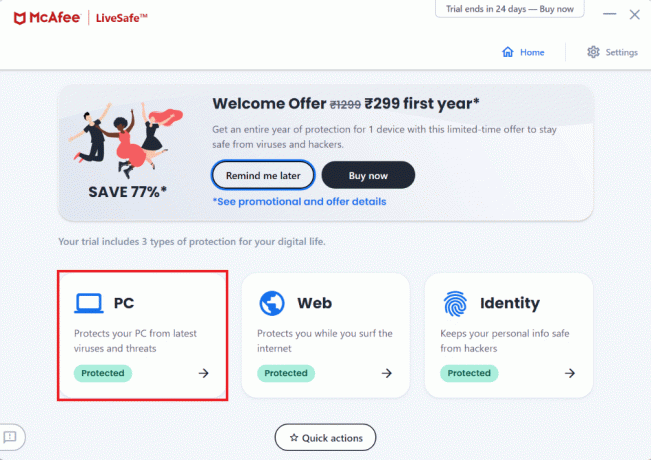
3. לאחר מכן, בחר את אנטי וירוס האפשרות המודגשת.

4. כעת, לחץ על לִסְרוֹקסוגים.
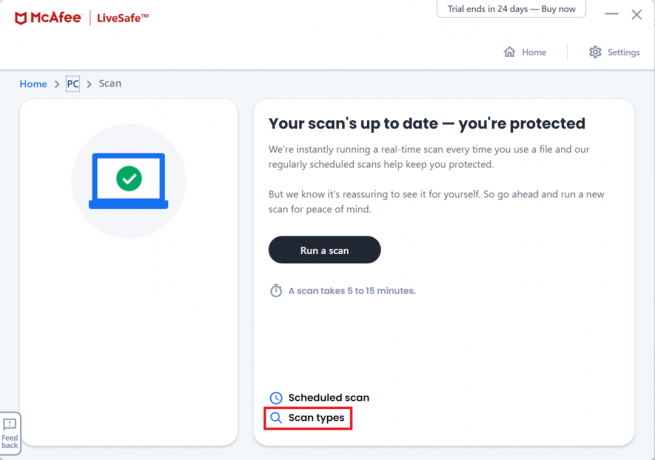
5. בחר את הפעל סריקה מלאה אוֹפְּצִיָה. המתן לסיום הסריקה ו לפעול לפי התוצאות וההצעות.

קרא גם: מהו Google Chrome Elevation Service
שיטה 7: שנה דפדפן אינטרנט
אתה יכול לנסות אפשרויות דפדפן זמינות אחרות כדי לראות אם זו אשמת הדפדפן שלך. ישנם דפדפנים רבים עם תכונות לייעל את ביצועי המחשב ולהגביר את מהירות האינטרנט ב-Windows 11. כמה מדפדפני האינטרנט הפופולריים והתכונות שלהם מפורטים להלן:
- Chrome: להיות הבחירה המובילה עבור דפדפנים בקרב אזרחי סייבר כיום, כרום הוא אחד מדפדפני האינטרנט הפופולריים ביותר. בשל הממשק הפשוט שלו, הוא אהוב על רוב המשתמשים. עם זאת, כרום ידוע לשמצה גם ב- RAM hogging.
- אוֹפֵּרָה:אוֹפֵּרָה נותן שתי אפשרויות שונות העונות על הצרכים של אנשים שונים. Opera משמש לשימוש קבוע, בעוד Opera GX זמין עבור קהילת המשחקים עם אינטגרציות מובנית של Discord ו-Twitch. Opera המפותחת במנוע Chromium מאפשרת לך גם להתקין הרחבות מחנות האינטרנט של Chrome כך שתוכל ליהנות מהטוב משני העולמות.
- פיירפוקס:פיירפוקס, למרות שפעם נחשבה ליריבה הגדולה ביותר של Chrome, איכשהו מפגרת מאחור. עם זאת, זה עדיין מתמודד ראוי בפני עצמו. התכונות המדהימות שלו כמו חסימת הפעלה אוטומטית, טקסט לדיבור, כלי צילום מסך מובנה עדיין חסרות בדפדפנים אחרים.
- אַמִיץ:אַמִיץ דפדפן הוא אחד הדפדפנים היותר ממוקדי פרטיות הזמינים כיום. זה יכול לחסום עוקבים ופרסומות לחלוטין מה שהופך את חווית הגלישה שלך לחלקה וללא הסחות דעת.
- מיקרוסופט אדג: מיקרוסופט אדג הוא דפדפן מהיר ומאובטח שפותח על ידי מיקרוסופט ומותקן מראש ב-Windows 11. הוא מספק תכונות שונות כדי להגביר את ביצועי הדפדפן, כגון הגברת הפעלה, האצת חומרה והרחבות ואפליקציות רקע, כפי שמוצג להלן.

שיטה 8: הפעל בקרת גישה אלחוטית
לפעמים הנתב שלך עלול לחרוג ממגבלת החיבור למכשיר. זה עלול לגרום לאינטרנט שלך להאט. אז אתה יכול להוסיף בקרת גישה אלחוטית כדי להגביל את ההתקנים המחוברים לרשת.
הערה: מכיוון שלנתבים אין את אותה אפשרות הגדרות, והם משתנים מיצרן ליצרן, לכן ודא את ההגדרות הנכונות לפני שינוי כל אחת. השלבים הבאים בוצעו ב נתב PROLINK ADSL.
הנה איך להגביר את מהירות האינטרנט ב-Windows 11 על ידי הגבלת מספר המכשירים:
1. הקלק על ה סמל חיפוש והקלד, שורת הפקודה. לאחר מכן, לחץ לִפְתוֹחַ.

2. סוּג ipconfig /all פקודה פנימה שורת פקודה ופגע להיכנס.
3. למצוא את ה שער ברירת מחדל כתובת מודגשת.
הערה: בדרך כלל, כתובת השער ניתנת בחלק האחורי של הנתב או במדריך הראוטר.

4. לאחר מכן, פתח שער ברירת מחדל כתובת בכל דפדפן אינטרנט. היכנס עם שלך אישורים.
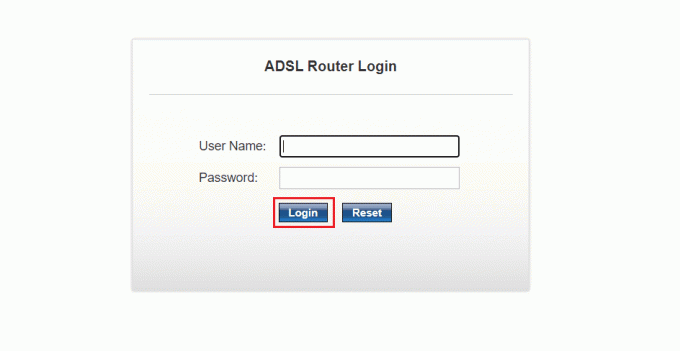
5. תַחַת להכין לשונית, לחץ על WLAN אפשרות מהחלונית השמאלית.

6. כאן, לחץ על גש לרשימת השליטה ולבחור אפשר ברשימה אפשרות מה מצב בקרת גישה אלחוטית תפריט נפתח, כפי שמתואר להלן.

7. לאחר מכן, הוסף את כתובת MAC (למשל ABE0F7G601) של המכשירים שיורשו להשתמש בחיבור לאינטרנט זה ולחץ על לְהוֹסִיף.

8. לבסוף, לחץ על החל שינויים ולצאת.
קרא גם:כיצד לאתחל את Windows 11 במצב בטוח
טיפ מקצוען:כיצד למצוא את כתובת ה-MAC של הגאדג'ט שלך
עבור Windows: לבצע ipconfig /all ב שורת פקודה ושימו לב כתובת פיזית.
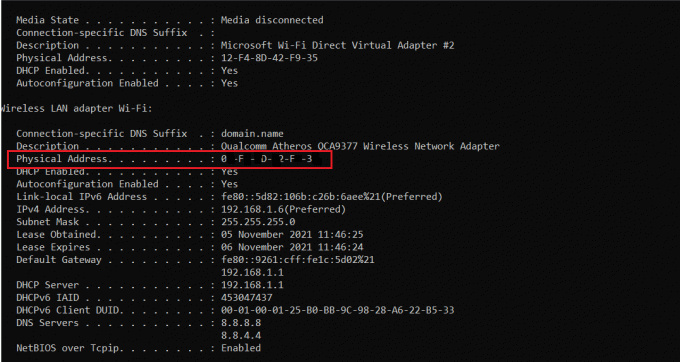
עבור אנדרואיד: נווט ל הגדרות > מערכת > על טלפון > סטָטוּס אוֹפְּצִיָה. שימו לב ל כתובת MAC של Wi-Fi מכאן.
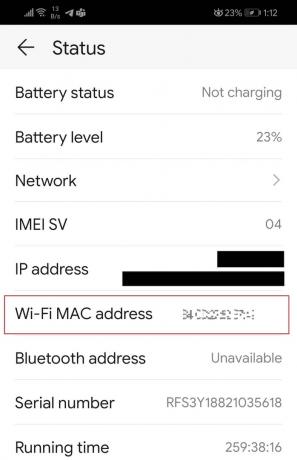
קרא גם:שנה את כתובת ה-MAC שלך ב-Windows, Linux או Mac
שיטה 9: שדרוג תוכנית אינטרנט
אולי הגיע הזמן שתשדרג את תוכנית האינטרנט שלך. התקשר לספק שירותי האינטרנט שלך ובקש תוכניות המעניקות אפשרויות מהירות טובות יותר.
שיטה 10: החלף נתב או כבלים
חומרה פגומה או פגומה תגרום לחיבורים לא יציבים ומהירות אינטרנט ירודה. לכן, עליך לבדוק אם יש חוטים, כבלים ו-Ethernet פגומים ולהחליף אותם, במידת הצורך. קבל נתב חדש שמציע גם רוחב פס טוב יותר, אם אפשר.

מוּמלָץ:
- כיצד לעדכן אפליקציות ב-Windows 11
- כיצד לשנות שרת DNS ב-Windows 11
- כיצד להוריד ולהתקין עדכוני Windows 11
- כיצד להסתיר קבצים ותיקיות אחרונות ב- Windows 11
אנו מקווים שמצאת מאמר זה מועיל ללמוד כיצד להגביר את מהירות האינטרנט ב-Windows 11. אתה יכול לשלוח את ההצעות והשאילתות שלך בקטע התגובות למטה. נשמח לדעת איזה נושא אתה רוצה שנחקור בהמשך.