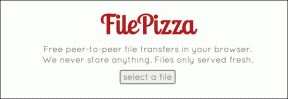שימוש ב-Microsoft Remote Desktop ב-Mac, iOS, Android
Miscellanea / / February 15, 2022
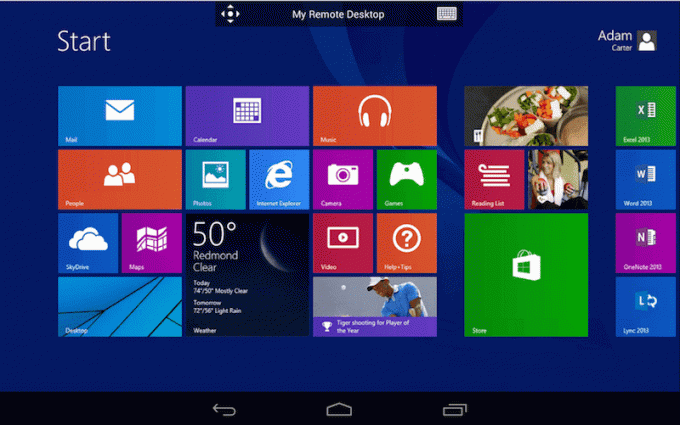
בשלב מסוים בחיים, כל אחד צריך להשתמש במחשב שלו מרחוק. יכול להיות שאתה יוצא ליום אחד עם המחשב שלך בבית, מוריד כמה קבצים. או שהיית יכול מספר מחשבים בבית/משרד וצריך לגשת אליהם מבלי לקום.
בעוד אפשרות חיבור לשולחן עבודה מרוחק ב-Windows קיימת מאז XP, פתרון נייד ל-iOS ולאנדרואיד היה חסר במשך כל השנים הללו. אבל עכשיו זה זמין, ולמרות שהוא בהחלט לא עשיר בתכונות כמו Splashtop או TeamViewer, זה יבצע את העבודה בחינם. תזדקק לגרסת Pro של Windows 8 (או כל אחת ממערכות ההפעלה הישנות יותר של שולחנות עבודה אלה) כדי להשתמש בתכונות שולחן העבודה המרוחק דרך אפליקציית Android. כנראה שהם לא זמינים בגרסה הבסיסית של Windows 8. מה אמרת באלמר? מיקרוסופט אחת? ימין.
עוד על גישה מרחוק ו-VPN: לחוויה עשירה יותר בתכונות, למד כיצד להשתמש ב-TeamViewer בין שני מחשבים. יש גם אפליקציית אנדרואיד שמאפשר לך לספק תמיכה עבור טלפונים אנדרואיד מכל מקום בעולם. אם כבר מדברים על VPN, בדוק את ההשוואה שלנו בין Hotpot Shield ל-VPN Express לאייפון. ב-Chrome, פשוט השתמש Hola Unblocker.
מדוע וכיצד להגדיר IP סטטי במחשב Windows המארח שלך
Windows מקצה למחשב שלך א
כתובת IP אוטומטית בכל פעם שאתה אתחול. משמעות הדבר היא שבהתאם למספר המכשירים ברשת שלך, כתובת ה-IP של המחשב שלך עשויה להיות שונה בכל יום. ו-MS Remote Desktop משתמש בכתובת IP כדי לאמת את החיבור. אז אלא אם כן אתה רוצה לחפש אותו בכל פעם שאתה מאתחל מחדש את המחשב שלך, אנו מציעים לך להגדיר כתובת IP סטטית באמצעות השלבים שלהלן.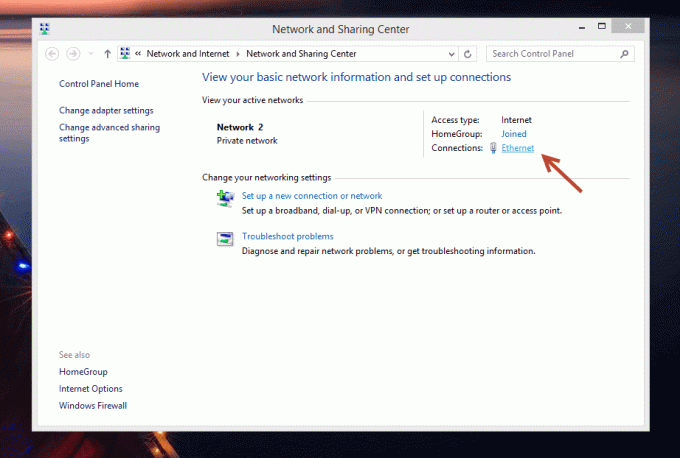
שלב 1: ראשית, עבור אל לוח בקרה -> רשת ואינטרנט -> מרכז רשת ושיתוף. כאן, כשאני משתמש בשולחן עבודה מחובר דרך אתרנט, אני אראה אתרנט הבא ל חיבורים אוֹפְּצִיָה. אם אתה משתמש ב-Wi-Fi, זה מה שתראה.
שלב 2: לחץ על אפשרות זו ובחר פרטים.

שלב 3: חלון זה יגיד לך את כתובת ה-IPv4 הנוכחית, את מסכת רשת המשנה, את שער ברירת המחדל ואת שרתי ה-DNS. כל הדברים האלה חשובים. רשום אותם איפשהו או פשוט צלם צילום מסך. הם יהיו שימושיים בהמשך.

שלב 4: סגור את פרטי רשת תיבת ולחץ על נכסים. גלול מטה עד שתראה את IPv4 אפשרות ברשימת הבדיקה. לחץ עליו ותראה תיבת מאפיינים עבור IPv4.
שלב 5: נכון לעכשיו, כל האפשרויות מבוטלות מכיוון שכתובת ה-IP ושרתי ה-DNS נשלפים אוטומטית. כדי ליצור IP סטטי, עלינו לשנות זאת.

שלב 6: סמן את האפשרות שאומרת השתמש בכתובת ה-IP הבאה. זוכרים את הפרטים ששמרנו בשלב 3? זה הזמן להקליד אותם בתיבות המתאימות. לאחר שתסיים עם זה, לחץ בסדר על כל התיבות וצא מההגדרות.
זכור את כתובת ה-IP שאתה מקליד כאן. זוהי כתובת ה-IP שבה נשתמש כדי להתחבר למכשירים אחרים. אם שכחת את זה, פתח את שורת הפקודה, הקלד ipconfig והקש אנטר.
הגדרת שולחן עבודה מרוחק ב-Windows 8
הדרך המהירה ביותר להגיע לתפריט ההגדרות הספציפי הזה היא לעבור לקצה הימני העליון/תחתון של המסך ולהעלות את קסמים בָּר. לחץ על לחפש כפתור והקלד אפשר גישה מרחוק למחשב שלך, או וריאציה שלו. לחץ על האפשרות הראשונה ותפריט מאפיינים ייפתח.

כאן, סמן את האפשרות שאומרת אפשר חיבורי סיוע מרחוק למחשב זה.

למטה, ב- שולחן עבודה מרוחק סעיף, בחר אפשר חיבורים מרוחקים למחשב זה. כדי להפוך את החיבורים לפשוטים יותר, בטל את הסימון של האפשרות שמתחתיה.
חיבור Microsoft Remote Desktop במחשב Windows
כדי להתחבר למחשב אחר של Windows שבו מופעל שולחן העבודה המרוחק, אינך זקוק לתוכנה נוספת.

העלה שוב את סרגל החיפוש והפעם חפש חיבור לשולחן עבודה מרוחק.

הקלד את כתובת ה-IP של המחשב ב- מַחשֵׁב שדה ולחץ על התחבר. תתבקשו להזין את אישורי הכניסה. אתה יכול גם פשוט להכות הצג אפשרויות כדי לקבל תצוגה מורחבת של אפשרויות מתקדמות.
חיבור Microsoft Remote Desktop ב-Mac
הורד את אפליקציית Microsoft Remote Desktop מ-App Store כדי להתחיל.

פתח את האפליקציה ולחץ חָדָשׁ. כאן, תן למחשב שלך שם ב- שם החיבור שדה. למטה, ב- שם מחשב, הקלד את כתובת ה-IP של מחשב Windows. אתה תזכור את זה מהתהליך שעברנו למעלה.

תצטרך גם לציין את שם המשתמש והסיסמה של המחשב האישי. אבל זה הכל. שמור את המחשב על ידי לחיצה על כפתור הסגירה והוא יופיע במסך הבית של האפליקציה. לחץ על המחשב כדי להפעיל את שולחן העבודה המרוחק. אתה יכול לעשות את אותו תהליך גם עבור שולחנות עבודה מרובים.
חיבור Microsoft Remote Desktop באייפון ובאייפד
באייפון או באייפד, לחץ על + לחצן ובחר הוסף מחשב או שרת לבהות.

מתוך PC Name, הקלד את כתובת ה-IP. מ שם משתמש הקלד את שם המשתמש והסיסמה של המחשב. כאן אתה יכול לציין שהמחשב יבקש את שם המשתמש או הסיסמה שלך בכל פעם או פשוט לשמור את האישורים. אם רק אתה הולך להשתמש באייפון/אייפד, תוכל לדלג על תהליך האימות ולבחור בחשבון ברירת המחדל שלך.
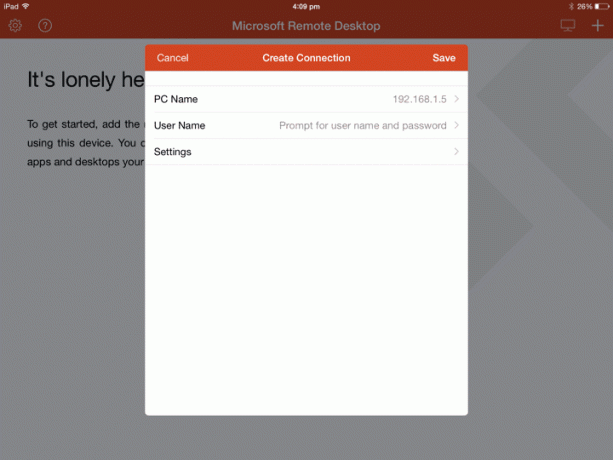
אתה יכול גם לציין את הגדרות אבל זה לא הכרחי.
מכה להציל ושולחן העבודה שלך יהיה גלוי כעת במסך הבית של האפליקציה. הקש עליו כדי להפעיל את שולחן העבודה המרוחק.

חיבור Microsoft Remote Desktop באנדרואיד
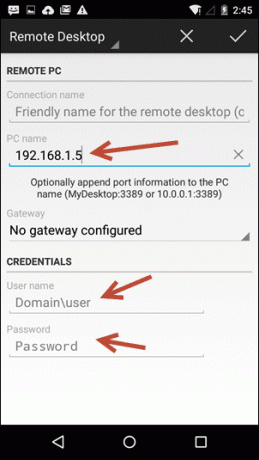
התהליך עם אפליקציית אנדרואיד דומה לזה של iOS. הקש על + סמל כדי להוסיף מחשב. הקלד את כתובת ה-IP, שם אם תרצה. לאחר מכן גלול למטה והקלד את שם המשתמש והסיסמה.
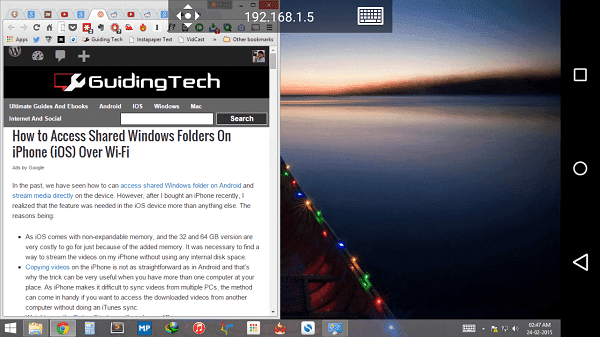
שמור אותו ותחזור למסך הבית. הקש על שם המחשב כדי להתחיל הפעלה מרחוק.
איך משתמשים בשולחן עבודה מרוחק?
כיצד אתה משתמש בתכונת שולחן העבודה המרוחק? לעשות קידוד באייפד או לצפות במסמכים? שתפו אותנו בתגובות למטה.
עודכן לאחרונה ב-02 בפברואר, 2022
המאמר לעיל עשוי להכיל קישורי שותפים שעוזרים לתמוך ב-Guiding Tech. עם זאת, זה לא משפיע על שלמות העריכה שלנו. התוכן נשאר חסר פניות ואותנטי.