כיצד למקסם את קיצורי המקלדת, המחוות, ב-OS X
Miscellanea / / February 15, 2022
קיצורי דרך במקלדת
להלן, תמצא רשימה מפורטת של יותר מ-40 קיצורי מקשים שלדעתנו הם חובה לדעת לכל משתמש מק. אספנו אותם בקפידה מתוך 100 אלפי קיצורי מקשים הזמינים עבור ה-Mac.

אלו הם קיצורי דרך ספציפיים למערכת ההפעלה. אם אתה רוצה ללמוד על קיצורי דרך ספציפיים לאפליקציה עבור Safari, Chrome, Evernote Mail וכו', בדוק את שלנו מדריך ייעודי לקיצורי המקלדת השימושיים ביותר עבור שירותים פופולריים.
בדיוק עברת למק? קבל את הספר האלקטרוני שלנו – המדריך האולטימטיבי ל-OS X Yosemite ל-Mac מתחיל. זהו הספר האלקטרוני המושלם עבור אנשים שרוצים להתרשם מ-Mac וכיצד להפיק ממנו את המרב.
אפשרויות הפעלה
1. אוֹפְּצִיָה: הצג את כל אמצעי האתחול
2. מִשׁמֶרֶת : הפעל במצב בטוח
3. Cmd + R : אתחול בתפריט השחזור
צלם צילומי מסך
1. Cmd + Shift + 3: ללכוד את כל המסך לקובץ
2. Cmd + Shift + Control + 3: ללכוד את המסך ולהעתיק אותו ללוח
3. Cmd + Shift + 4: ללכוד את בחירת המסך לקובץ, הקש על מקש הרווח כדי ללכוד את החלון.
4. Cmd + Shift + Option + 4: ללכוד את הבחירה מהמרכז
מערכת רחבה
1. Cmd + מקש רווח: הצג חיפוש זרקור
2. Cmd + Tab / Command + Shift + Tab: עבור לאפליקציה הבאה/קודמת שהשתמשה בה לאחרונה
3. Cmd F3: הצג את שולחן העבודה (כשאת לא באפליקציה במסך מלא)
4. Cmd + טילדה (`) : עבור לחלון הפתוח הבא באפליקציה שבה אתה משתמש
5. Option + Shift + Command + Esc : העלה את תפריט היישום Force Quit
6. Cmd + מחק: העבר את הקובץ שנבחר לאשפה
7. Cmd + Shift + Delete: רוקן אשפה
8. Cmd + S : להציל
9. Cmd + Q: עזוב
10. Cmd + N: חדש
11. Cmd + W : חלון סגור
12. Cmd + M: מזעור חלון
קיצורי דרך ל-Finder
1. Cmd + A : בחר פריטי אפליקציה
2. Cmd + Shift + A: פתח את תיקיית היישומים
3. Cmd + D: שכפל פריט נבחר
4. Cmd + Shift + N: צור תיקייה חדשה
5. Cmd + 1/2/3/4 : הצג כסמל/רשימה/עמודות/זרימת כריכה
6. Cmd + [/] :עבור לתיקיה הקודמת/הבאה
7. Cmd + חץ למעלה/למטה: נווט למעלה/מטה רמה אחת
קשור לטקסט
1. Cmd + חץ שמאלה/ימינה: לוקח אותך לתחילת/סוף השורה הנוכחית
2. Cmd + למעלה/מטה: לוקח אותך להתחלה/סוף של כל הטקסט בדף
3. Alt + למעלה/למטה: עבור לתחילת/סוף הפסקה הנוכחית
4. Cmd + Z : לבטל
5. Cmd + Shift + Z : בצע מחדש
6. Cmd + F: למצוא
7. Cmd + Control + D: הגדר את המילה המודגשת
8. אפשרות + בריחה : השלם אוטומטית את המילה שאתה כותב
9. Cmd + B: נועז
10. Cmd + I : נטוי
11. Cmd + U: קו תחתון
מחוות משטח עקיבה

דבר נהדר נוסף במעבר מ-Windows ל-MacBook הוא שהשימושיות של משטח העקיבה היא בעלת פרופורציות אפיות. משטח העקיבה ב-MacBook די גדול בהשוואה לזה שבמחשב נייד Windows רגיל והוא עשוי מחתיכת זכוכית חלקה אחת שניתן להחליק עליה בקלות 5 אצבעות.
עכשיו, אני אוהב קיצורי מקלדת. כשאני כותב והאצבעות שלי כבר על המקלדת, הן בהחלט מועילות.
אבל כשאני גולש באינטרנט או מתעדכן ב-RSS, אני בעיקר מסתמך רק על משטח העקיבה. אפילו החלפת אפליקציות מק רגילה ופעולות שגרתיות אחרות הופכות לעניין משמח עם משטח העקיבה.
לך ל העדפות מערכת -> משטח עקיבה.
כאן תראה שלוש כרטיסיות עבור הצבע ולחץ, גלול וזום ו יותר מחוות
'הקש כדי ללחוץ' מושבת כברירת מחדל. יש אנשים, במיוחד אלה שהיו רגילים ללחיצות עכבר חזקות משנות ה-90, אוהבים את הפיזיות נְקִישָׁה מָשׁוֹב. אם אינך אוהד, הפעל הקש כדי ללחוץ מ הצבע ולחץ סָעִיף.
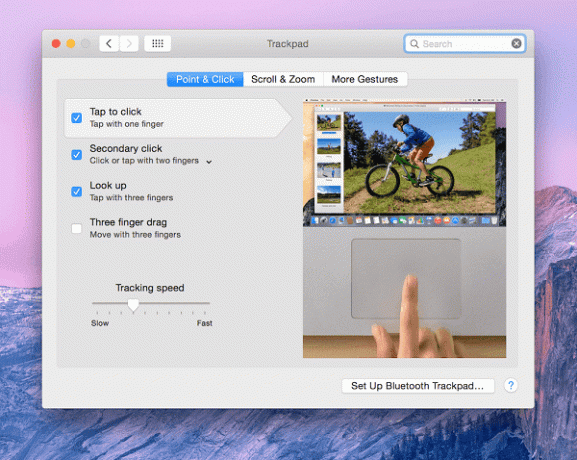
ב-MacBook החדש והנוצץ שלך, הגלילה פועלת כך: כאשר אתה מחליק למעלה, העמוד למעשה זז למטה. השינוי הזה נעשה ב-OS X 10.7 Lion כבר ב-2011 והוא נמשך ישירות מגלילה של מסך המגע של iOS. כי כשאתה משתמש במסך מגע, אתה לִדחוֹף התוכן למעלה באמצעות האצבעות כדי לגלול מטה.
אני אישית מוצא את ההתנהגות הזו מעצבנת כי אני רגיל לדרכים ישנות. אם אתה מרגיש אותו הדבר, אתה יכול לבטל את הסימון של כיוון הגלילה: טבעי אפשרות מה גלול וזום סָעִיף.
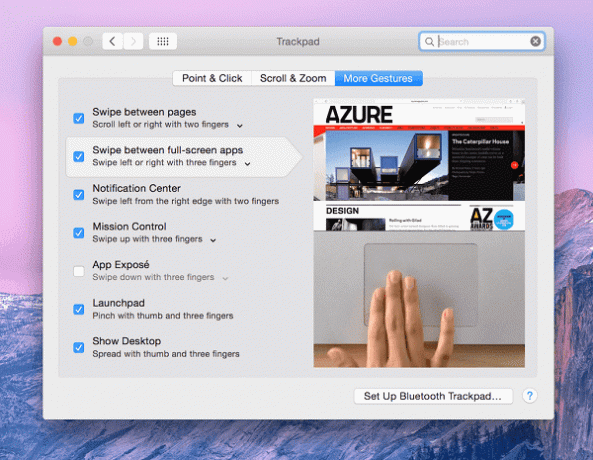
להלן המחוות המתקדמות יותר שאתה צריך לדעת עליהן:
- החלק ארבע אצבעות כלפי מעלה: בקרת משימה
- החלק ארבע אצבעות שמאלה או ימינה: מעבר בין מחשבים שולחניים או אפליקציות במסך מלא
- החלק פנימה בשתי אצבעות מהקצה הימני: העלה את מרכז ההודעות
- צובטים בשלוש אצבעות ובאגודל: שיגור
- פרש שלושה מוצאים ואגודל: הצג את שולחן העבודה
הדבר הגדול בקטע משטח העקיבה הוא שהוא מראה לך סרטון של איך להפעיל מחווה ומה היא עושה שם. כל מה שאתה צריך לעשות הוא להעביר את העכבר לאחד.
הקדישו כאן זמן להכיר את כל המחוות. הם יהפכו את הניווט ב-Mac להרבה, הרבה יותר טוב.
שיפור ניהול חלונות ב-OS X באמצעות קיצורי מקלדת ומחוות משטח עקיבה

הדבר היחיד ש-Windows ממש טוב בו הוא ניהול חלונות. זאת אומרת, איך יכול להיות שזה לא, זה ממש שם בשם. וזה משהו שאפל פשוט לא אכפת ממנו. כן, אפליקציות במסך מלא הן נהדרות, אבל מה אם אתה רוצה להשתמש בשניים או שלוש אפליקציות זו לצד זו במסך אחד? שנה את הגודל שלהם בדיוק כמו שצריך שימוש ידני במשטח העקיבה הוא סיוט.
זה המקום שבו נעזר באפליקציות של צד שלישי. מדריך זה עוסק יותר בפונקציונליות הליבה ב-OS X, ואנו נסקור אפליקציות צד שלישי ותכונות פרודוקטיביות ב-OS X במדריך בעתיד, אבל זה משהו שאני פשוט לא יכול לוותר עליו.
BetterTouchTool ו מַחֲזֶה הן שתי האפליקציות שיעזרו לנו היום.
בעת ההשקה, BetterTouchTool ישאל אם ברצונך להפעיל את תכונת הצמדת החלון. תגיד כן.
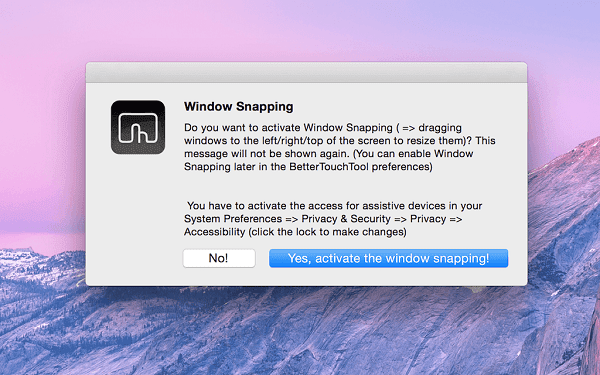
אם אתה מכיר את עגינה של החלונות ב-Windows, אתה יודע שגרירת חלון לקצה השמאלי מעגן אותו לחצי השמאלי של המסך (תופס בדיוק 50% מהמסך).
תכונת הצמדת החלונות ב-BetterTouchTool עושה בדיוק את זה. מה שעדיף, אתה יכול להקצות לאפליקציות רבע משטח המסך על ידי גרירת החלון לקצוות האלכסוניים של המסך.
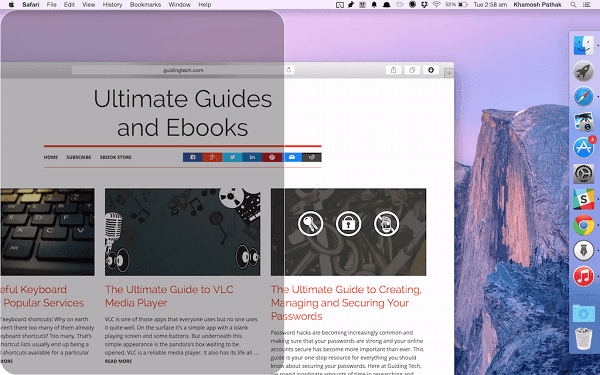
BetterTouchTool היא אפליקציה מדהימה שהתכונה העיקרית שלה היא התאמה אישית של פעולות ספציפיות עבור מחוות משטח עקיבה. כך למשל, אתה יכול ליצור מחווה לרענון דף כשאתה יוצר עיגול על משטח העקיבה ועוד הרבה יותר.
ההגדרה קצת מסובכת מכדי לפרט כאן, אבל למזלכם, כתבתי מדריך על זה.

האפליקציה השנייה, Spectacle היא פשוטה. התקן אותו והוא יופיע בשורת התפריטים. זה בעצם נותן לך קיצורי מקשים הניתנים להתאמה אישית עבור עגינה של חלונות (כפי שניתן לראות בצילום המסך למעלה).
בדיוק עברת למק? קבל את הספר האלקטרוני שלנו – המדריך האולטימטיבי ל-OS X Yosemite ל-Mac מתחיל. זהו הספר האלקטרוני המושלם עבור אנשים שרוצים להתרשם מ-Mac וכיצד להפיק ממנו את המרב.
עודכן לאחרונה ב-03 בפברואר, 2022
המאמר לעיל עשוי להכיל קישורי שותפים שעוזרים לתמוך ב-Guiding Tech. עם זאת, זה לא משפיע על שלמות העריכה שלנו. התוכן נשאר חסר פניות ואותנטי.



