פוטושופ: כיצד להשתמש בפונקציות חיתוך מתקדם, יישור
Miscellanea / / February 15, 2022
אם אתה חושב על פוטושופ ככלי למקצוענים בלבד, תחשוב שוב. האפליקציה הנהדרת הזו מציעה המון תכונות ואפשרויות הנגישות בקלות אפילו למשתמשים המתחילים ביותר.

בוא נסתכל על שני תרחישים שונים שבהם פוטושופ יכול לעזור לך לעשות את התמונות שלך נכונות.
1. יישר את התמונות שלך בצורה מושלמת עם כלי הסרגל
בעוד שיש לך אייפון או סמארטפון אחר בכיס שלך כל הזמן אומר שתמיד תהיה מוכן לצלם, זה גם אומר שלפחות חלק מהצילומים שלך לא יהיו מושלמים.
ישנן דרכים שונות ליישר את התמונות שלך כמובן, אבל אם אתה רוצה דרך מדויקת לעשות זאת, פשוט פתח את התמונה שלך בפוטושופ ופעל לפי השיטה הזו.
שלב 1: עבור לסרגל הכלים בצד שמאל, לחץ לחיצה ימנית על מפיל עיניים לחשוף את סרגל כלי ובחר בו.
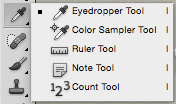
שלב 2: חזור לתמונה שלך וצייר קו (על ידי לחיצה וגרירה) עליה היכן ברצונך להגדיר את הרמה האופקית (ממש מעל השלט במקרה זה).
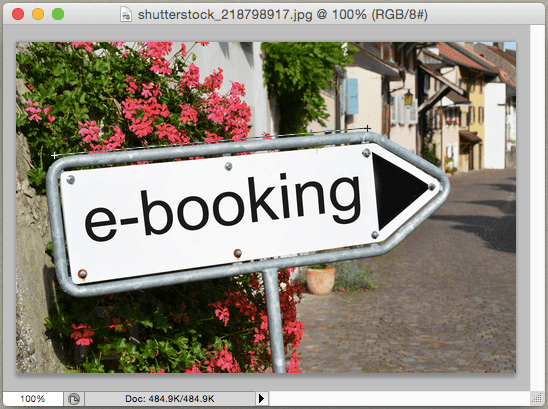
שלב 3: לאחר מכן, עבור אל תמונה תפריט בשורת התפריטים וממנו סיבוב תמונה בחר שרירותי מהאפשרויות הזמינות. יופיע חלון קטן שיראה לך את הזווית המדויקת שציירת זה עתה על התמונה שלך.
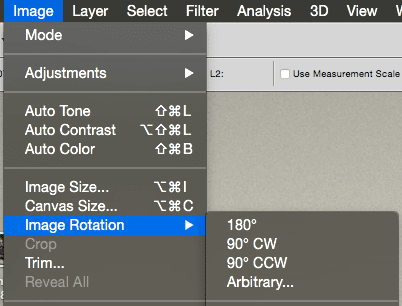
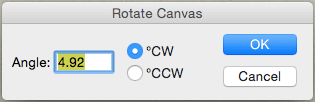
לאחר מכן בדוק או את עם כיוון השעון או ה נגד כיוון השעון אפשרות (בהתאם לזווית התמונה שלך), לחץ על בסדר כפתור והתמונה שלך תתיישר!

שלב 4: כעת, כדי לנקות את הפינות הנוספות הללו, פנה שוב לסרגל הכלים השמאלי ובחר ב- יְבוּל כְּלִי. לאחר מכן בחר כמה שיותר מהתמונה שלך, לחץ על לַחֲזוֹר מפתח, וכל הפינות הנוספות האלה ייעלמו לתמיד.


קבל בתים וחפצים בשורה
נניח שצילמת כמה תמונות של נופי עיר, אבל כשאתה מסתכל עליהם במחשב שלך, אתה שם לב שהצדדים של בתים מסוימים, קירות, בניינים או חפצים גדולים אחרים אינם מיושרים כראוי ונראים למעשה כ"נוטים" לאחד צַד.
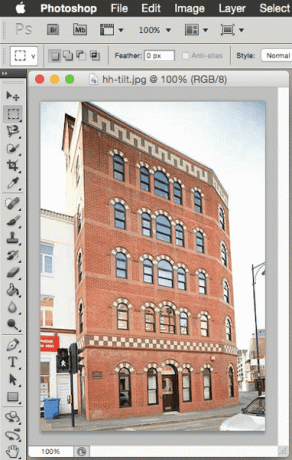
עם זאת, זו לא אשמת המצלמה שלך, זה רק עניין של פרספקטיבה והמצלמה שלך לוקחת את המרחק בינך לבין העצמים שסביבך.
למרבה המזל, אתה יכול בקלות תקן את זה עם פוטושופ גם כן.
שלב 1: התחל בפתיחת התמונה שלך בפוטושופ. לאחר מכן לחץ על יְבוּל כלי מסרגל הכלים בצד שמאל ובחר את כל התמונה שלך איתו.

שלב 2: כעת, מעל התמונה תראה תיבת סימון מסומנת נקודת מבט. תבדוק את זה.
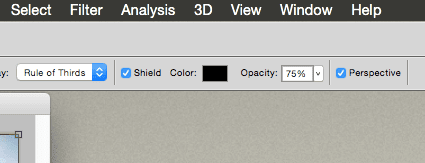
לאחר שתעשה זאת, לחץ על אחת מפינות הבחירה שלך וגרור אותה עד שהיא נחה על זווית מקבילה לאובייקט הנוטה.
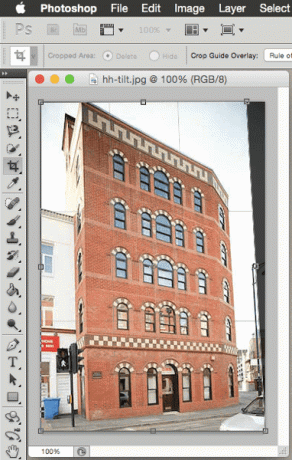
שלב 3: ברגע שאתה בטוח בבחירתך, לחץ על סמל הסימון בפינה השמאלית העליונה של החלון כדי לאשר את הפעולות שלך ו-Photoshop תגרור ותמתח את התמונה עד שהיא תהיה מיושרת כראוי.


די מדהים נכון?
והנה לך. בפעם הבאה שתפתח את התמונות שלך במחשב, תסתכל עליהן מקרוב ואם תמצא בעיות כמו אלו שהוזכרו לעיל, תדע איך לטפל בהן בקלות.
עודכן לאחרונה ב-02 בפברואר, 2022
המאמר לעיל עשוי להכיל קישורי שותפים שעוזרים לתמוך ב-Guiding Tech. עם זאת, זה לא משפיע על שלמות העריכה שלנו. התוכן נשאר חסר פניות ואותנטי.



