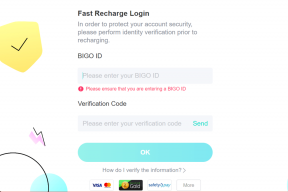כיצד לצלם צילומי מסך מה-Apple TV החדש
Miscellanea / / February 15, 2022
אחת התכונות החדשות והגדולות של Apple TV היא היכולת לצלם צילום מסך. טלוויזיות אפל קודמות לא עשו הרבה יותר מאשר לנגן סרטונים. עכשיו עם כל כך הרבה אפליקציות, אולי תרצה לשמור את מה שמופיע על המסך. נכון לעכשיו, ישנן שתי דרכים עיקריות לעשות זאת. שתי השיטות הללו דורשות כבל USB-C.
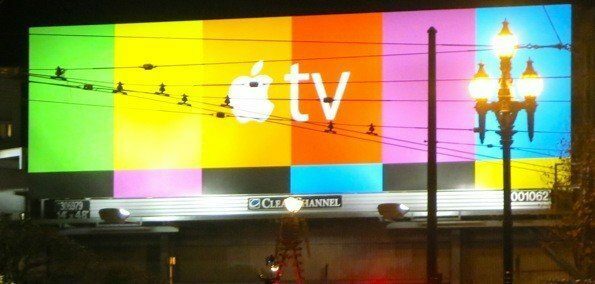
צילום מסך Xcode: זמין לרוב משתמשי ה-Mac
גם אם אתה לא מתכנן פיתוח תוכנה, Xcode היא אפליקציה שימושית וחינמית שיש ב-Mac שלך. לאחר שתחבר את כבל ה-USB-C למק שלך (אני מחזיק את שלי מחובר כל הזמן), פתח את Xcode. מסיבות מעשיות, תצטרך להפעיל את הטלוויזיה שלך כדי לעשות זאת. כך תוכל לראות מה יופיע בצילום המסך שלך.
מהו כבל USB-C?: אנו מסבירים את המחברים החדשים הללו בפירוט כאן ומהנדס גוגל נבדק ונבדק חבורה מהם.
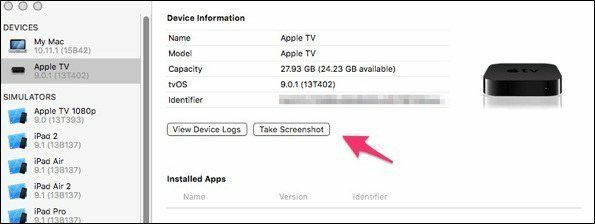
ב-Xcode, עבור אל חלון -> התקנים ובחר את AppleTV שלך. קיצור הדרך shift+פקודה+2 גם עובד. אתה תראה את קח צילום מסך לחצן ממש מתחת למזהה. צילום המסך יופיע בשולחן העבודה של ה-Mac שלך כקובץ PNG. התוצאה היא צילום מסך מושלם.

רוצה מיקום אחר?: כברירת מחדל, צילומי מסך מופיעים על שולחן העבודה. הוסברה פקודת מסוף נוחה
כאן מאפשר לך לשנות את המיקום הזה (הגדרתי את המיקום שלי ל-Dropbox).נגן QuickTime באל קפיטן
זו דרך הרבה יותר קלה לצלם צילומי מסך, אבל תצטרך להפעיל את El Capitan כדי לעשות זאת. זה לא יעבוד על גרסאות קודמות של MacOS.
לאחר שתחבר את כבל ה-USB-C שלך, פתח נגן QuickTime. כברירת מחדל, תיבת דו-שיח פתוחה מופיעה. אתה יכול להתעלם מזה. מ ה קוֹבֶץ תפריט, בחר הקלטת סרט חדש. חפש את העיגול האדום שמתפקד כלחצן ההקלטה. ליד הכפתור הזה יש חץ למטה. תַחַת מַצלֵמָה, בחר Apple TV. כעת מה שמופיע ב-AppleTV שלך משתקף ב-Mac שלך.
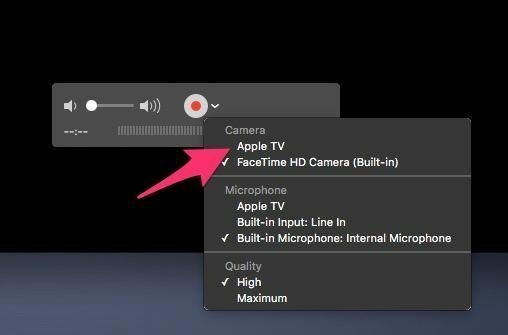
אין כאן אפשרות לצילום מסך ישיר. במקום זאת, אתה יכול להשתמש בכלי צילום המסך המועדף עליך. אני השתמש ב-Skitch. לכל מחשבי המק יש את היכולת לצלם צילום מסך עם צירוף המקשים. בתוך ה יישומים->כלי עזר תיקייה, תמצא את ה לִתְפּוֹס תוֹעֶלֶת. זו אפשרות נוספת לצילום מסך ממה שאתה רואה ב-Quicktime Player.
בדוגמה זו, נתתי ל- הקלטת סרט שורת הכותרת מופיעה, אבל יכולתי להסתיר אותה.
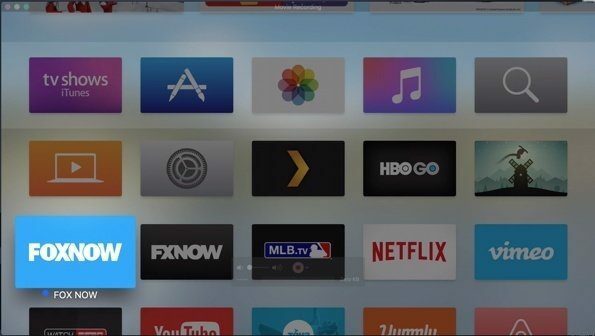
אינך צריך להתחיל להקליט כדי שהאפשרות הזו תעבוד. המסך של Apple TV ישתקף ב-Quicktime Player. אם תרצה, תוכל ליצור סרטון של מה שמתנגן ב-AppleTV שלך. לחץ על העיגול האדום כדי להתחיל בהקלטה. כשתסיים, לחץ על הריבוע האפור.
אפשרות זו נהדרת כאשר אתה רוצה ליצור הדרכה! עם זאת, חלק מהתוכן עשוי להיות מוגבל עקב הגנת העתקה. אני הכי אוהב את זה עבור צילומי מסך כי אני יכול לחלץ קליפים רבים מסשן אחד. אתה יכול אפילו ליצור גיף מונפש מהסרט.
זקוק לעזרה עם Quicktime Player?: יש לנו מדריך לכמה עצות נהדרות ו טריקים כדי להקל על העריכה.
צילומי מסך נהדרים לפתרון בעיות עם תמיכה טכנית. מתכנתים יצירתיים עשויים להמציא כמה דרכים קלות יותר לעשות זאת, אבל עד לאותו זמן האפשרויות האלה סיכסו אותך.
עודכן לאחרונה ב-03 בפברואר, 2022
המאמר לעיל עשוי להכיל קישורי שותפים שעוזרים לתמוך ב-Guiding Tech. עם זאת, זה לא משפיע על שלמות העריכה שלנו. התוכן נשאר חסר פניות ואותנטי.

נכתב על ידי
יש לי תשוקה לעזור לאנשים לגרום לטכנולוגיה לעבוד. לצורך העבודה שלי, אני בעל עסק לתיקון מחשבים בלורנס, קנזס. בהסתמך על רקע התמיכה שלי, אני מתמקד בטכנולוגיה מעשית מנקודת המבט של המשתמש. אני נהנה מהכל: אנדרואיד, Chrome OS, iOS, MacOS, Windows וכל מה שביניהם.