[נפתר] Windows 10 קופא באופן אקראי
Miscellanea / / November 28, 2021
תקן את ההקפאה של Windows 10 באופן אקראי: אם שדרגת לאחרונה ל-Windows 10 מגרסה קודמת של מערכת ההפעלה Microsft, ייתכן שתתקל ב-Windows 10 שלך קופא באופן אקראי ללא כל עומס על המחשב האישי. זה יקרה לעתים קרובות ולא תהיה לך אפשרות אחרת לכבות את המערכת שלך. הבעיה מתרחשת בגלל חוסר ההתאמה בין החומרה למנהלי התקנים, כפי שהם תוכננו לעבוד על הגרסה הקודמת שלך של Windows ולאחר שדרוג ל-Windows 10 מנהלי ההתקן הופכים שאינו עולה בקנה אחד.
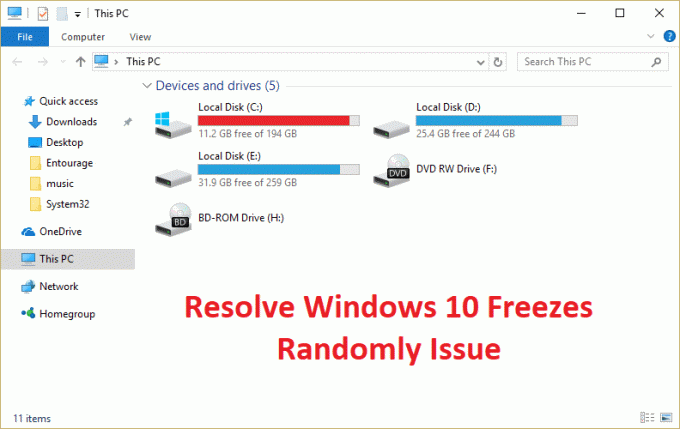
בעיית ההקפאה או התלייה מתרחשת בעיקר בגלל שמנהלי ההתקן של הכרטיס הגרפי אינם תואמים ל-Windows 10. ובכן, ישנן בעיות אחרות שעלולות לגרום לשגיאה זו ואינן מוגבלות למנהלי התקנים של כרטיס גרפי. זה תלוי בעיקר בתצורת המערכת של המשתמשים מדוע אתה רואה שגיאה זו. לפעמים תוכנות צד שלישי עשויות גם לגרום לבעיה זו מכיוון שהן אינן תואמות ל-Windows 10. בכל מקרה, בלי לבזבז זמן, בוא נראה כיצד למעשה לתקן את בעיית ההקפאה של Windows 10 באופן אקראי עם המדריך לפתרון הבעיות המפורט למטה.
הערה: הקפד לנתק את כל הרחבות ה-USB או ההתקנים המחוברים למחשב שלך וודא שוב אם הבעיה נפתרה או לא.
תוכן
- [נפתר] Windows 10 קופא באופן אקראי
- שיטה 1: עדכון מנהלי התקנים של כרטיס מסך
- שיטה 2: הפעל את פקודת איפוס Netsh Winsock
- שיטה 3: הפעל את אבחון הזיכרון של Windows
- שיטה 4: הפעל את Memtest86+
- שיטה 5: בצע אתחול נקי
- שיטה 6: הגדל את הזיכרון הוירטואלי
- שיטה 7: השבת את ההפעלה המהירה
- שיטה 8: הפעל את SFC ו-CHDKSK
- שיטה 9: כבה את שירותי המיקום
- שיטה 10: השבת את מצב תרדמת דיסק קשיח
- שיטה 11: השבת את ניהול צריכת החשמל של מצב קישור
- שיטה 12: השבת את הרחבת מעטפת
- שיטה 13: הפעל DISM (פריסה וניהול תמונות)
- שיטה 14: עדכון BIOS (מערכת קלט/פלט בסיסית)
- שיטה 15: הפעל את CCleaner ו-Malwarebytes
- שיטה 16: השבת את הכרטיס הגרפי הייעודי שלך
- שיטה 17: עדכן את מנהלי ההתקן של הרשת שלך
- שיטה 18: תיקון התקנת Windows 10
[נפתר] Windows 10 קופא באופן אקראי
הקפד לעשות זאת צור נקודת שחזור רק למקרה שמשהו ישתבש.
שיטה 1: עדכון מנהלי התקנים של כרטיס מסך
1. הקש על מקש Windows + R ואז הקלד "devmgmt.msc" (ללא מרכאות) והקש אנטר כדי לפתוח את מנהל ההתקנים.

2.הבא, הרחב מתאמי תצוגה ולחץ לחיצה ימנית על כרטיס ה-Nvidia שלך ובחר "עדכן את תוכנת מנהל ההתקן.“

3. בחר "חפש אוטומטית תוכנת מנהל התקן מעודכנת" ולתת לו לסיים את התהליך.

4. אם הצעד שלמעלה הצליח לתקן את הבעיה שלך אז טוב מאוד, אם לא אז המשך.
5. שוב בחר "עדכן את תוכנת מנהל ההתקן" אבל הפעם במסך הבא בחר "חפש במחשב שלי תוכנת מנהל התקן.“

6. כעת בחר "תן לי לבחור מתוך רשימה של מנהלי התקנים במחשב שלי.”

7. לבסוף, בחר את מנהל ההתקן התואם מהרשימה עבורך כרטיס גרפי של Nvidia ולחץ על הבא.
9. תן לתהליך לעיל לסיים והפעל מחדש את המחשב כדי לשמור שינויים. לאחר עדכון כרטיס גרפי ייתכן שתוכל תקן בעיה מקפיאה של Windows 10 באופן אקראי, אם לא אז המשך.
10. קודם כל, אתה צריך לדעת איזו חומרה גרפית יש לך כלומר איזה כרטיס מסך של Nvidia יש לך, אל תדאג אם אתה לא יודע על זה כי זה יכול להיות בקלות למצוא.
11. הקש על מקש Windows + R ובתיבת הדו-שיח הקלד "dxdiag" והקש אנטר.

12. לאחר מכן חפש את לשונית התצוגה (יהיו שתי לשוניות תצוגה אחת עבור המשולב כרטיס גרפי ועוד אחד יהיה של Nvidia) לחץ על לשונית התצוגה וגלה את הגרפיקה שלך כַּרְטִיס.

13. כעת עבור אל מנהל ההתקן של Nvidia אתר להורדה והזן את פרטי המוצר שאותם אנחנו רק מגלים.
14.חפש את מנהלי ההתקן שלך לאחר הזנת המידע, לחץ על מסכים והורד את מנהלי ההתקן.

15.לאחר הורדה מוצלחת, התקן את מנהל ההתקן ועדכנת בהצלחה את מנהלי ההתקן של Nvidia.
שיטה 2: הפעל את פקודת איפוס Netsh Winsock
1. הקש על מקש Windows + X ואז בחר שורת פקודה (אדמין).

2. הקלד את הפקודה הבאה ב-cmd ולחץ על Enter לאחר כל אחת מהן:
איפוס netsh winsock
netsh int ip reset reset.log hit

3. תקבל הודעה "אפס בהצלחה את קטלוג Winsock.“
4. הפעל מחדש את המחשב שלך וזה יעשה זאת תקן את ההקפאה של Windows 10 באופן אקראי.
שיטה 3: הפעל את אבחון הזיכרון של Windows
1. הקלד זיכרון בשורת החיפוש של Windows ובחר "אבחון זיכרון של Windows.“
2.בקבוצת האפשרויות המוצגת בחר "הפעל מחדש כעת ובדוק אם יש בעיות.“

3. לאחר מכן Windows יופעל מחדש כדי לבדוק אם יש שגיאות RAM אפשריות ובתקווה יציג את הסיבות האפשריות לגבי מדוע Windows 10 קופא באופן אקראי.
4. הפעל מחדש את המחשב כדי לשמור שינויים.
שיטה 4: הפעל את Memtest86+
כעת הפעל את Memtest86+ שהיא תוכנת צד שלישי אך היא מבטלת את כל החריגים האפשריים של שגיאות זיכרון מכיוון שהיא פועלת מחוץ לסביבת Windows.
הערה: לפני שתתחיל, ודא שיש לך גישה למחשב אחר מכיוון שתצטרך להוריד ולצרוב את התוכנה על התקליטור או כונן הבזק מסוג USB. עדיף להשאיר את המחשב בן לילה בעת הפעלת Memtest, כי זה בטוח ייקח זמן מה.
1. חבר כונן הבזק מסוג USB למערכת שלך.
2.הורד והתקן חלונות Memtest86 התקנה אוטומטית למפתח USB.
3. לחץ לחיצה ימנית על קובץ התמונה שזה עתה הורדת ובחר "לחלץ כאן" אפשרות.
4. לאחר חילוץ, פתח את התיקיה והפעל את מתקין USB של Memtest86+.
5. בחר את כונן ה-USB המחובר שלך כדי לצרוב את תוכנת MemTest86 (זה יפרמט את כונן ה-USB שלך).

6. לאחר סיום התהליך לעיל, הכנס את ה-USB למחשב שבו Windows 10 לא משתמש בזיכרון RAM מלא.
7. הפעל מחדש את המחשב וודא שהאתחול מכונן הבזק מסוג USB נבחר.
8.Memtest86 יתחיל לבדוק את השחתת הזיכרון במערכת שלך.

9.אם עברת את כל המבחן אז אתה יכול להיות בטוח שהזיכרון שלך עובד כמו שצריך.
10. אם חלק מהצעדים לא צלחו אז Memtest86 ימצא שחיתות זיכרון כלומר Windows 10 קופא באופן אקראי בגלל זיכרון רע/פגום.
11. על מנת תקן בעיה מקפיאה של Windows 10 באופן אקראי, תצטרך להחליף את זיכרון ה-RAM שלך אם יימצאו סקטורי זיכרון פגומים.
שיטה 5: בצע אתחול נקי
לפעמים תוכנת צד שלישי יכולה להתנגש עם מערכת ולכן ייתכן שהמערכת לא תכבה לחלוטין. בסדר תקן בעיה מקפיאה של Windows 10 באופן אקראי, אתה צריך לבצע אתחול נקי במחשב שלך ואבחן את הבעיה שלב אחר שלב.

שיטה 6: הגדל את הזיכרון הוירטואלי
1. הקש על מקש Windows + R והקלד sysdm.cpl בתיבת הדו-שיח הפעלה ולחץ על אישור כדי לפתוח מאפייני מערכת.

2. ב מאפייני מערכת חלון, עבור ל- לשונית מתקדם ומתחת ביצועים, לחץ על הגדרות אוֹפְּצִיָה.

3. הבא, ב- אפשרויות הופעה חלון, עבור ל- לשונית מתקדם ולחץ על שינוי תחת זיכרון וירטואלי.

4. לבסוף, ב זיכרון וירטואלי החלון המוצג למטה, בטל את הסימון של "נהל אוטומטית את גודל קובץ ההחלפה עבור כל הכוננים" אפשרות. לאחר מכן סמן את כונן המערכת שלך תחת גודל קובץ ההחלפה עבור כל כותרת ועבור האפשרות גודל מותאם אישית, הגדר את הערכים המתאימים לשדות: גודל התחלתי (MB) וגודל מקסימלי (MB). מומלץ מאוד להימנע מבחירה אין קובץ החלפה אפשרות כאן.

5. בחר בלחצן הבחירה שאומר גודל מותאם אישית והגדר את הגודל ההתחלתי ל 1500 עד 3000 ומקסימום לפחות 5000 (שני אלה תלויים בגודל הדיסק הקשיח שלך).
6. עכשיו אם הגדלת את הגודל, אתחול מחדש אינו חובה. אבל אם הקטנת את גודל קובץ ההחלפה, עליך לאתחל מחדש כדי שהשינויים יהיו יעילים.
שיטה 7: השבת את ההפעלה המהירה
1. הקש על מקש Windows + R ואז הקלד "powercfg.cpl" והקש אנטר כדי לפתוח את אפשרויות צריכת החשמל.

2. לחץ על בחר מה עושים כפתורי ההפעלה בעמודה השמאלית העליונה.

3. לאחר מכן, לחץ על שנה הגדרות שאינן זמינות כעת.
4.בטל את הסימון של הפעל אתחול מהיר תחת הגדרות כיבוי.

5. כעת לחץ על שמור שינויים והפעל מחדש את המחשב.
שיטה 8: הפעל את SFC ו-CHDKSK
1. הקש על מקש Windows + X ואז לחץ על שורת פקודה (אדמין).

2. כעת הקלד את הדברים הבאים ב-cmd ולחץ על Enter:
Sfc /scannow. sfc /scannow /offbootdir=c:\ /offwindir=c:\windows (אם למעלה נכשל אז נסה את זה)

3. המתן לסיום התהליך שלמעלה ולאחר שתסיים הפעל מחדש את המחשב.
4. הבא, הפעל את CHKDSK מכאן תקן שגיאות של מערכת הקבצים עם תוכנית השירות Check Disk (CHKDSK).
5. תן לתהליך לעיל להשלים ושוב אתחל את המחשב שלך כדי לשמור שינויים.
שיטה 9: כבה את שירותי המיקום
1. הקש על מקש Windows + I כדי לפתוח את ההגדרות ולאחר מכן לחץ על פְּרָטִיוּת.

2. כעת מהתפריט השמאלי בחר מיקום ולאחר מכן השבת או כבה את שירות המיקום.
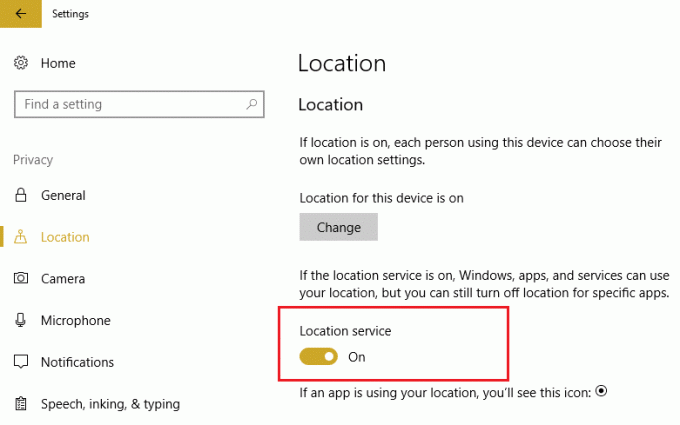
3. הפעל מחדש את המחשב כדי לשמור שינויים וזה יעשה תקן בעיה מקפיאה של Windows 10 באופן אקראי.
שיטה 10: השבת את מצב תרדמת דיסק קשיח
1. לחץ לחיצה ימנית על סמל כוח במגש המערכת ובחר אפשרויות צריכת חשמל.

2. לחץ שנה את הגדרות התוכנית ליד תוכנית הכוח שבחרת.

3. כעת לחץ שנה הגדרות צריכת חשמל מתקדמות.

4. הרחב את הדיסק הקשיח ואז הרחב כבה את הדיסק הקשיח לאחר מכן.
5. כעת ערוך את ההגדרה עבור On battery and מחובר לחשמל.

6.הקלד לעולם לא ולחץ על Enter עבור שתי ההגדרות שלעיל.
7. הפעל מחדש את המחשב כדי לשמור שינויים.
שיטה 11: השבת את ניהול צריכת החשמל של מצב קישור
1. הקש על מקש Windows + R ואז הקלד "powercfg.cpl" והקש אנטר כדי לפתוח את אפשרויות צריכת החשמל.

2. לחץ שנה את הגדרות התוכנית ליד תוכנית הכוח שבחרת.

3. כעת לחץ שנה הגדרות צריכת חשמל מתקדמות.

4. הרחב את PCI Express ואז הרחב Link State Power Management.
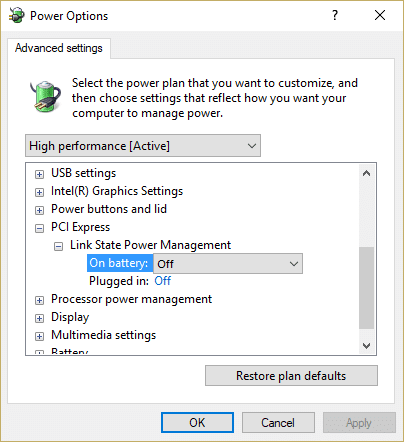
5. מהתפריט הנפתח בחר כבוי עבור הגדרות צריכת חשמל בסוללה ומחוברות כאחד.
6. הפעל מחדש את המחשב כדי לשמור שינויים ולראות אם אתה מסוגל לתקן קפיאות של Windows 10 באופן אקראי.
שיטה 12: השבת את הרחבת מעטפת
כאשר אתה מתקין תוכנית או יישום ב-Windows, הוא מוסיף פריט בתפריט ההקשר של לחיצה ימנית. הפריטים נקראים הרחבות מעטפת, עכשיו אם תוסיף משהו שעלול להתנגש עם Windows זה בהחלט עלול לגרום לבעיה של Windows 10 קופא אקראית. מכיוון שהרחבת מעטפת היא חלק מסייר Windows, ולכן כל תוכנית פגומה עלולה לגרום לבעיה זו בקלות.
1. כעת כדי לבדוק אילו מהתוכנות הללו גורמות לקריסה, עליך להוריד תוכנת צד שלישי בשם
ShellExView.
2. לחיצה כפולה על היישום ShellExView.exe בקובץ ה-zip כדי להפעיל אותו. המתן מספר שניות מכיוון שכאשר הוא יושק בפעם הראשונה, לוקח קצת זמן לאסוף מידע על הרחבות מעטפת.
3. כעת לחץ על אפשרויות ולאחר מכן לחץ על הסתר את כל ההרחבות של Microsoft.

4. כעת הקש Ctrl + A כדי בחר את כולם ולחץ על כפתור אדום בפינה השמאלית העליונה.

5.אם הוא מבקש אישור בחר כן.

6. אם הבעיה נפתרה אז יש בעיה עם אחת מהרחבות המעטפת אבל כדי לברר איזה מהם אתה צריך כדי להפעיל אותם אחד אחד על ידי בחירתם ולחיצה על הכפתור הירוק בחלק העליון ימין. אם לאחר הפעלת תוסף מעטפת מסוים, Windows 10 קופא באופן אקראי, עליך להשבית את התוסף המסוים הזה או טוב יותר אם תוכל להסיר אותו מהמערכת שלך.
שיטה 13: הפעל את DISM (שירות וניהול תמונות בפריסה)
1. הקש על מקש Windows + X ובחר בשורת הפקודה (אדמין).

2. הקלד את הפקודה הבאה ב-cmd והקש אנטר אחרי כל אחת מהן:
א) Dism /Online /Cleanup-Image /CheckHealth. ב) Dism /Online /Cleanup-Image /ScanHealth. ג) Dism /Online /Cleanup-Image /RestoreHealth

3. תן לפקודה DISM לרוץ והמתן עד שהיא תסתיים.
4. אם הפקודה שלמעלה לא עובדת, נסה את הפקודה הבאה:
Dism /תמונה: C:\offline /Cleanup-Image /RestoreHealth /מקור: c:\test\mount\windows. Dism /Online /Cleanup-Image /RestoreHealth /מקור: c:\test\mount\windows /LimitAccess
הערה: החלף את ה-C:\RepairSource\Windows במיקום של מקור התיקון שלך (דיסק התקנה או שחזור של Windows).
5. הפעל מחדש את המחשב כדי לשמור שינויים.
שיטה 14: עדכון BIOS (מערכת קלט/פלט בסיסית)
ביצוע עדכון ה-BIOS הוא משימה קריטית ואם משהו משתבש זה עלול לגרום נזק רציני למערכת שלך, לכן, מומלץ פיקוח מומחה.
1. הצעד הראשון הוא לזהות את גרסת ה-BIOS שלך, כדי לעשות זאת לחץ מקש Windows + R ואז הקלד "msinfo32" (ללא מרכאות) והקש אנטר כדי לפתוח את מידע מערכת.

2. פעם אחת מידע מערכת נפתח חלון אתר את גירסת ה-BIOS/תאריך ולאחר מכן רשום את היצרן ואת גרסת ה-BIOS.

3. לאחר מכן, עבור אל אתר האינטרנט של היצרן שלך, למשל, במקרה שלי זה Dell אז אני אעבור אל אתר Dell ואז אזין את המספר הסידורי של המחשב שלי או אלחץ על אפשרות הזיהוי האוטומטי.
4. כעת מרשימת מנהלי ההתקן המוצגת אני אלחץ על BIOS ואוריד את העדכון המומלץ.
הערה: אל תכבה את המחשב או תתנתק ממקור החשמל שלך בזמן עדכון ה-BIOS, אחרת אתה עלול להזיק למחשב שלך. במהלך העדכון, המחשב שלך יופעל מחדש ותראה לזמן קצר מסך שחור.
5. לאחר הורדת הקובץ, פשוט לחץ פעמיים על קובץ ה-Exe כדי להפעיל אותו.
6. לבסוף, עדכנת את ה-BIOS שלך וזה עשוי גם תקן בעיה מקפיאה של Windows 10 באופן אקראי.
שיטה 15: הפעל את CCleaner ו-Malwarebytes
1. הורד והתקן CCleaner & Malwarebytes.
2.הפעל את Malwarebytes ותן לו לסרוק את המערכת שלך לאיתור קבצים מזיקים.
3. אם נמצא תוכנה זדונית זה יסיר אותם אוטומטית.
4. כעת רוץ CCleaner ובקטע "מנקה", תחת הכרטיסייה Windows, אנו מציעים לבדוק את הבחירות הבאות שיש לנקות:

5. לאחר שתוודא שהנקודות המתאימות נבדקות, פשוט לחץ מנקה ריצה, ולתת ל-CCleaner לפעול.
6.כדי לנקות את המערכת שלך, בחר בלשונית רישום וודא שהדברים הבאים מסומנים:

7. בחר סרוק לבעיה ואפשר ל-CCleaner לסרוק, ולאחר מכן לחץ תקן בעיות נבחרות.
8. כאשר CCleaner שואל "האם אתה רוצה שינויי גיבוי ברישום?" בחר כן.
9. לאחר השלמת הגיבוי, בחר תקן את כל הבעיות שנבחרו.
10. הפעל מחדש את המחשב כדי לשמור שינויים וזה יעשה זאת תקן בעיה מקפיאה של Windows 10 באופן אקראי, אם לא אז המשך בשיטה הבאה.
שיטה 16: השבת את הכרטיס הגרפי הייעודי שלך
1. הקש על מקש Windows + R ואז הקלד "devmgmt.msc" (ללא מרכאות) והקש אנטר כדי לפתוח את מנהל ההתקנים.

2.הבא, הרחב מתאמי תצוגה ולחץ לחיצה ימנית על כרטיס ה-Nvidia שלך ובחר השבת.
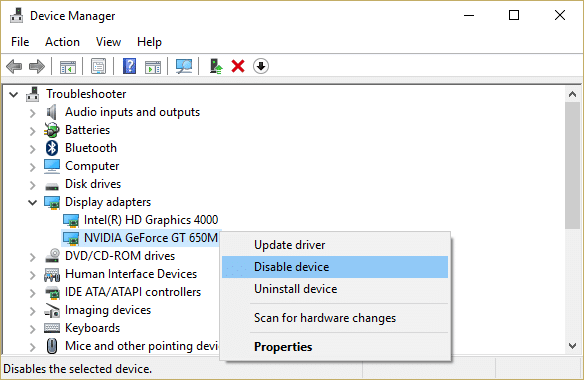
3. הפעל מחדש את המחשב כדי לשמור שינויים.
שיטה 17: עדכן את מנהלי ההתקן של הרשת שלך
1. הקש על מקש Windows + R והקלד "devmgmt.msc" בתיבת הדו-שיח הפעלה כדי לפתוח מנהל התקן.

2. הרחב מתאמי רשת, ולאחר מכן לחץ לחיצה ימנית על שלך בקר Wi-Fi (לדוגמה Broadcom או Intel) ובחר עדכן את תוכנת מנהל ההתקן.

3. בעדכון תוכנת מנהל התקן Windows, בחר "חפש במחשב שלי תוכנת מנהל התקן.“

4. כעת בחר "תן לי לבחור מתוך רשימה של מנהלי התקנים במחשב שלי.“

5. נסה עדכן מנהלי התקנים מהגרסאות המפורטות.
6. אם האמור לעיל לא עבד, עבור אל אתר היצרנים כדי לעדכן דרייברים: https://downloadcenter.intel.com/

7.התקן את מנהל ההתקן העדכני ביותר מאתר היצרן והפעל מחדש את המחשב.
על ידי התקנה מחדש של מתאם הרשת, תוכל תקן בעיה מקפיאה של Windows 10 באופן אקראי.
שיטה 18: תיקון התקנת Windows 10
שיטה זו היא המוצא האחרון כי אם שום דבר לא יסתדר אז שיטה זו בוודאי תתקן את כל הבעיות במחשב שלך ותתקן בעיה מקפיאה של Windows 10. התקנת תיקון משתמשת רק בשדרוג במקום כדי לתקן בעיות במערכת מבלי למחוק את נתוני המשתמש הקיימים במערכת. אז עקוב אחר מאמר זה כדי לראות כיצד לתקן התקן את Windows 10 בקלות.
מומלץ עבורך:
- תקן את קוד השגיאה של Windows Update 0x80072efe
- תקן את שגיאת DPC_WATCHDOG_VIOLATION 0x00000133
- כיצד לתקן את קוד השגיאה של Windows Store 0x803F8001
- תיקון הייתה בעיה באיפוס שגיאת המחשב שלך
זהו זה יש לך בהצלחה [נפתר] Windows 10 קופא באופן אקראי אבל אם עדיין יש לך שאלות בנוגע לפוסט הזה, אל תהסס לשאול אותם בקטע של התגובה.
![[נפתר] Windows 10 קופא באופן אקראי](/uploads/acceptor/source/69/a2e9bb1969514e868d156e4f6e558a8d__1_.png)

