8 דרכים לתקן שימוש גבוה במעבד על ידי TiWorker.exe
Miscellanea / / November 28, 2021
Windows Module Installer Worker (TiWorker.exe) הוא שירות של Windows הפועל ברקע כדי לעדכן את Windows לגרסה האחרונה. שירות TiWorker.exe מכין את המחשב שלך להתקנת עדכונים וגם בודק לעתים קרובות אם קיימים עדכונים חדשים. התהליך של Tiworker.exe יוצר לפעמים שימוש גבוה ב-CPU וצורך 100% שטח דיסק מה שמוביל להקפאה אקראית של Windows או פיגור בזמן ביצוע פעולות רגילות ב-Windows. מכיוון שתהליך זה כבר כבש את רוב משאבי המערכת, תוכניות או יישומים אחרים אינם פועלים בצורה חלקה מכיוון שהם אינם מקבלים את המשאבים הדרושים מהמערכת.
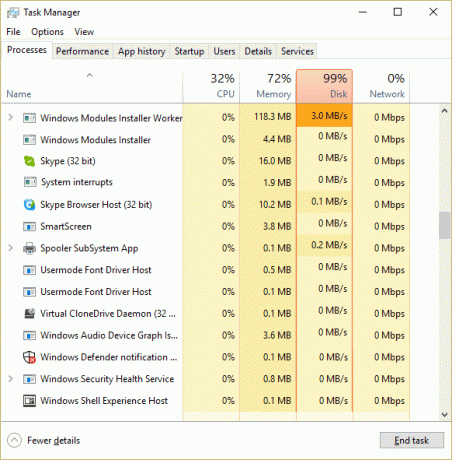
כעת למשתמשים אין אפשרות אחרת מלבד אתחול המחשב שלהם כדי לתקן בעיה זו, אך נראה שהבעיה שוב מגיעה לאחר האתחול. אז בלי לבזבז זמן, בואו נראה כיצד למעשה לתקן שימוש גבוה במעבד על ידי TiWorker.exe עם מדריך פתרון הבעיות המפורט למטה.
תוכן
- 8 דרכים לתקן שימוש גבוה במעבד על ידי TiWorker.exe
- שיטה 1: הפעל את פותר בעיות מערכת ותחזוקה
- שיטה 2: חפש עדכונים באופן ידני
- שיטה 3: בצע אתחול נקי
- שיטה 4: הפעל את CCleaner ו-Malwarebytes
- שיטה 5: שנה את שם התיקיה SoftwareDistribution
- שיטה 6: הפעל את בודק קבצי מערכת (SFC) ובדוק דיסק (CHKDSK)
- שיטה 7: תקן שגיאות שחיתות של Windows עם כלי DISM
- שיטה 8: הקטנת עדיפות תהליך TiWorker.exe
8 דרכים לתקן שימוש גבוה במעבד על ידי TiWorker.exe
הקפד לעשות זאת צור נקודת שחזור רק למקרה שמשהו ישתבש.
שיטה 1: הפעל את פותר בעיות מערכת ותחזוקה
1. הקש על מקש Windows + X ולחץ על לוח בקרה.

2. חפש פתרון בעיות ולחץ על פתרון תקלות.

3. לאחר מכן, לחץ על נוף הכל בחלונית השמאלית.
4. לחץ והפעל את פותר תקלות לתחזוקת מערכת.

5. ייתכן שפותר הבעיות יוכל תקן שימוש גבוה במעבד על ידי TiWorker.exe ב-Windows 10.
שיטה 2: חפש עדכונים באופן ידני
1. הקש על מקש Windows + I ואז בחר עדכון ואבטחה.

2. לאחר מכן, לחץ בדוק עדכונים ודאג להתקין עדכונים ממתינים.

3. לאחר התקנת העדכונים, הפעל מחדש את המחשב ל- תקן שימוש גבוה במעבד על ידי TiWorker.exe.
שיטה 3: בצע אתחול נקי
לפעמים תוכנת צד שלישי יכולה להתנגש עם מערכת ולפיכך לגרום לשימוש גבוה במעבד על ידי TiWorker.exe. ל לתקן את הבעיה הזו, אתה צריך לבצע אתחול נקי במחשב שלך ואבחן את הבעיה שלב אחר שלב.

שיטה 4: הפעל את CCleaner ו-Malwarebytes
1. הורד והתקן CCleaner & Malwarebytes.
2. הפעל את Malwarebytes ותן לו לסרוק את המערכת שלך לאיתור קבצים מזיקים. אם נמצא תוכנות זדוניות, זה יסיר אותם אוטומטית.

3. כעת הפעל את CCleaner ובחר ניקוי מותאם אישית.
4. תחת ניקוי מותאם אישית, בחר את לשונית Windows וסמן ברירות מחדל ולחץ לְנַתֵחַ.

5. לאחר השלמת הניתוח, ודא שאתה בטוח שאתה מסיר את הקבצים שיימחקו.

6. לבסוף, לחץ על מנקה ריצה לחצן ולתת ל-CCleaner לפעול.
7. כדי לנקות עוד יותר את המערכת שלך, בחר בכרטיסייה רישום, וודא שהדברים הבאים מסומנים:

8. הקלק על ה סרוק לאיתור בעיות לחצן ואפשר ל-CCleaner לסרוק, ואז לחץ על תקן בעיות נבחרות לַחְצָן.

9. כאשר CCleaner שואל "האם אתה רוצה שינויי גיבוי ברישום?” בחר כן.
10. לאחר השלמת הגיבוי, לחץ על תקן את כל הבעיות שנבחרו לַחְצָן.
11. הפעל מחדש את המחשב כדי לשמור שינויים.
שיטה 5: שנה את שם התיקיה SoftwareDistribution
1. הקש על מקש Windows + X ואז בחר שורת פקודה (אדמין).
2. כעת הקלד את הפקודות הבאות כדי לעצור את שירותי Windows Update ולאחר מכן לחץ על Enter לאחר כל אחת מהן:
net stop wuauserv
net stop cryptSvc
סיביות סטופ נטו
net stop msiserver

3. לאחר מכן, הקלד את הפקודה הבאה כדי לשנות את שם התיקייה SoftwareDistribution ולאחר מכן לחץ על Enter:
ren C:\Windows\SoftwareDistribution SoftwareDistribution.old
ren C:\Windows\System32\catroot2 catroot2.old

4. לבסוף, הקלד את הפקודה הבאה כדי להפעיל את שירותי Windows Update ולחץ על Enter לאחר כל אחד מהם:
net start wuauserv
net start cryptSvc
סיביות התחלה נטו
net start msiserver

5. הפעל מחדש את המחשב כדי לשמור שינויים.
6. הקש על מקש Windows + I ואז בחר עדכון ואבטחה.
7. לאחר מכן, לחץ שוב בדוק עדכונים ודאג להתקין עדכונים ממתינים.
8. לאחר התקנת העדכונים הפעל מחדש את המחשב.
שיטה 6: הפעל את בודק קבצי מערכת (SFC) ובדוק דיסק (CHKDSK)
1. הקש על מקש Windows + X ואז לחץ על שורת פקודה (אדמין).

2. כעת הקלד את הדברים הבאים ב-cmd והקש אנטר:
Sfc /scannow. sfc /scannow /offbootdir=c:\ /offwindir=c:\windows

3. המתן לסיום התהליך שלמעלה ולאחר שתסיים הפעל מחדש את המחשב.
4. לאחר מכן, רוץ CHKDSK כדי לתקן שגיאות במערכת הקבצים.
5. תן לתהליך לעיל להשלים ושוב אתחל את המחשב שלך כדי לשמור שינויים.
שיטה 7: תקן שגיאות שחיתות של Windows עם כלי DISM
1. הקש על מקש Windows + X ובחר בשורת הפקודה (אדמין).

2. הקלד את הפקודה הבאה ב-cmd והקש אנטר אחרי כל אחת מהן:
Dism /Online /Cleanup-Image /CheckHealth. Dism /Online /Cleanup-Image /ScanHealth. Dism /Online /Cleanup-Image /RestoreHealth

3. תן לפקודה DISM לפעול והמתן עד שהיא תסתיים.
4. אם הפקודה לעיל לא עובדת, נסה את הפקודה שלהלן:
Dism /תמונה: C:\offline /Cleanup-Image /RestoreHealth /מקור: c:\test\mount\windows. Dism /Online /Cleanup-Image /RestoreHealth /מקור: c:\test\mount\windows /LimitAccess
הערה: החלף את ה-C:\RepairSource\Windows במקור התיקון שלך (דיסק התקנה או שחזור של Windows).
5. הפעל מחדש את המחשב כדי לשמור שינויים.
שיטה 8: הקטנת עדיפות תהליך TiWorker.exe
1. הקש Ctrl + SHIFT + Esc יחד כדי לפתוח מנהל משימות.
2. עבור ללשונית פרטים ולאחר מכן לחץ לחיצה ימנית על TiWorker.exe לעבד ולבחור הגדר עדיפות > נמוכה.

3. הפעל מחדש את המחשב כדי לשמור שינויים.
מוּמלָץ:
- הפעל או השבת תצוגות מקדימות של תמונות ממוזערות ב-Windows 10
- 10 דרכים לתקן אירעה שגיאת קריאת דיסק
- תקן הודעת שגיאה בדיסק שאינו מערכת או בדיסק
- תקן שימוש גבוה במעבד על ידי RuntimeBroker.exe
זהו זה יש לך בהצלחה תקן שימוש גבוה במעבד על ידי TiWorker.exe אבל אם עדיין יש לך שאלות בנוגע לפוסט הזה, אל תהסס לשאול אותם בקטע של התגובה.



