התקן והגדר את XAMPP ב-Windows 10
Miscellanea / / November 28, 2021
התקן והגדר את XAMPP ב-Windows 10: בכל פעם שתקודד אתר כלשהו ב-PHP תצטרך משהו שיכול לספק סביבת פיתוח PHP ולעזור לחבר את הקצה האחורי עם הקצה הקדמי. ישנן תוכנות רבות שבהן אתה יכול להשתמש כדי לבדוק את האתר שלך באופן מקומי כגון XAMPP, MongoDB וכו '. כעת לכל תוכנה יש יתרונות וחסרונות משלה, אך במדריך זה נדבר באופן ספציפי על XAMPP עבור Windows 10. במאמר זה נראה כיצד ניתן להתקין ולהגדיר את XAMPP ב-Windows 10.
XAMPP: XAMPP הוא שרת אינטרנט חוצה פלטפורמות קוד פתוח שפותח על ידי חברי Apache. זה הכי טוב למפתחי אתרים שמפתחים אתרים באמצעות PHP מכיוון שהוא מספק דרך קלה להתקין את הרכיבים הדרושים הדרושים להפעלת תוכנות מבוססות PHP כמו WordPress, Drupal וכו' ב-Windows 10 באופן מקומי. XAMPP חוסך את הזמן והתסכול של התקנה והגדרה ידנית של Apache, MySQL, PHP ו-Perl במכשיר כדי ליצור סביבת בדיקה.
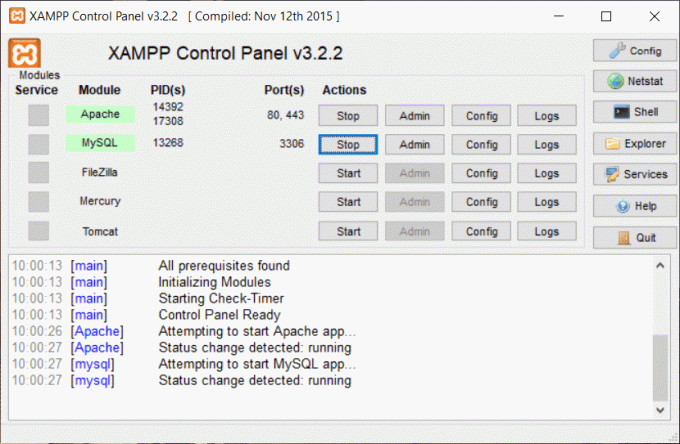
כל תו במילה XAMPP מסמל שפת תכנות אחת שאותה XAMPP עוזר להתקין ולהגדיר.
X מייצג אות אידיאוגרפית המתייחסת לפלטפורמות חוצות
A מייצג Apache או Apache HTTP server
M מייצג MariaDB שהיה ידוע בשם MySQL
P מייצג PHP
P מייצג פרל
XAMPP כולל גם מודולים אחרים כמו OpenSSL, phpMyAdmin, MediaWiki, WordPress ועוד. מופעים מרובים של XAMPP יכולים להתקיים במחשב אחד ותוכלו אפילו להעתיק XAMPP ממחשב אחד למשנהו. XAMPP זמין גם בגרסה המלאה וגם בגרסה הרגילה הנקראת הגרסה הקטנה יותר.
תוכן
- התקן והגדר את XAMPP ב-Windows 10
- כיצד להתקין XAMPP ב-Windows 10
- כיצד להגדיר את XAMPP ב- Windows 10
התקן והגדר את XAMPP ב-Windows 10
הקפד לעשות זאת צור נקודת שחזור רק למקרה שמשהו ישתבש.
כיצד להתקין XAMPP ב-Windows 10
אם אתה רוצה להשתמש ב-XAMPP אז תחילה עליך להוריד ולהתקין את XAMPP במחשבים שלך ואז רק אתה תוכל להשתמש בו. כדי להוריד ולהתקין את XAMPP במחשבים שלך, בצע את השלבים הבאים:
1.הורד את XAMPP מהאתר הרשמי Apache friends או הקלד את כתובת האתר שלהלן בדפדפן האינטרנט שלך.

2. בחר את גרסת ה-PHP שעבורה ברצונך להתקין את XAMPP ולחץ על כפתור הורדה מלפני זה. אם אין לך הגבלות גרסה כלשהן, הורד את הגרסה הישנה ביותר מכיוון שהיא עשויה לעזור לך למנוע בעיות הקשורות לתוכנה מבוססת PHP.

3. ברגע שאתה לוחץ על כפתור הורד, הורדת XAMPP תתחיל.
4. כשההורדה תושלם, פתח את הקובץ שהורדת על ידי לחיצה כפולה עליו.
5. מתי תבקשו אפשר לאפליקציה הזו לבצע שינויים במחשב האישי שלך, הקלק על ה כן לחצן והתחל את תהליך ההתקנה.
6. תיבת דו-שיח אזהרה מתחת תופיע. לחץ על אישור כפתור כדי להמשיך.
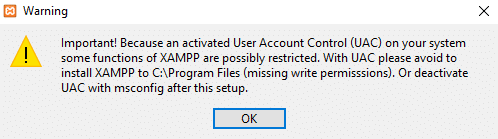
7. שוב לחץ על כפתור הבא.
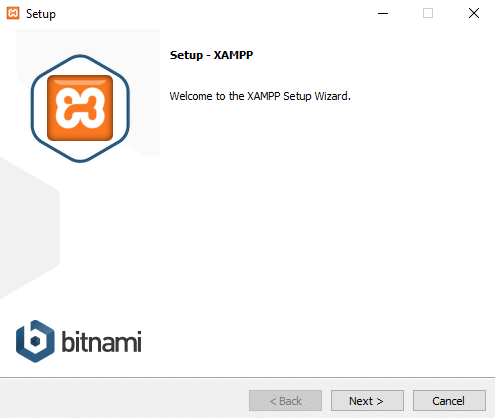
8.תראה רשימה של רכיבים ש-XAMPP מאפשר להתקין כמו MySQL, Apache, Tomcat, Perl, phpMyAdmin וכו'. סמן את התיבות מול הרכיבים שברצונך להתקין.
הערה:זה מומלץ להשאיר את אפשרויות ברירת המחדל מסומנות וללחוץ על הַבָּא לַחְצָן.
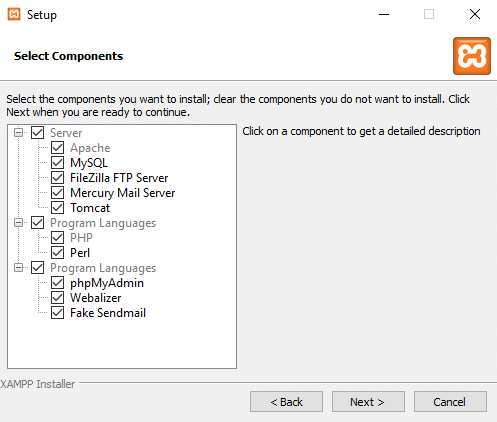
9.הזן את מיקום התיקייה לאן אתה רוצה התקן את תוכנת XAMPP או עיין במיקום על ידי לחיצה על סמל קטן זמין ליד שורת הכתובת. מומלץ להשתמש בהגדרות המיקום המוגדרות כברירת מחדל להתקנת תוכנת XAMPP.
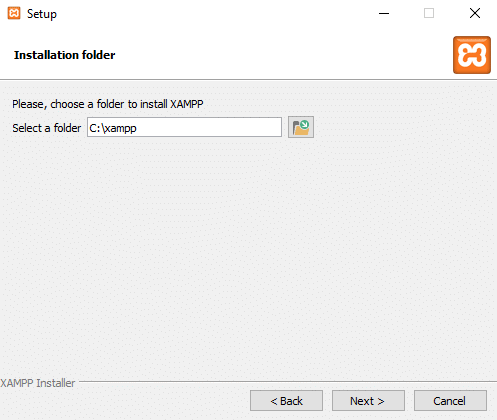
10. לחץ על הַבָּא לַחְצָן.
11.בטל את הסימון “למידע נוסף על Bitnami עבור XAMPP" אפשרות ולחץ הַבָּא.
הערה: אם אתה רוצה ללמוד על Bitnami אז אתה יכול להישאר האפשרות לעיל מסומנת. זה יפתח דף Bitnami בדפדפן שלך כאשר תלחץ על הבא.
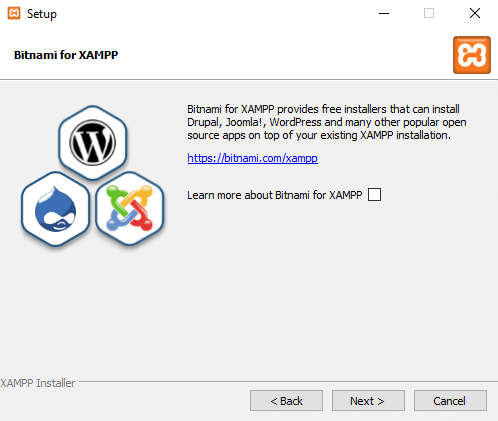
12. תיבת הדו-שיח למטה תופיע ותאמר שההגדרה מוכנה כעת להתחיל התקנת XAMPP במחשב שלך. שוב לחץ על הַבָּא כפתור כדי להמשיך.
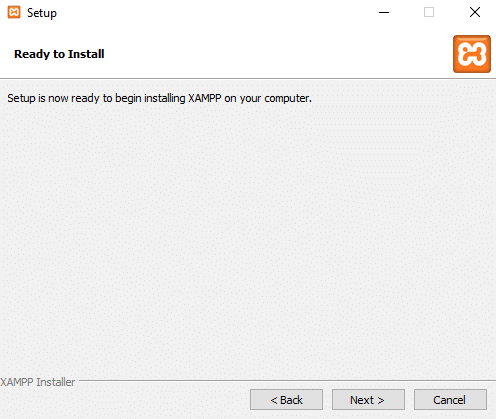
13. ברגע שאתה לוחץ הַבָּא, אתה תראהXAMPP החלה להתקין על Windows 10. המתן עד שתהליך ההתקנה יסתיים.
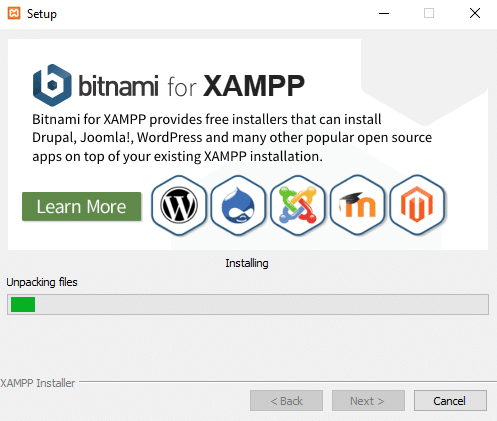
14.לאחר השלמת ההתקנה, תופיע תיבת דו-שיח שתבקש לאפשר האפליקציה דרך חומת האש. הקלק על ה אפשר גישה לַחְצָן.
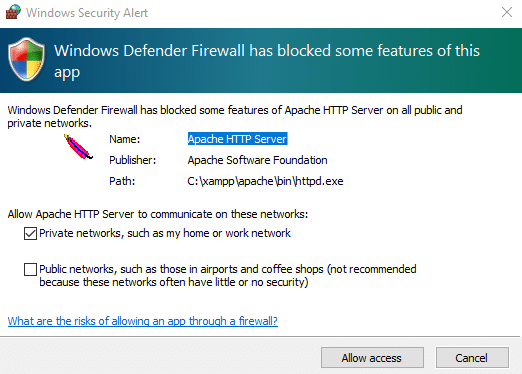
15. לחץ על כפתור סיום להשלמת התהליך.
הערה: אם אתה נותן ל"האם ברצונך להפעיל את לוח הבקרה כעת?בדוק את האפשרות ואז לאחר מכן לחיצה סיים לוח הבקרה של XAMPP שלך ייפתח אוטומטית אבל אם ביטלת אותו אז אתה חייב פתח ידנית את לוח הבקרה של XAMPP.
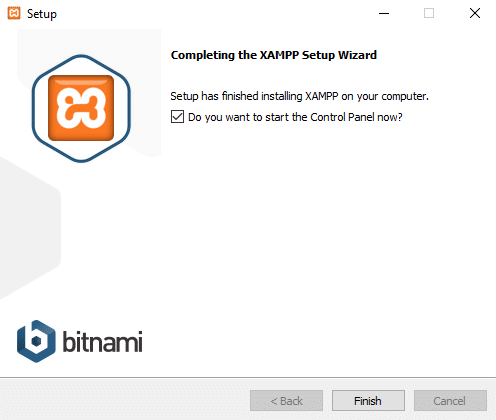
16. בחר גם את השפה שלך אנגלית או גרמנית. כברירת מחדל נבחרת אנגלית ולחץ על כפתור שמור.
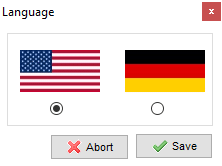
17. ברגע שלוח הבקרה של XAMPP נפתח, אתה יכול להתחיל להשתמש בו כדי לבדוק את התוכניות שלך ויכול להתחיל את תצורת סביבת שרת האינטרנט.
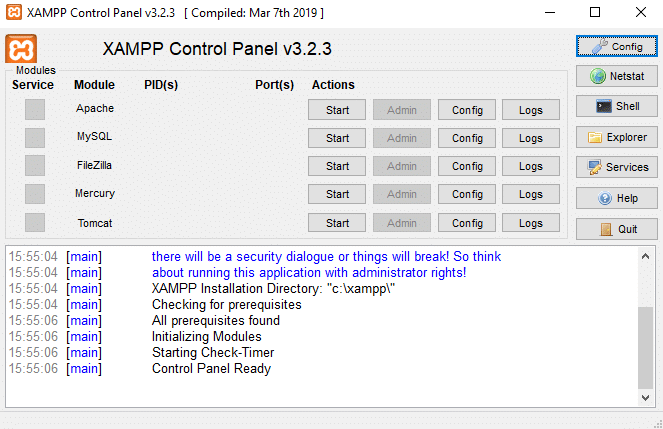
הערה: סמל XAMPP יופיע בשורת המשימות בכל פעם ש-XAMPP פועל.

18. עכשיו, התחל כמה שירותים כמו אפאצ'י, MySQL על ידי לחיצה על כפתור התחל בהתאמה לשירות עצמו.
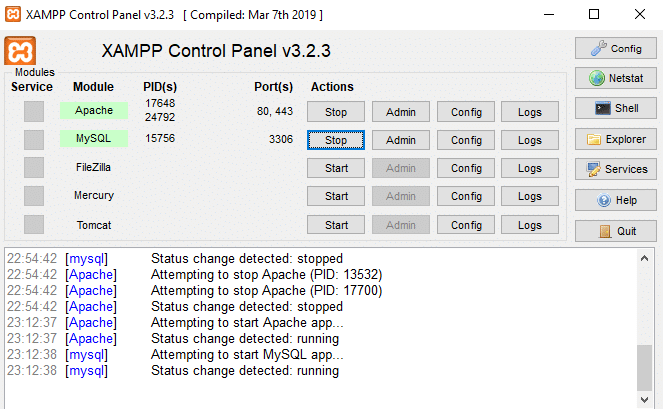
19. ברגע שכל השירותים התחילו סבהצלחה, פתח את localhost על ידי הקלדה http://localhostבדפדפן שלך.
20. זה יפנה אותך ללוח המחוונים של XAMPP ודף ברירת המחדל של ה-XAMPP ייפתח.
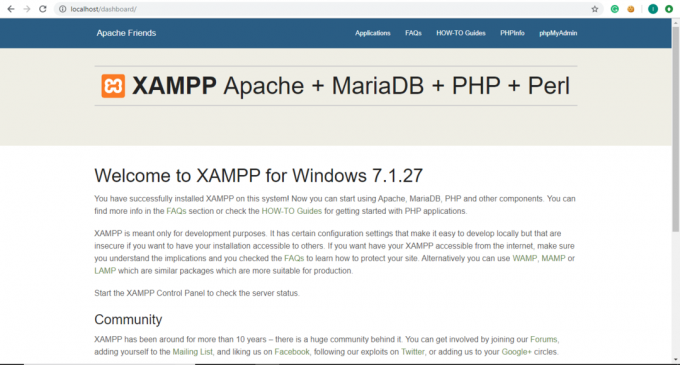
21. מדף ברירת המחדל של XAMPP, לחץ על phpinfo מסרגל התפריטים כדי לראות את כל הפרטים והמידע של PHP.
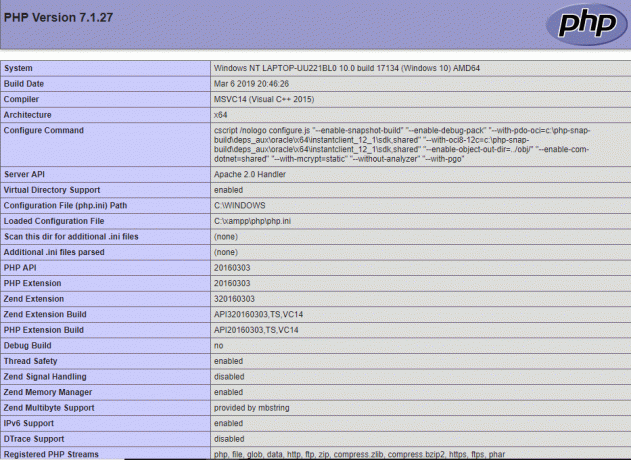
22. מתחת לדף ברירת המחדל של XAMPP, לחץ על phpMyAdmin כדי לראות את מסוף phpMyAdmin.
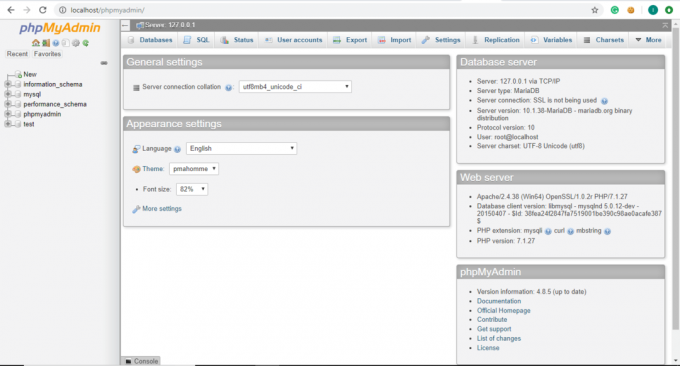
כיצד להגדיר את XAMPP ב- Windows 10
לוח הבקרה של XAMPP מורכב ממספר חלקים ולכל חלק יש משמעות ושימוש משלו.
מודול
תחת מודול, תמצא רשימה של שירותים הניתנים על ידי XAMPP ואין צורך להתקין אותם בנפרד במחשב האישי שלך. להלן שירותים הניתנים על ידי XAMPP: Apache, MySQL, FileZilla, Mercury, Tomcat.
פעולות
בקטע פעולה, לחצני התחל ועצירה נמצאים שם. אתה יכול להתחיל כל שירות על ידי לחיצה על כפתור התחל.
1. אם אתה רוצה הפעל את שירות MySQL, הקלק על ה הַתחָלָה כפתור המתאים ל מודול MySQL.

2. שירות MySQL שלך יתחיל. שם מודול MySQL יהפוך לירוק והוא יאשר ש-MySQL התחיל.
הערה: כמו כן, אתה יכול לבדוק את המצב מהיומנים שלהלן.
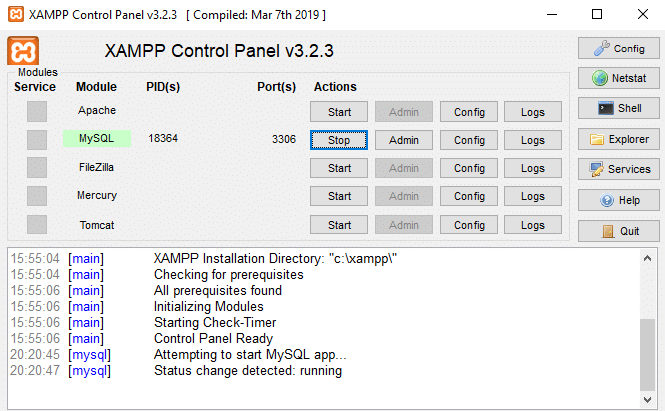
3. עכשיו, אם אתה רוצה לעצור את הפעלת MySQL, לחץ על כפתור עצור מתאים למודול MySQL.

4. שלך שירות MySQL יפסיק לפעול והסטטוס שלו יהפוך לעצור כפי שניתן לראות ביומנים למטה.
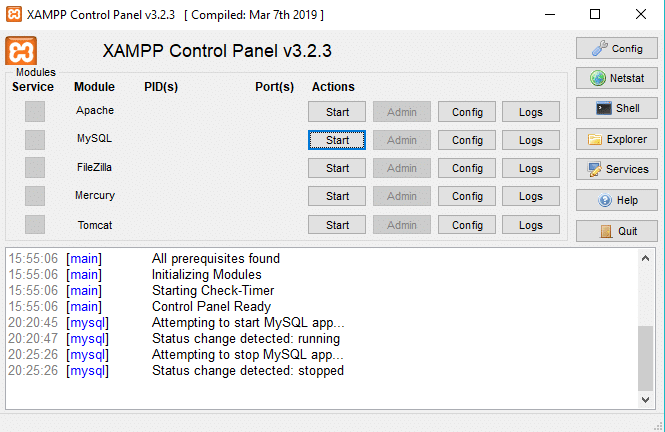
נמל (ים)
מתי תתחיל שירותים כמו Apache או MySQL על ידי לחיצה על כפתור התחל מתחת לפעולה בקטע, תראה מספר מתחת לקטע יציאות ומתאים לאותו פרט שֵׁרוּת.
המספרים האלה הם מספרי יציאות TCP/IP שבו כל שירות משתמש כשהם פועלים. לדוגמה: באיור שלמעלה, Apache משתמש ביציאות TCP/IP מספר 80 ו-443 ו-MySQL משתמש במספר יציאת TCP/IP 3306. מספרי יציאה אלו נחשבים למספרי יציאות המוגדרים כברירת מחדל.

PID(ים)
כאשר תתחיל שירות מסופק תחת סעיף המודול, תראה מספרים שיופיעו ליד השירות המסוים הזה תחת סעיף PID. המספרים האלה הם ה מזהה תהליך עבור השירות המסוים הזה. לכל שירות שפועל במחשב יש מזהה תהליך כלשהו.
לדוגמה: באיור לעיל, Apache ו-MySQL פועלים. מזהה התהליך עבור Apache הוא 13532 ו-17700 ומזהה התהליך עבור MySQL הוא 6064.

מנהל מערכת
בהתאם לשירותים הפועלים, כפתור Admin הופך לפעיל. בלחיצה עליו תוכל לקבל גישה ל- לוח המחוונים הניהולי משם אתה יכול לבדוק אם הכל עובד כמו שצריך או לא.
האיור למטה מציג מסך שייפתח לאחר לחיצה על כפתור אדמין מתאים לשירות MySQL.
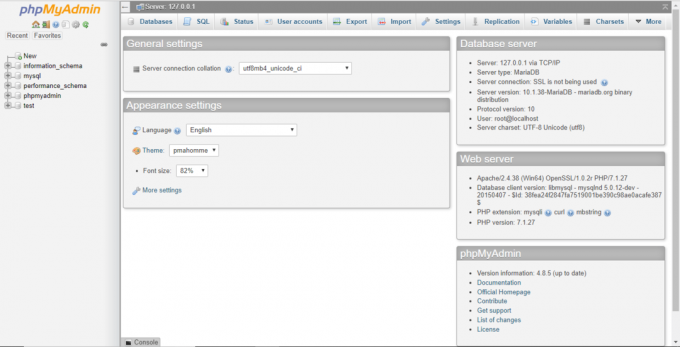
Config
בהתאם לכל שירות תחת סעיף המודול, Config כפתור זמין. אם תלחץ על כפתור Config, תוכל להגדיר בקלות כל אחד מהשירותים לעיל.

בצד הימני הקיצוני, עוד אחד כפתור הגדרות זמין. אם תלחץ על כפתור Config זה, אתה יכול להגדיר אילו שירותים להתחיל באופן אוטומטי כאשר אתה מפעיל את XAMPP. כמו כן, זמינות כמה אפשרויות שתוכל לשנות בהתאם לצורך ולדרישות שלך.

על ידי לחיצה על כפתור התצורה למעלה, תופיע תיבת הדו-שיח למטה.
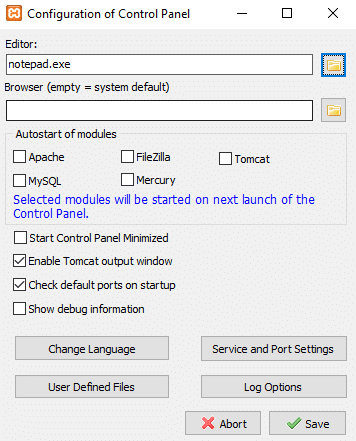
1. תחת הפעלה אוטומטית של מודולים, אתה יכול לבדוק את השירותים או המודולים שברצונך להפעיל אוטומטית כאשר XAMPP מופעל.
2. אם אתה רוצה לשנות את השפה של XAMPP אז אתה יכול ללחוץ על שנה שפה לַחְצָן.
3. אתה יכול גם שנה את הגדרות השירות והיציאה.
לדוגמה: אם ברצונך לשנות את יציאת ברירת המחדל עבור שרת Apache, בצע את השלבים הבאים:
א. לחץ על כפתור הגדרות שירות ויציאה.

ב. תיבת הדו-שיח 'הגדרות שירות' תיפתח מתחת.
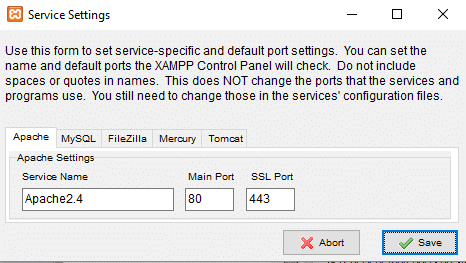
ג. שנה את יציאת Apache SSL מ-443 לכל ערך אחר כמו 4433.
הערה: עליך לרשום את מספר היציאה לעיל במקום בטוח, שכן ייתכן שיהיה צורך בו בעתיד.
ד. לאחר שינוי מספר היציאה, לחץ על כפתור שמור.
ה. כעת לחץ על כפתור הגדרות ליד Apache תחת קטע מודול בלוח הבקרה של XAMPP.

ו. לחץ על Apache (httpd-ssl.conf) מתפריט ההקשר.
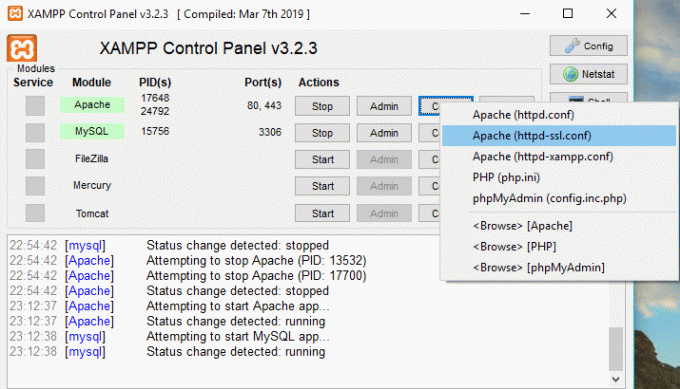
ז. לחפש אחר "להקשיב" מתחת לקובץ הטקסט שנפתח זה עתה ושנה את ערך היציאה אליו רשמת קודם בשלב ג'. כאן זה יהיה 4433 אבל במקרה שלך, זה יהיה שונה.
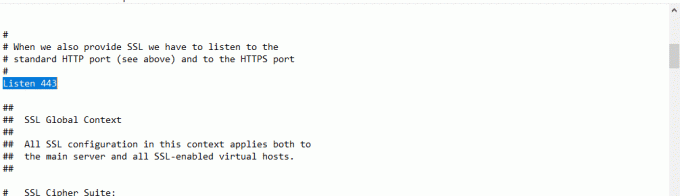
ח. חפש גם. שנה את מספר היציאה למספר היציאה החדש. במקרה זה, זה ייראה
אני. שמור את השינויים.
4. לאחר ביצוע שינויים, לחץ על כפתור שמור.
5. אם אינך רוצה לשמור את השינויים, לחץ על כפתור ביטול וה-XAMPP שלך יחזור למצב הקודם.
Netstat
בצד הימני הקיצוני, מתחת ללחצן Config, כפתור Netstat זמין. אם תלחץ עליו, זה ייתן לך רשימה של שירותים או שקעים הפועלים כעת וניגשים לאיזו רשת, מזהה התהליך שלהם ופרטי יציאת TCP/IP.
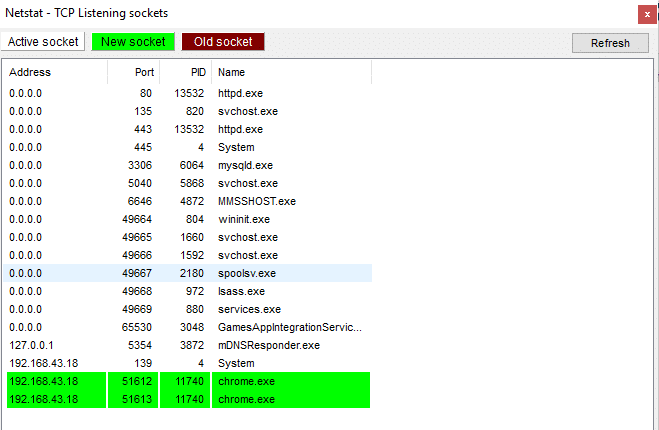
הרשימה תתחלק לשלושה חלקים:
- שקעים/שירותים פעילים
- שקעים חדשים
- שקעים ישנים
צדף
בצד הימני הקיצוני, מתחת ללחצן Netstat, כפתור מעטפת זמין. אם תלחץ על כפתור המעטפת, זה יפתח את כלי שורת הפקודה shell שבו אתה יכול להקליד פקודות כדי לגשת לשירותים, לאפליקציות, לתיקיות וכו'.
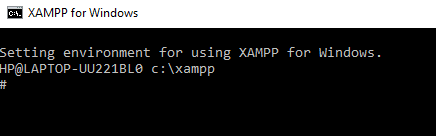
מגלה ארצות
מתחת לכפתור ה-Shell, יש כפתור Explorer, בלחיצה עליו תוכלו לפתוח את תיקיית XAMPP בסייר הקבצים ולראות את כל התיקיות הזמינות של XAMPP.
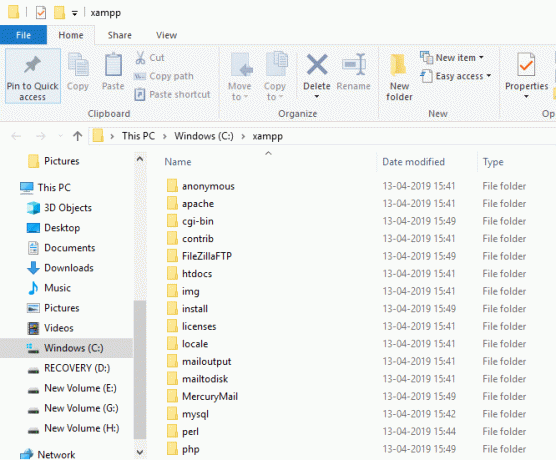
שירותים
אם תלחץ על כפתור השירותים מתחת ללחצן הסייר, זה יפתח את תיבת דו-שיח שירותים שתספק לך את הפרטים של כל השירותים הפועלים במחשב שלך.
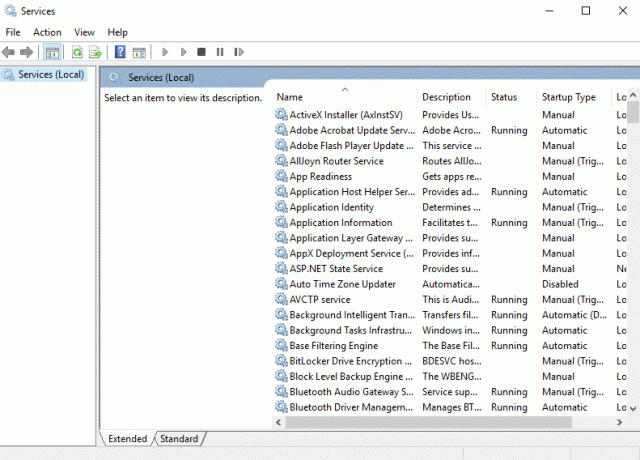
עֶזרָה
על ידי לחיצה על כפתור העזרה שנמצא מתחת לכפתור השירות, תוכל לחפש כל עזרה שתרצה על ידי לחיצה על הקישורים הזמינים.
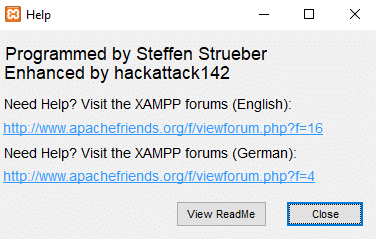
לְהַפְסִיק
אם ברצונך לצאת מלוח הבקרה של XAMPP, לחץ על כפתור יציאה זמין בצד הימני הקיצוני מתחת ללחצן העזרה.
מדור יומן
בתחתית לוח הבקרה של XAMPP, הצג תיבת יומנים שבה תוכל לראות אילו פעילויות פועלות כעת, אילו שגיאות מתמודדות עם שירותי ההפעלה של XAMPP. זה יספק לך מידע על מה קורה כאשר אתה מתחיל שירות או כאשר אתה מפסיק את השירות. כמו כן, הוא יספק לך מידע לגבי כל פעולה ופעולה המתרחשת במסגרת XAMPP. זה גם המקום הראשון לחפש בו כשמשהו משתבש.
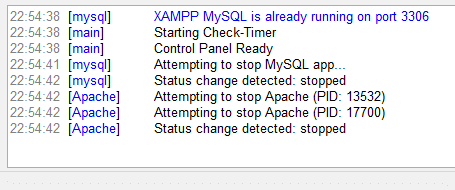
לרוב, ה-XAMPP שלך יעבוד בצורה מושלמת תוך שימוש בהגדרות ברירת המחדל כדי ליצור סביבת בדיקה להפעלת האתר שיצרת. עם זאת, לפעמים בהתאם לזמינות היציאה או תצורת ההגדרה שלך ייתכן שיהיה עליך שנה את יציאת ה-TCP/IP מספר השירותים הפועלים או הגדר את הסיסמה עבור phpMyAdmin.
כדי לשנות הגדרות אלה, השתמש בלחצן Config המתאים לשירות שעבורו ברצונך ליצור שינויים ושמור את השינויים ותהיה לך טוב להשתמש ב-XAMPP ובשירותים האחרים שמסופקים על ידי זה.
מוּמלָץ:
- כונן קשיח חיצוני לא מופיע או מזוהה? הנה איך לתקן את זה!
- כיצד להשתמש ב-OneDrive: תחילת העבודה עם Microsoft OneDrive
- השבת את לוח המגע כאשר העכבר מחובר ב-Windows 10
- כיצד להגדיר כיבוי אוטומטי ב-Windows 10
אני מקווה שמאמר זה היה מועיל וכעת אתה יכול בקלות התקן והגדר את XAMPP ב-Windows 10, אבל אם עדיין יש לך שאלות כלשהן בנוגע למדריך זה, אל תהסס לשאול אותם בקטע של התגובה.



