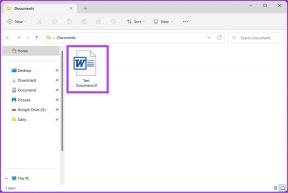כיצד להשבית הודעות תזכורת להפעלה מחדש של Windows Update
Miscellanea / / February 15, 2022

אחד הדברים המעצבנים האלה בווינדוס הוא שהוא נשמר
מחפש עדכונים
עם מיקרוסופט. אל תבינו אותי לא נכון, עדכון Windows הוא חשוב ביותר וכל משתמש צריך לעשות זאת באופן קבוע. אבל הדרך שבה מערכת התזכורות של Windows Update פועלת יכולה לעצבן אותך לעזאזל ואם אתה משתמש ותיק במחשב, אתה יודע על מה אני מדבר.
כאשר הוא מוצא עדכונים חדשים, תהליך העדכון האוטומטי המובנה מחיל את התיקונים או מודיע על כך למשתמש המערכת. כעת, כל ההתראות הללו מופיעות כחלונות קופצים ב- אזור מגש המערכת וזה מאוד מסיח את הדעת.
כדי להוסיף לו, ברוב המקרים, Windows מציג גם א אתחול דו-שיח מדי פעם (10 דקות, כברירת מחדל) לאחר החלת העדכונים. היום נראה איך להיפטר מהתראות והתראות כאלה.
הערה חשובה: היפטרות מהתראות עדכון כרוכה בכיבוי מוחלט של עדכוני Windows. אם תבחר לעשות את זה, אתה צריך לבדוק ולעדכן את מערכת ההפעלה באופן ידני, מעת לעת. אולי תוכל להגדיר תזכורת שבועית נפרדת בכלי לבחירתך כדי להזכיר לך את המשימה הזו. קצת לא פרודוקטיבי? כן אולי. אבל פחות מעצבן. אנו גם נערוך עריכה כבדה של הרישום ואין להתעסק עם הרישום של Windows אם אינך משתמש חכם. אז המשך בזהירות ובאחריותך בלבד.
שלבים לביטול התראות עדכון
התראות מוצגות אם ורק אם Windows מוצא עדכונים חדשים. אם תכבה תכונה זו, אתה מוכן ללכת.
שלב 1: לחץ על סמל תפריט התחל, הקלד עדכון חלונות ופגע להיכנס. זה אמור לפתוח את החלון עבור עדכון חלונות.
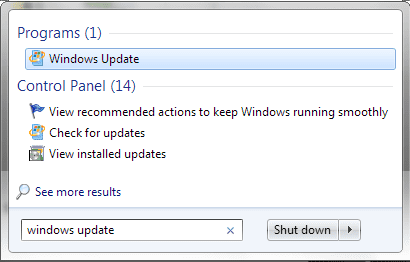
שלב 2: בחלונית השמאלית תראה מספר אפשרויות. לחץ על הקישור שכתוב שינוי הגדרות.
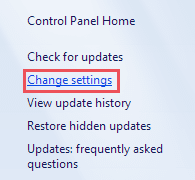
שלב 3: בחלון הבא, מתחת עדכונים חשובים סעיף, בחר לעולם אל תחפש עדכונים (לא מומלץ) מהתפריט הנפתח.
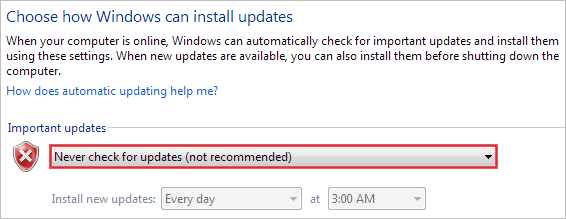
להגיש מועמדות את ההגדרות ויציאה. לאחר שעשית זאת, לא תקבל הודעות לגבי עדכוני Windows. עם זאת, ייתכן שעדיין יוצגו לך הודעות אזהרה המציינות בעיות הגנה. כדי להימנע מלראות גם אותם, בצע את השלבים הבאים.
שלב 1: לחץ על סמל תפריט התחל, הקלד מרכז הפעילות ופגע להיכנס. זה אמור לפתוח את החלון עבור Windows מרכז הפעילות.
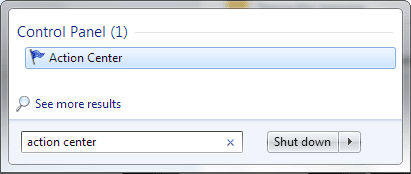
שלב 2: בחלונית השמאלית תראה מספר אפשרויות. לחץ על הקישור שכתוב שנה את הגדרות מרכז הפעולות.
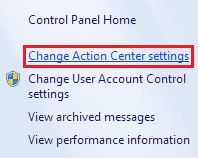
שלב 3: בחלון הבא, מתחת הפעל או כבה הודעות בקטע, בטל את הסימון של כל האפשרויות שעבורן ברצונך להשבית את הצגת ההתראות וההתראות.

שלבים לביטול תזכורת הפעלה מחדש
לפתרון זמני תצטרך לכבות את שירות העדכונים של Windows. כך:
פתרון זמני
שלב 1: לִפְתוֹחַ לָרוּץ תיבת דו-שיח (מקש Windows + R), הקלד services.msc ופגע להיכנס.
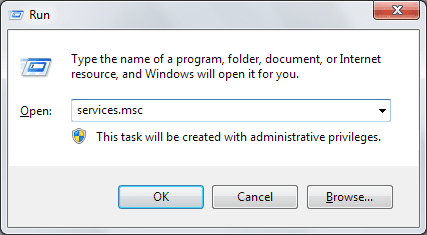
שלב 2: בחלון השירותים, חפש עדכון חלונות שֵׁרוּת. בחר את השירות וכבה אותו על ידי לחיצה על תפסיק משמאל למעלה.
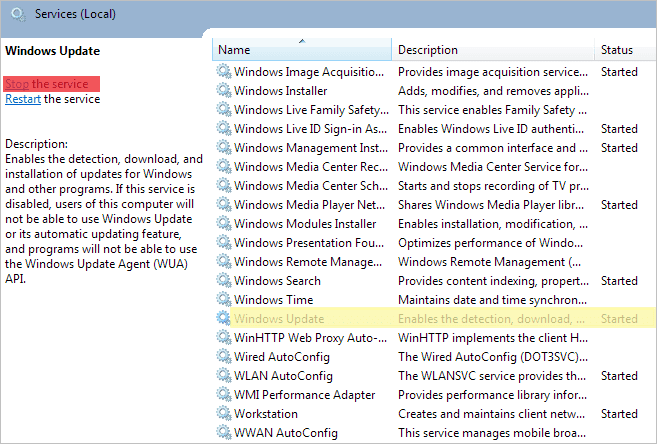
אם אתה מחפש תיקון קבוע יש לך שתי אפשרויות - פריצת רישום וטריק של עורך מדיניות קבוצתית. תן לנו לבדוק את שניהם.
דרך הפריצה לרישום
שלב 1: לִפְתוֹחַ לָרוּץ תיבת דו-שיח (מקש Windows + R), הקלד regedit ופגע להיכנס.

שלב 2: על עורך רישום, נווט למיקום הבא:-
מחשב\HKEY_LOCAL_MACHINE\SOFTWARE\Policies\Microsoft\Windows\WindowsUpdate\AU
אם אינך רואה דבר תחת ספריית Windows, צור מפתחות חדשים, כלומר לחץ באמצעות לחצן העכבר הימני, בחר חדש -> מפתח. לִיצוֹר עדכון חלונות תַחַת חלונות ולאחר מכן ליצור AU תַחַת עדכון חלונות.
שלב 3: כעת צור א DWORD חדש תַחַת AU כפי שמוצג בתמונה למטה.

תן שם ל-DWORD בתור NoAutoRebootWithLoggedOnUsers ולתת לו ערך של 1. כדי לחזור להגדרות ברירת המחדל בכל זמן נתון, שנה את הערך ל 0.

אם אתה מריץ מהדורות Windows 7 Ultimate, Professional או Enterprise, אתה יכול לבחור לשנות גם הגדרת מדיניות קבוצתית.
עריכת אפשרות מדיניות קבוצתית
שלב 1: לִפְתוֹחַ לָרוּץ תיבת דו-שיח (מקש Windows + R), הקלד gpedit.msc ופגע להיכנס.

שלב 2: זה פותח את עורך מדיניות קבוצתית חַלוֹן. נווט למיקום הבא:-
מדיניות מחשב מקומית\תצורת מחשב\תבניות ניהול\רכיבי Windows\Windows Update
שלב 3: כעת, בחלונית הימנית, חפש אין הפעלה מחדש אוטומטית עם משתמשים מחוברים עבור התקנות עדכון אוטומטי מתוזמנות. לחץ פעמיים על מקש זה ו לְאַפשֵׁר זה.
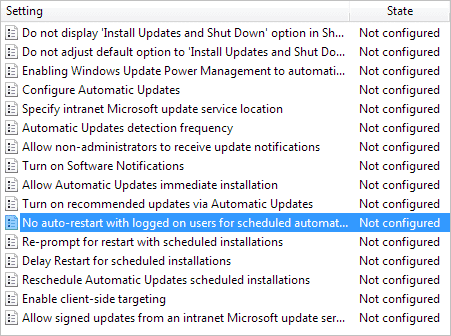
סיכום
כשכל התהליכים האלה מוגדרים, אני מקווה שתקבל הקלה על עדכונים אוטומטיים, התראות מעצבנות והודעות אזהרה חסרות תועלת. עם זאת, כפי שהוזכר קודם לכן, עליך לדאוג שתבצע עדכונים ידניים ובדיקות אבטחה כדי לשמור על בריאות המחשב שלך.
קרדיט תמונה עליונה: אלכסנדר
עודכן לאחרונה ב-02 בפברואר, 2022
המאמר לעיל עשוי להכיל קישורי שותפים שעוזרים לתמוך ב-Guiding Tech. עם זאת, זה לא משפיע על שלמות העריכה שלנו. התוכן נשאר חסר פניות ואותנטי.