3 טיפים שימושיים כדי להפוך לנינג'ה של PowerPoint
Miscellanea / / February 15, 2022
אם אתה נוטה לעשות הרבה PPTs בתחום העבודה שלך, אז אתה יודע איך זה עוזר לדעת כמה טיפים יעילים שיכולים לחסוך זמן ו/או לאפשר לך לתת מצגת יעילה יותר. עבור אלה תפסנו שלושה טיפים שימושיים ביותר שיכולים לעשות את העבודה כדי להשיג לך את הקידום הזה. (או כך לפחות אנחנו מקווים!)

1. מצב קריאה
יצירת PowerPoint בזמן מועד אחרון? בואו נודה בזה, רובנו היינו שם. אבל עד שאתה על שקופית מספר 7, אתה מבין שאתה גם מצפה לדואר חשוב. ובמקום לקפוץ סביב כל שקופית כמו אדם משוגע, למיקרוסופט יש עכשיו משהו נחמד תצוגת קריאה אפשרות בתחתית, ליד מצגת אפשרות, כברירת מחדל.
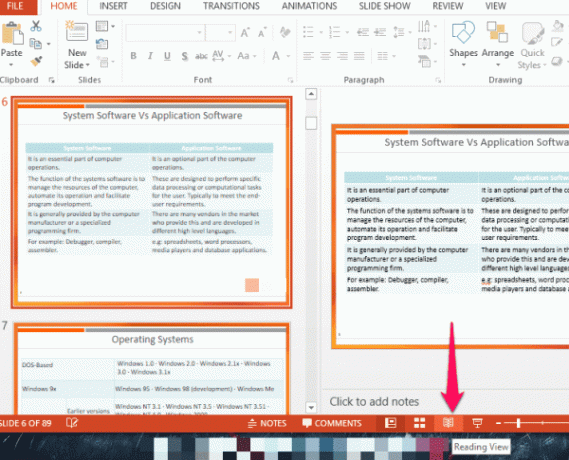
ברגע שתלחץ על הכפתור הזה תוכל לקבל תצוגה גדולה ויפה של המצגת שלך שאתה עובד עליה, כולל כל האנימציות שצירפת. אבל זה לא מסך מלא, אז אתה יכול לעקוב אחר ההתראות שלך וקפוץ ישירות למייל ברגע שתראה אותו נכנס. יחד עם זאת, אם אתה מזהה שגיאה באנימציה שלך או בכל דבר אחר, אתה יכול לעשות את זה גם.
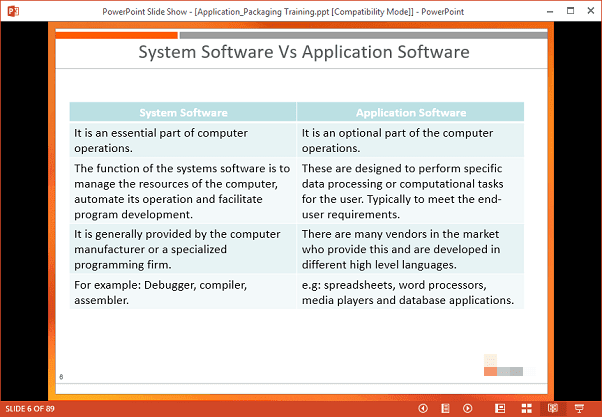
ריבוי משימות, זה בשבילך!
2. מצב ניווט
כשאתה ב- מצגת מצב ומישהו שואל שאלה שאתה יודע שכבר הסברת בשקף קודם, מה אתה עושה? בטח, אתה יכול להמשיך ללחוץ אחורה בכל מספר פעמים, אבל יש דרך קלה יותר לעשות זאת. על ידי מעבר לסרגל הכלים התחתון ואיתור ה
ניווט לַחְצָן.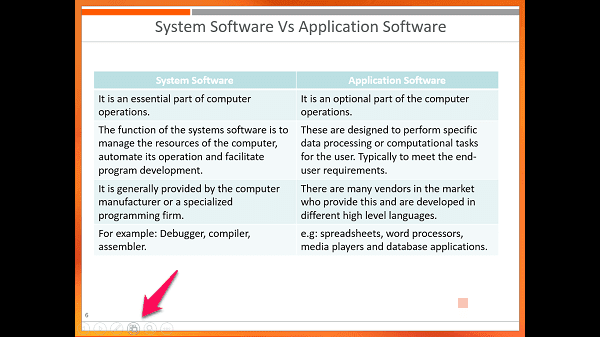
זה נותן לך סקירה כללית של כל השקופיות שלך בעודך במצב מסך מלא. אז אתה יכול פשוט ללחוץ על השקף ברגע שאתה מזהה אותו במצב הסקירה ולאחר מכן לחזור בקלות למקום שבו היית, בלי הרבה טרחה.

הערת שוליים: סרגל הכלים לא נמצא? לך למרכזית קוֹבֶץ תפריט ולאחר מכן לחץ אפשרויות ואז מכה מִתקַדֵם. הנה, תבטיח הצג סרגל כלים קופץ מסומן תחת מצגת.
3. מצביע לייזר
לפעמים בזמן הצגת מצגת, אתה אוהב השתמש במצביע לייזר כדי להדגיש דברים מסוימים. אמנם לא מומלץ לסחוב אחד, אבל האפקט שהוא עושה די מגניב. כדי להתגבר על כך, מיקרוסופט החליטה לכלול מצביע שנראה בדיוק כמו מצביע לייזר בחבילת Office 2013 שלהם. תוכל למצוא אפשרות זו בסרגל הכלים התחתון בזמן שאתה נמצא ב- מצגת מצב.
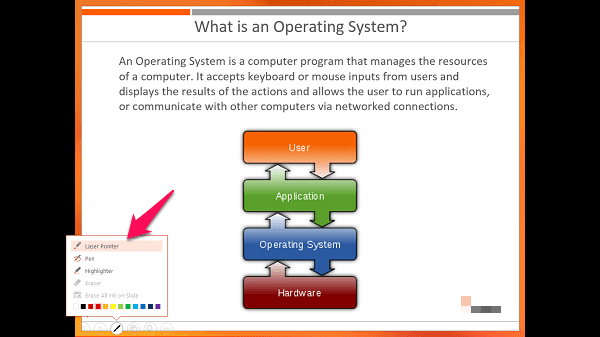
לחץ על סמל העט בסרגל הכלים ולאחר מכן בחר מצביע לייזר מזה. אתה מקבל את אותה נקודה אדומה מגניבה שאתה יכול להסתובב בה, מבלי לפגוע ברשתית של אף אחד.
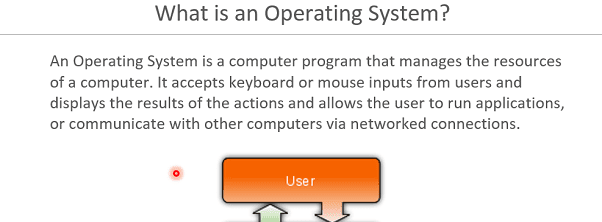
כעת, אינך יכול להזיז את השקופיות שלך כאשר אתה בוחר באפשרות זו על ידי לחיצה, אך אתה עדיין יכול להשתמש במקשי החצים הקדמיים והאחוריים כדי לעשות זאת.
טיפ בונוס: הנה כיצד תוכל להטמיע סרטוני YouTube ב-PowerPoint שלך שקופיות.
השתמש בעצות אלה היום!
אנו בטוחים שהטיפים האלה יעזרו לך רבות עם המצגות שלך. ספר לנו בפורום שלנו אם יש דברים אחרים שאתה צריך עזרה בהם, או אם משהו מבלבל אותך כל יישום MS Office.
עודכן לאחרונה ב-02 בפברואר, 2022
המאמר לעיל עשוי להכיל קישורי שותפים שעוזרים לתמוך ב-Guiding Tech. עם זאת, זה לא משפיע על שלמות העריכה שלנו. התוכן נשאר חסר פניות ואותנטי.



