מה לעשות כאשר אתה שוכח את הסיסמה של ה-Mac שלך
Miscellanea / / February 16, 2022
כאשר אתה מגדיר לראשונה Mac, תצטרך סיסמת חשבון. אם תשכח את הסיסמה הזו, לא תוכל להתקין עדכוני תוכנה. לפעמים אפילו לא תוכל להשתמש ב-Mac שלך. אפל לא עושה את זה קל לאפס את הסיסמה שלך, אבל יש לך כמה אפשרויות.

השתמש בכמה טריקים פשוטים
למרות שזה נדיר, לפעמים לחשבון אין סיסמה. מערכת ההפעלה Macintosh תמיד תבקש סיסמה, אבל הסיסמה הזו יכולה להיות ריקה. לחיצה על מקש החזרה או אנטר עשויה להיות כל מה שאתה צריך. לעתים קרובות אני רואה את זה במערכות ישנות יותר.
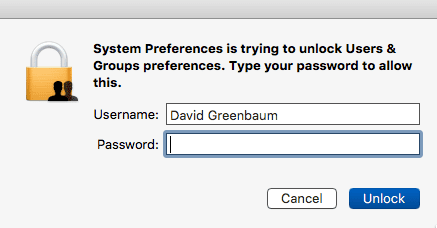
אם לא תקבל את הסיסמה מיד לאחר שלושה ניסיונות, ייתכן שיש רמז. שלא כמו iOS, ה-Mac לא ימחק נתונים אם תטעה את הסיסמה יותר מדי פעמים. אתה יכול להמשיך לנסות בלי בעיה. במחשבי Mac מסוימים, סיסמת ה-Apple ID שלך שונה מסיסמת החשבון שלך. אתה יכול לנסות את סיסמת Apple ID שלך ולראות אם היא מאפשרת לך להיכנס ל-Mac או מאפשרת לך לבצע שינויים.
לפני שתנסה אחת מהאפשרויות המתקדמות שלהלן, אל תשלול מקלדת פגומה. אם מפתח נדבק או לא נרשם, הסיסמה שלך לא תעבוד. לְנַסוֹת חיבור מקלדת USB חיצונית והקלד שוב את הסיסמה שלך.
נסה כמה מהאפשרויות המתקדמות
אם שם המשתמש והסיסמה של ה-Mac שלך זהים לזהות ה-Apple שלך, אתה יכול להשתמש בזה של Apple שכחתי שירות לאיפוס הסיסמה.
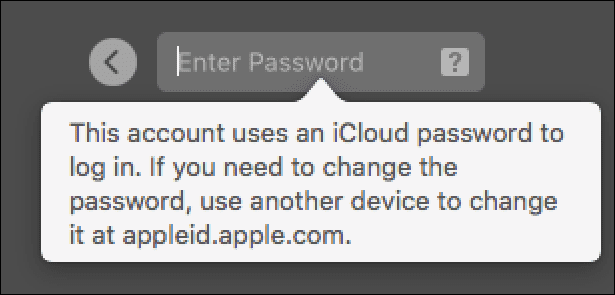
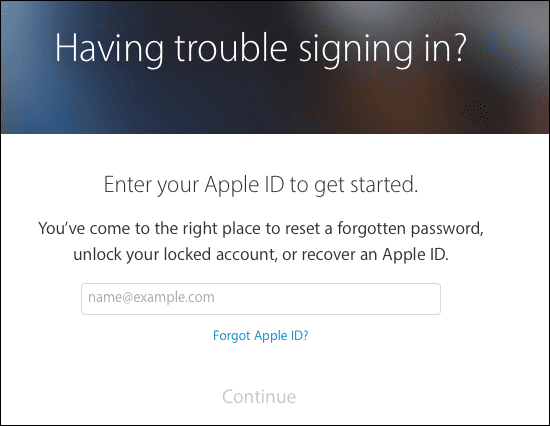
לרוב האנשים יש כנראה רק חשבון משתמש אחד שהוגדר ב-Mac שלהם. אם אתה משתף את ה-Mac שלך עם מישהו אחר, ייתכן שתוכל לאפס את הסיסמה שלך דרך החשבון שלו. אם אתה יודע סיסמת מנהל אחר, התחבר תחילה לחשבון שלו.
לאחר מכן, עבור אל העדפות מערכת->משתמשים וקבוצות ומצא את שם המשתמש שלך תחת משתמשים אחרים. בחר את השם שלך ולאחר מכן לחץ לאפס את הסיסמה. מכיוון שאתה מחובר כמנהל, לא תצטרך לזכור את הסיסמה הישנה. אתה תיצור אחד חדש ולאחר מכן תוכל להתחבר עם הסיסמה החדשה הזו. בזמן שאתה שם, רמז טוב כדי לא לשכוח את הסיסמה שוב.
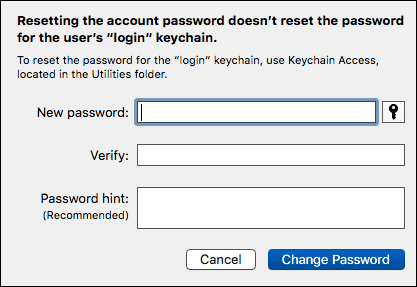
אפס את הסיסמה עם מחיצת השחזור
למרבה המזל, לאפל יש דרך ערמומית לחזור ל-Mac שלך. מאז OS X Lion, אפל יצרה א מחיצת שחזור נסתרת ברוב מחשבי המק. כדי לאתחל למחיצת השחזור, תחזיק את הלחצן פקודה ו ר מפתח בו זמנית. ייקח זמן לאתחול ל-Mac שלך ותקבלו כמה אפשרויות שונות. לא תראה אפשרות לאפס את הסיסמה. אפל לא רוצה לעשות את זה כל כך ברור.
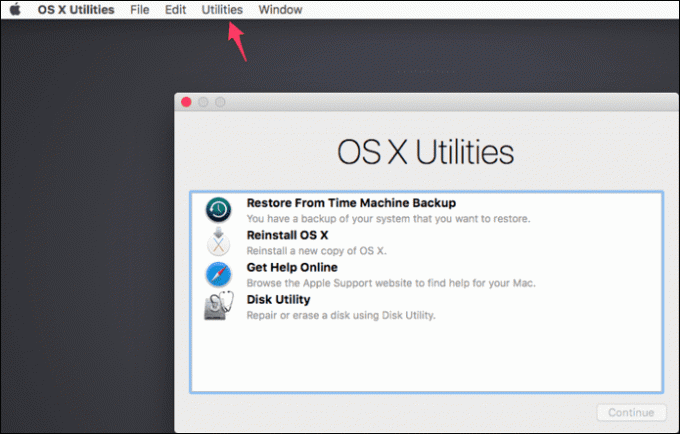
תחת כלי עזר תפריט, פתוח מָסוֹף ולאחר מכן הקלד
לאפס את הסיסמה
כדי לפתוח את כלי השירות לאיפוס הסיסמה של ה-Mac.

בחר את חשבון המשתמש שברצונך לאפס וצור עבורו סיסמה חדשה. לאחר שתאמת אותו בשדה הבא ותיצור רמז, לחץ
להציל
ולאחר מכן צא מתוכנית השירות והפעל מחדש את ה-Mac שלך. תוכל להתחבר עם שם המשתמש הזה.
אם אין לך מחיצת שחזור: אתה יכול לאתחל את a מתקין Mac ניידהבעיה הגדולה עם איפוס סיסמה
בעוד שאתה יכול להיכנס לחשבון המשתמש שלך עם איפוס סיסמה זה, אתה לא יכול לאפס את מחזיק המפתחות בדרך זו. ה מחזיק מפתחות מאחסן סיסמאות הקשורות לדפדפן שלך, רשתות Wi-Fi ואישורים אחרים. זה מונע מהאקר לאפס את הסיסמה של ה-Mac שלך ואז להגיע לסיסמאות המאוחסנות.
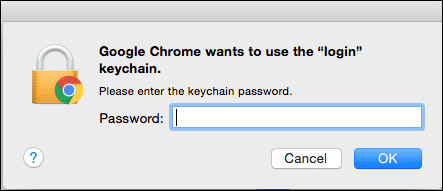
אם תאפס את הסיסמה, תצטרך ליצור מחזיק מפתחות חדש. מקום נפוץ שתראה את הבעיה הזו הוא ספארי. לאחר איפוס סיסמת חשבון המשתמש, Safari יבקש את סיסמת מחזיק המפתחות בעת ההשקה. אם אין לך את זה, תצטרך ליצור מחזיק מפתחות חדש. כל הסיסמאות הישנות האלה לא יהיו נגישות עם הסיסמה החדשה.
למה זה אולי לא יעבוד
אם הפעלת את FileVault בדיסק האתחול, הסיסמה הזו יכולה להיות נפרדת מחשבון המשתמש שלך. אם אחסנת את המפתח הזה אצל אפל דרך חשבון ה-iCloud שלך, תוכל לאפס אותו עם האישורים של Apple ID שלך. אם יצרת מפתח שחזור בעת הגדרת FileVault, תוכל להשתמש במפתח זה. אם אין לך אף אחד מאלה, ייתכן שלא תוכל להיכנס ל-Mac.

אפשרות נוספת היא שמערכת ההפעלה פגומה. הבעיה היא לא בסיסמה, אלא ב-Mac. הדרך הקלה ביותר לאמת זאת היא לאתחל למחיצת השחזור ולבדוק את הדיסק. התקנה מחדש של מערכת ההפעלה של ה-Mac שלך תפתור בעיה מסוג זה.
כיצד למנוע בעיה זו
קשה לזכור סיסמאות, אז אל תרביץ לעצמך אם תשכח את שלך. עכשיו אתה צריך להיכנס שלך משתמשים וקבוצות העדפות וודא שיש לך רמז לסיסמה. בחר את החשבון שלך ולאחר מכן לחץ שנה סיסמא… והכנס את הסיסמאות הישנות והחדשות שלך (הן יכולות להיות זהות) ואז הקפד לתת לעצמך רמז.
אתה יכול גם לשנות את הסיסמה שלך כך שתתאים ל-Apple ID ולסיסמת iCloud שלך. זו סיסמה אחת פחות לזכור. אני אוהב שיש סיסמאות נפרדות מכיוון שזה יוצר שכבת אבטחה נוספת עבור מחשבי ה-Mac שלי. גם אם יש לך את הסיסמה שלי ל-iCloud, לא תוכל להיכנס ל-Mac שלי.
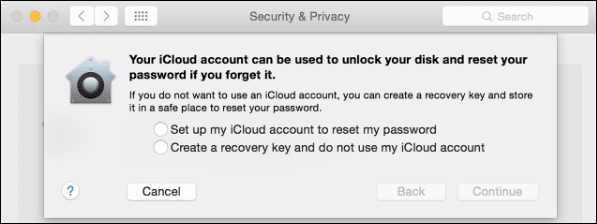
בכל שיטה שתבחר, אל תשתמש באותה סיסמה בכל מקום ואחסן את הסיסמה הייחודית של ה-Mac שלך במנהל סיסמאות. יש לנו
מדריך אולטימטיבי
רק עבור סיסמאות.
ראה גם: כיצד להשתמש ב-Higration Assistant להגדרת Mac חדש
עודכן לאחרונה ב-03 בפברואר, 2022
המאמר לעיל עשוי להכיל קישורי שותפים שעוזרים לתמוך ב-Guiding Tech. עם זאת, זה לא משפיע על שלמות העריכה שלנו. התוכן נשאר חסר פניות ואותנטי.

נכתב על ידי
יש לי תשוקה לעזור לאנשים לגרום לטכנולוגיה לעבוד. לעבודה היומיומית שלי, יש לי עסק לתיקון מחשבים בלורנס, קנזס. בהסתמך על רקע התמיכה שלי, אני מתמקד בטכנולוגיה מעשית מנקודת המבט של המשתמש. אני נהנה מהכל: אנדרואיד, Chrome OS, iOS, MacOS, Windows וכל מה שביניהם.



