3 תכונות ממש מגניבות (וחבויות היטב) של פוטושופ
Miscellanea / / February 16, 2022
אם אתה מבקר באתר שלנו לעתים קרובות, אז אתה יודע עד כמה כלי פוטושופ יכול להיות רב תכליתי ועוצמתי בכל פעם שאתה צריך לערוך תמונות או תמונות באופן כללי. פרסמנו מספר מדריכים על זה, כולל כיצד ליצור תמונות צללית עם פוטושופ אוֹ כיצד לנהל צבע בעת הדפסה דרך האפליקציה הזו.

אבל בין אם אתה מכיר את פוטושופ או לא, האפליקציה מציעה מגוון רחב כל כך של תכונות שקל לבצע כמה עריכות די מדהימות מבלי להיות מומחה פוטושופ.
ואלה בדיוק סוג התכונות שנראה לכם בערך הזה.
בואו נתחיל.
1. בוחר צבעים מתקדם
כאשר אתה עובד עם תמונה, לפעמים אתה רוצה לדעת על הצבעים שלה בפירוט רב יותר. אתה יכול להשתמש בבורר צבעים פשוט בשביל זה, שכן מחשבי Mac מגיעים עם אחד כלול. אבל Photoshop מספקת לך בוחר צבעים מתקדם שמקל על העבודה שלך.
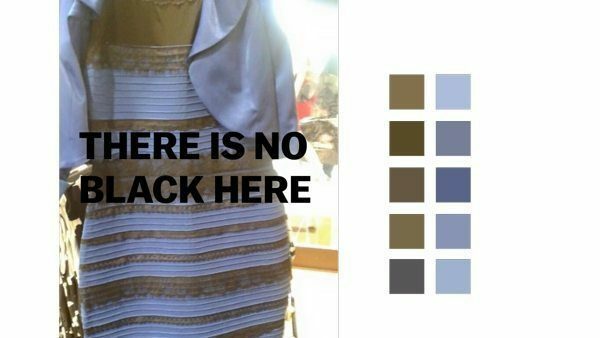
אתה יכול להפעיל אותו על ידי לחיצה על מפיל עיניים כלי ולאחר מכן לחיצה והחזקה על כל צבע בתמונה שלך.
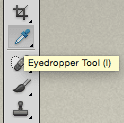
זה יציג כמה מעגלים. החיצוני בצבע אפור על מנת לספק נקודת התייחסות טובה ונייטרלית. החלק התחתון של העיגול הפנימי מציג את הצבע שעליו לחצת במקור, בעוד החלק העליון מציג את צבע שאתה כעת מרחף מעל הסמן שלך, מספק לך דרך מצוינת להשוואת צבעים על לְזַהוֹת.
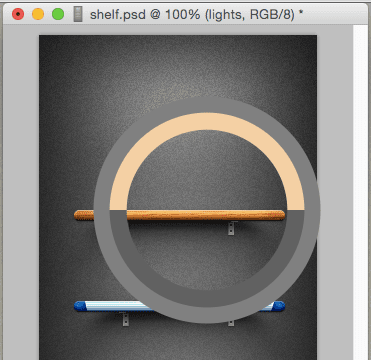
2. עיוות בובות
ראשית, על מנת שתכונה זו תעבוד, אתה צריך שתהיה לך תמונה ששייכת לשכבה נפרדת. אתה יכול למשל להחזיק אובייקט (בשכבה משלו) על רקע (שכבה אחרת), כמו שמוצג להלן.
התחל בבחירת השכבה של האובייקט שלך ולאחר מכן בשורת התפריט לחץ על לַעֲרוֹך ואז הלאה עיוות בובות.
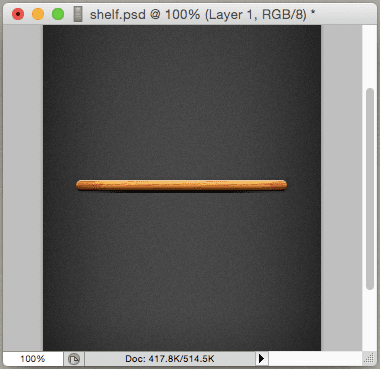
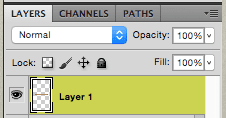
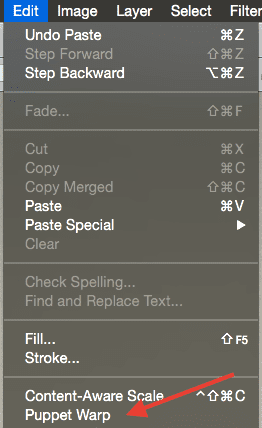
זה יציב מעין 'רשת' מעל התמונה שלך. אתה יכול אפילו להגדיל את הצפיפות של ה'רשת' על ידי שימוש בפקד בסרגל הכלים העליון. 'נטו' זה מאפשר לך למקם סדרה של נקודות בקרה מעל זה ישמש לתמרן את האובייקט. חשבו על נקודות אלו כעל 'עוגנים'.
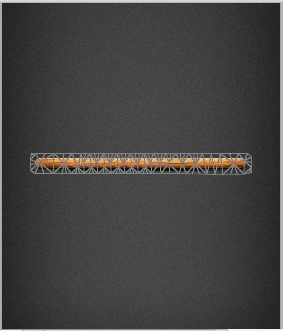
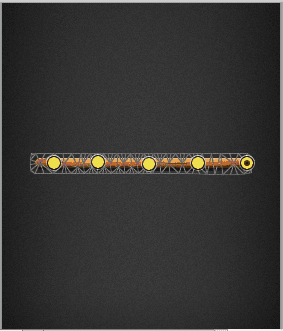
כעת, קדימה ותפוס כל אחת מנקודות הבקרה הללו ותראה שאתה יכול לשנות בחופשיות את צורת התמונה. אתה יכול לקצר אותו, לכופף אותו ועוד הרבה יותר. די מגניב הא?
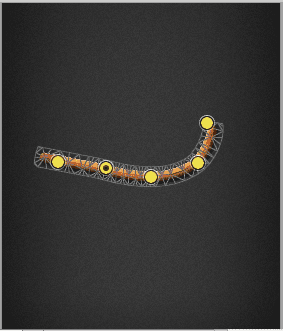
לאחר שתסיים עם השינויים שלך, פשוט לחץ להיכנס/להחזיר.
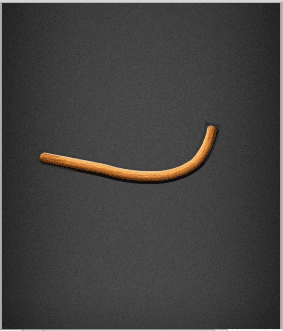
3. בחירת אובייקטים מורכבת נעשתה מהירה
נניח שיש לך תמונה שהרכיבים שלה קצת מורכבים לבחירה, כמו תמונה של דשא עלים למשל, מה שעלול לדרוש ממך לגרור ידנית את הבחירה שלך סביב כל העלים של דֶשֶׁא.
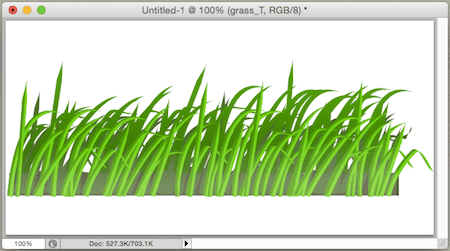
במקום כל העבודה הנוספת הזו, בואו ננסה את זה: ראשית, בצע בחירה גסה של התמונה שלך. לאחר שתסיים, בשורת התפריטים לחץ על בחר ואז הלאה Refine Edge.
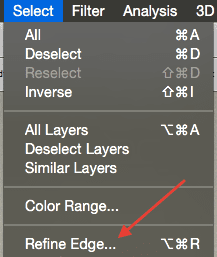
בחלונית שצצה, מתחת זיהוי קצה ודא שאתה בוחר רדיוס חכם. זה יאפשר לך להתאים את הרדיוס שבו פוטושופ תחדד את הבחירה שלך. לאחר שתבחר מספר שמרגיש נכון, חזור לתמונה שלך ובצע בחירה לאורך הגבול שלה.
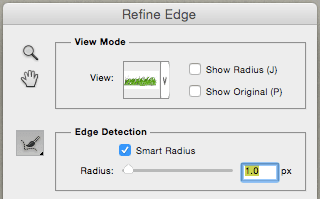
ברגע שתשחררו את הסמן, תבחינו שפוטושופ תבחר את עלי הדשא העדינים, ובכך תבודד אותם ביעילות.
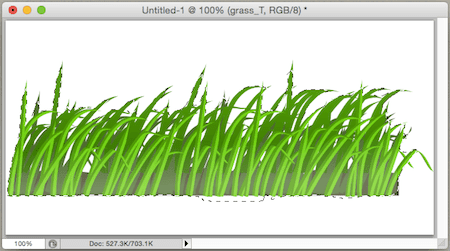
וזה יהיה זה. פוטושופ הוא בהחלט כלי רב עוצמה לעריכת תמונות, וכפי שניתן לראות מהפוסט למעלה, אין צורך להיבהל ממנו, שכן ברגע שאתה לומד את סודותיו, אתה יכול להשיג תוצאות מדהימות בקלות.
עודכן לאחרונה ב-03 בפברואר, 2022
המאמר לעיל עשוי להכיל קישורי שותפים שעוזרים לתמוך ב-Guiding Tech. עם זאת, זה לא משפיע על שלמות העריכה שלנו. התוכן נשאר חסר פניות ואותנטי.



