4 טיפים מגניבים ל-Mac Terminal כדי להפוך אותך ליותר פרודוקטיבי
Miscellanea / / February 16, 2022

עבור משתמשי Mac, OS X Mavericks מכילה המון תכונות מגניבות שלא היו זמינות קודם לכן, כמו מפות, תנומת אפליקציה ומרכז ההודעות כדי למנות רק כמה מהם. למרות היכולות של Mavericks, עדיין חסרות לה כמה פונקציונליות שחלק יראו בהכרחיות.
בהתחשב בכך, בואו נשתמש בערך זה כדי לגלות על כמה תכונות ממש מגניבות שתוכלו להפעיל באמצעות אפליקציית Terminal כדי להגביר את הפרודוקטיביות שלכם ב-Mac.
הערה: אם אינך מכיר את המסוף, הנה מאמר נהדר על איך להתחיל עם כלי Mac שימושי להפליא.
מוּכָן? הנה לכם אותם.
1. בחר טקסט ימינה מחלון התצוגה המקדימה של QuickLook
אני בטוח שזה קרה לך בעבר: יש קובץ טקסט או מסמך שיש בו מידע חשוב שאתה צריך, אז אתה גלול בין כמה מהם באמצעות QuickLook עד שתמצא אותו. אבל ברגע שאתה עושה זאת, במקום לקבל את הנתונים החשובים שאתה צריך מיד, אתה צריך לפתוח את הקובץ באמצעות אפליקציה מקורית ואז מצא את פיסת המידע שוב כדי להעתיק אותו אל שלך לוח כתיבה.
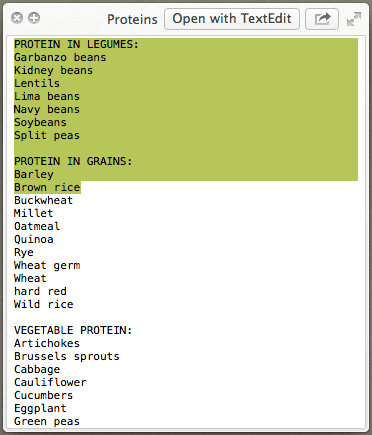
באמצעות הפקודות הללו בטרמינל (בסדר שהן מוצגות), אתה יכול לשכוח מהנושא הזה ופשוט בחר והעתק טקסט ישירות מחלון QuickLook בעת תצוגה מקדימה של כל קובץ טקסט כפי שמוצג בתמונה מֵעַל.
ראשית, הפקודה להפעלת תכונה זו:
ברירת המחדל לכתוב -g QLEnableTextSelection -bool true
ולאחר מכן, פקודה להפעיל מחדש את Finder כדי שהשינויים ייכנסו לתוקף:
Killall Finder
2. מנע מאפליקציות התצוגה המקדימה וה-Quicktime לשחזר אוטומטית את הקובץ האחרון שנפתח
ההתנהגות הספציפית הזו של שתי האפליקציות הללו עלולה להיות מטרידה למדי בהתאם לנסיבות, במיוחד אם אתה משתמש ב-Mac שלך הן בעבודה והן בבית, שכן אם תפתח תצוגה מקדימה או זמן מהיר בעבודה, אפליקציות אלו יפתחו גם את המסמך או הסרטון שצפיתם בו בעבר.

ולמרות שאין דרך לשנות זאת לצמיתות דרך הגדרות האפליקציות, אתה יכול להשתמש בפקודות המסוף האלה כדי לעשות זאת.
עבור Quicktime:
ברירת מחדל לכתוב com.apple. QuickTimePlayerX NSQuitAlwaysKeepsWindows -bool false
לתצוגה מקדימה
ברירת מחדל לכתוב com.apple. תצוגה מקדימה של NSQuitAlwaysKeepsWindows -bool false
3. מנע מה-Mac שלך לישון
שינה מונעת מ-Mac לבזבז אנרגיה ומשאבים כאשר אינך משתמש בו. אבל עבור אותם מקרים שבהם אתה רוצה להמשיך לפעול גם אם אתה לא יושב מולו, השתמש בקוד הטרמינל הזה.
קפאין -t 7200
... כאשר ה-7200 מייצג את מספר השניות שאתה רוצה שה-Mac שלך יישאר ער (שעתיים במקרה זה). אז אל תהסס לשנות את זה עבור כל מספר אחר שמתאים יותר לצרכים שלך.
4. שנה את המיקום שבו מאוחסנים צילומי המסך שלך
כברירת מחדל, כל צילומי מסך אתה לוקח על ה-Mac שלך מאוחסנים על שולחן העבודה שלך. התנהגות זו, על אף שהיא נוחה, יכולה לגרום לשולחן העבודה שלך לעמוס תוך זמן קצר אם אתה מצלם כמות נאותה של צילומי מסך בפרק זמן קצר.
כדי לשנות את זה, השתמש בפקודת המסוף הזו שתחליף את ה-ZZZ במיקום התיקיה שאתה רוצה שצילומי המסך שלך ישובו מעתה ואילך:
ברירת מחדל לכתוב com.apple.screencapture מיקום ZZZ
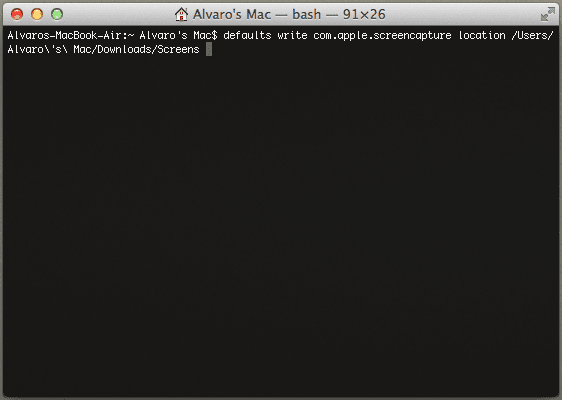
טיפ מגניב: במקום להקליד את כל הנתיב לתיקיית היעד החדשה, פשוט גרור אותו לחלון המסוף מיד אחרי המילה 'מיקום' בפקודה
הנה לך אותם. עם רק מעט ידע ב-Terminal תוכל כעת לחסוך המון זמן ולבצע דברים בצורה יעילה יותר ב-Mac שלך. תהנה!
קרדיט תמונה מוביל: blakespot
עודכן לאחרונה ב-02 בפברואר, 2022
המאמר לעיל עשוי להכיל קישורי שותפים שעוזרים לתמוך ב-Guiding Tech. עם זאת, זה לא משפיע על שלמות העריכה שלנו. התוכן נשאר חסר פניות ואותנטי.
האם ידעת
Notion, אפליקציית הפרודוקטיביות, נוסדה ב-2013.



