Fix Computer לא מופעל עד להפעלה מחדש מספר פעמים
Miscellanea / / November 28, 2021
תיקון המחשב לא מופעל עד להפעלה מחדש מספר פעמים: נראה שיש בעיה חדשה עם משתמשי PC, כלומר כאשר הם מפעילים לראשונה את המחשב שלהם, הכוח נדלק, המאווררים מתחילים מסתובב אבל הכל פתאום מפסיק והמחשב האישי אף פעם לא מקבל תצוגה, בקיצור, המחשב כבוי אוטומטית ללא תצוגה אַזהָרָה. כעת אם המשתמש מכבה את המחשב ולאחר מכן הפעיל אותו מחדש, המחשב מאתחל כרגיל ללא בעיות נוספות. בעיקרון, המחשב לא מופעל עד להפעלה מחדש מספר פעמים, וזה מאוד מעצבן עבור משתמשי Windows בסיסיים.
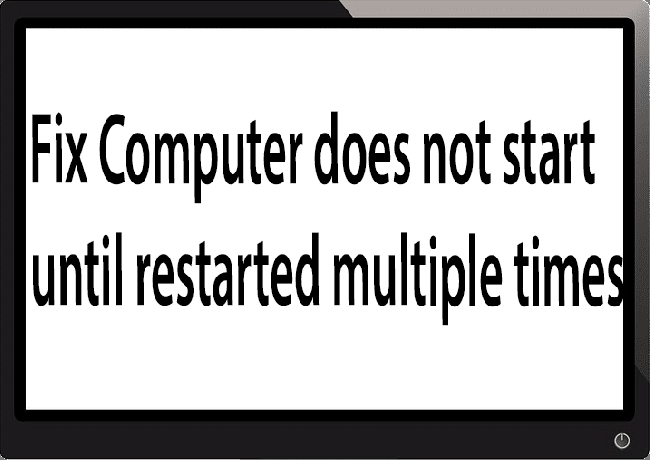
לפעמים אתה צריך לאתחל עד 4-5 פעמים לפני שתוכל לראות את התצוגה או אפילו לאתחל את המחשב שלך, אבל אין ערובה שהוא יאתחל. לחיות בחוסר הוודאות הזה, שאתה יכול או לא תוכל להשתמש במחשב שלך למחרת זה לא דבר כל כך טוב, אז אתה צריך לטפל בבעיה זו מיד.
כעת יש רק כמה בעיות שיכולות לגרום לבעיה זו, אז אתה בהחלט יכול לפתור בעיה זו בקלות. הבעיה לפעמים יכולה להיות קשורה לתוכנה כמו שהאשם העיקרי נראה בהפעלה מהירה במקרים רבים והשבתה כנראה פותר את הבעיה. אבל אם זה לא פותר את הבעיה, אתה יכול להיות בטוח שהבעיה קשורה לחומרה. בחומרה, זו יכולה להיות בעיית זיכרון, אספקת חשמל פגומה, הגדרות BIOS או סוללת CMOS שהתייבשה וכו'. אז בלי לבזבז זמן בוא נראה איך לתקן את המחשב לא מופעל עד שיופעל מחדש מספר פעמים בעזרת המדריך המפורט למטה.
תוכן
- Fix Computer לא מופעל עד להפעלה מחדש מספר פעמים
- שיטה 1: כבה את ההפעלה המהירה
- שיטה 2: הפעל תיקון אוטומטי
- שיטה 3: אפס את ה-BIOS להגדרות ברירת המחדל
- שיטה 4: בדוק אם הדיסק הקשיח פגום
- שיטה 5: בדוק את אספקת החשמל
- שיטה 6: החלף את סוללת CMOS
- שיטה 7: איפוס ATX
Fix Computer לא מופעל עד להפעלה מחדש מספר פעמים
הקפד לעשות זאת צור נקודת שחזור, למקרה שמשהו ישתבש.
הערה: חלק מהשיטות דורשות פיקוח מומחה מכיוון שאתה יכול להזיק למחשב האישי שלך בזמן ביצוע השלבים, אז אם אתה לא יודע מה אתה עושה אז קח את המחשב הנייד/מחשב שלך לתיקון שירות מֶרְכָּז. אם המחשב שלך נמצא באחריות, פתיחת המארז עלולה למתן/לבטל את האחריות.
שיטה 1: כבה את ההפעלה המהירה
1. הקש על מקש Windows + R ואז הקלד control והקש על Enter כדי לפתוח לוח בקרה.

2. לחץ על חומרה וסאונד לאחר מכן לחץ על אפשרויות צריכת חשמל.

3. ואז מחלונית החלון השמאלית בחר "בחר מה עושים כפתורי ההפעלה.“

4. כעת לחץ על "שנה הגדרות שאינן זמינות כרגע.“

5. בטל את הסימון "הפעל אתחול מהיר" ולחץ על שמור שינויים.

שיטה 2: הפעל תיקון אוטומטי
1.הכנס את תקליטור ההתקנה הניתן לאתחול של Windows 10 והפעל מחדש את המחשב.
2. כאשר תתבקש תלחץ על מקש כלשהו כדי לאתחל מתקליטור או DVD, הקש על מקש כלשהו כדי להמשיך.

3. בחר את העדפות השפה שלך ולחץ על הבא. לחץ על תיקון המחשב שלך בפינה השמאלית התחתונה.

4.במסך בחירת אפשרות, לחץ פתרון בעיות.

5. במסך פתרון בעיות, לחץ אפשרות מתקדמת.

6. במסך אפשרויות מתקדמות, לחץ על תיקון אוטומטי או תיקון אתחול.

7. המתן עד ל תיקוני Windows אוטומטי/אתחול לְהַשְׁלִים.
8. הפעל מחדש והצלחת תקן את המחשב לא מופעל עד הפעלה מחדש מספר פעמים בעיה, אם לא, המשך.
כמו כן, קרא כיצד לתקן תיקון אוטומטי לא הצליח לתקן את המחשב שלך.
שיטה 3: אפס את ה-BIOS להגדרות ברירת המחדל
1. כבה את המחשב הנייד שלך, ולאחר מכן הפעל אותו ובו-זמנית הקש F2, DEL או F12 (בהתאם ליצרן שלך) להיכנס הגדרת BIOS.

2. כעת תצטרך למצוא את אפשרות האיפוס ל טען את תצורת ברירת המחדל והוא עשוי להיקרא איפוס לברירת מחדל, טען ברירות מחדל של יצרן, נקה הגדרות BIOS, טען ברירות מחדל של הגדרות או משהו דומה.

3.בחרו בו בעזרת מקשי החצים, הקש Enter ואשר את הפעולה. שֶׁלְךָ BIOS כעת ישתמש בו הגדרות ברירת מחדל.
4. לאחר שנכנסת ל-Windows בדוק אם אתה מסוגל תקן את המחשב לא מופעל עד הפעלה מחדש מספר פעמים בעיה.
שיטה 4: בדוק אם הדיסק הקשיח פגום
במקרים רבים, הבעיה מתרחשת בגלל הדיסק הקשיח הכושל וכדי לבדוק אם זו הבעיה כאן אתה צריך לנתק את הדיסק הקשיח מהמחשב ולחבר אותו למחשב אחר ולנסות לאתחל ממנו זה. אם אתה יכול לאתחל מהדיסק הקשיח ללא כל בעיה במחשב השני אז אתה יכול להיות בטוח שהבעיה לא קשורה אליו.

דרך נוספת לבדוק את הדיסק הקשיח שלך היא להוריד ולצרוב את SeaTools עבור DOS בתקליטור ואז הפעל את הבדיקה כדי לבדוק אם הדיסק הקשיח שלך פגום או לא. תצטרך להגדיר את האתחול הראשון ל-CD/DVD מה-BIOS כדי שזה יעבוד.
שיטה 5: בדוק את אספקת החשמל
ספק כוח פגום או פגום הוא בדרך כלל הסיבה לכך שהמחשב לא מופעל באתחול הראשון. מכיוון שאם צריכת החשמל של הדיסק הקשיח לא עומדת, הוא לא יקבל מספיק כוח לפעול, ובהמשך ייתכן שיהיה עליך להפעיל מחדש את המחשב מספר פעמים לפני שהוא יוכל לקחת את הכוח המתאים מ-PSU. במקרה זה, ייתכן שתצטרך להחליף את ספק הכוח בחדש או שאתה יכול לשאול ספק כוח רזרבי כדי לבדוק אם זה המקרה כאן.

אם התקנת לאחרונה חומרה חדשה כגון כרטיס מסך, רוב הסיכויים שה-PSU אינו מסוגל לספק את הכוח הדרוש לכרטיס הגרפי. פשוט הסר זמנית את החומרה ובדוק אם זה פותר את הבעיה. אם הבעיה נפתרה, על מנת להשתמש בכרטיס הגרפי ייתכן שתצטרך לרכוש יחידת אספקת חשמל במתח גבוה יותר.
שיטה 6: החלף את סוללת CMOS
אם סוללת CMOS התייבשה או כבר לא מספקת כוחות, המחשב שלך לא יתחיל ולאחר מספר ימים הוא יתחיל בסופו של דבר להיתקע. על מנת לתקן את הבעיה, מומלץ להחליף את סוללת ה-CMOS שלך.
שיטה 7: איפוס ATX
הערה: תהליך זה חל בדרך כלל על מחשבים ניידים, אז אם יש לך מחשב אז עזוב את השיטה הזו.
1כבה את המחשב הנייד שלך לאחר מכן הסר את כבל החשמל, השאר אותו למשך מספר דקות.
2. עכשיו להסיר את הסוללה מאחור ולחץ והחזק את לחצן ההפעלה למשך 15-20 שניות.

הערה: אל תחבר את כבל החשמל עדיין, אנו נגיד לך מתי לעשות זאת.
3. כעת חבר כבל החשמל שלך (אין להכניס סוללה) ומנסה לאתחל את המחשב הנייד.
4. אם הוא מאתחל כראוי, כבה שוב את המחשב הנייד שלך. הכנס את הסוללה והפעל שוב את המחשב הנייד.
אם הבעיה עדיין קיימת שוב כבה את המחשב הנייד שלך, הסר את כבל החשמל והסוללה. לחץ והחזק את לחצן ההפעלה למשך 15-20 שניות ולאחר מכן הכנס את הסוללה. הפעל את המחשב הנייד וזה אמור לפתור את הבעיה.
עכשיו אם כל אחת מהשיטות שלעיל לא הייתה מועילה אז זה אומר שהבעיה היא בלוח האם שלך ולמרבה הצער, אתה צריך להחליף אותו כדי לתקן את הבעיה.
מוּמלָץ:
- תקן שגיאת WORKER_INVALID במסך כחול ב-Windows 10
- עצור הורדות אוטומטיות של מנהלי התקנים ב-Windows 10
- תקן את שגיאת Windows Update 0x8007007e
- תקן שגיאה של MULTIPLE_IRP_COMPLETE_REQUESTS
זהו זה יש לך בהצלחה תקן את המחשב לא מופעל עד הפעלה מחדש מספר פעמים בעיה אבל אם עדיין יש לך שאלות כלשהן בנוגע למדריך הזה, אל תהסס לשאול אותם בקטע של התגובה.



