כיצד להעביר בקלות אפליקציות והעדפות בין מחשבי Mac
Miscellanea / / February 16, 2022
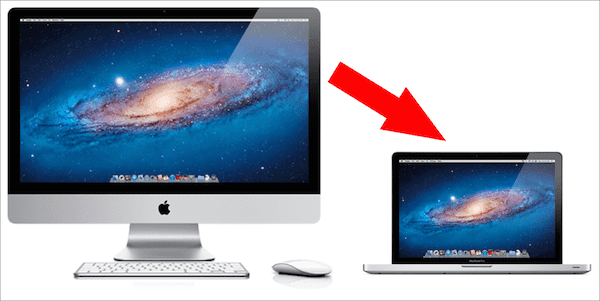
עבור משתמשי אייפון, אחד ההיבטים הנוחים ביותר בבעלות על אחד הוא היכולת להשתמש בגיבויים של iCloud. אלה מאפשרים לך ממש לגבות את המכשיר שלך לענן, לאפס אותו, לקבל אחד חדש ואז להשתמש חשבון iCloud שלך כדי לקבל את כל האפליקציות וההגדרות שלך בדיוק כפי שהשארת אותם בקודמים שלך אייפון. כמובן, ה-Mac משיג זאת במידה מסוימת הודות ל-Migration Assistant, אבל זה לא נותן לך שליטה על הגיבויים שלך והוא תמיד ישחזר את כל היישומים.
אז מה לעשות אם יש לך מק חדש וכל מה שאתה רוצה להעביר אליו מהישן שלך זה כמה יישומים חשובים וההגדרות שלהם? אפל לא מספקת פתרון לבעיה הזו, אבל למרבה המזל יש שיטה לפתור אותה.
הבעיה עם קבצי העדפות
אולי הדבר הכי קשה להבין כשמנסים להעביר אפליקציה והגדרות שלה למק אחר הוא למצוא את העדפות האפליקציה, שבדרך כלל ממוקמות ב- העדפות תיקייה בתוך של המשתמש שלך סִפְרִיָה. הבעיה כאן היא שה העדפות התיקייה מלאה בקבצים, כולם בשמות שונים, מה שמקשה מאוד למצוא בדיוק את האחד שאתה צריך.

מה שהופך את הדברים לגרוע עוד יותר, מספר אפליקציות ב-Mac שלך מאחסנות מידע בתיקיות אחרות, מה שהופך את זה כמעט בלתי אפשרי לחפש את כל הקבצים הקשורים אליהם.
פתרון יוצא דופן
באופן מוזר, הפתרון לבעיה זו מגיע לא פחות מאשר מאפליקציה שנועדה להסיר אפליקציות אחרות: AppCleaner. והראינו לך כיצד להשתמש בתכונת הסרת ההתקנה שלו בעבר.
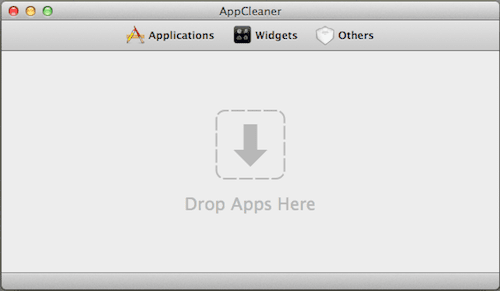
ההנחה הבסיסית מאחורי AppCleaner ואפליקציות דומות היא שהם נועדו לבצע ביצועים ממצים, חיפושים כלל מערכתיים כדי לברר את קבצי ההעדפות של אפליקציה ולמחוק אותם יחד עם האפליקציה עצמה. ונחש מה? הקבצים ש-AppCleaner מוצא הם בדיוק הקבצים שאתה צריך.
הערה חשובה: אפליקציות אחרות להסרת התקנה אמורות לעבוד גם כן, כל עוד הן פועלות באותה צורה שבה AppCleaner עובד.
לכן, על מנת למצוא את קבצי ההעדפות והתיקיה, פשוט גרור את האפליקציה אילו העדפות ברצונך להעביר אל AppCleaner. שם, כל קובצי ההעדפות המשויכים לאפליקציה יופיעו עם הנתיבים שלהם מפורטים בפירוט. הקפד לשים לב אליהם או ל צלם צילום מסך של החלון. לאחר שתעשה זאת, הקש על לִמְחוֹק לַחְצָן.
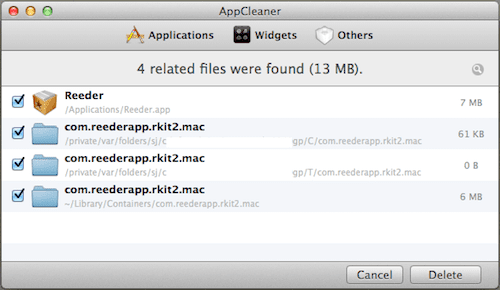
החזרת האפליקציה שלך
האפליקציה המדוברת וכל קובצי ההעדפות המשויכים לה יעברו לפח. כשהם שם, פשוט אסוף אותם והעתק אותם למקום בטוח. הכרת את מיקומי הקבצים האלה, תמיד תוכל לחפש אותם בתיקיות המתאימות שלהם כמובן, אבל איסוף אותם מהאשפה פשוט מהיר יותר.
לאחר מכן, הנח את הקבצים האלה בכונן הבזק או בכל מקום שבו תוכל לשלוף אותם מה-Mac החדש שלך.
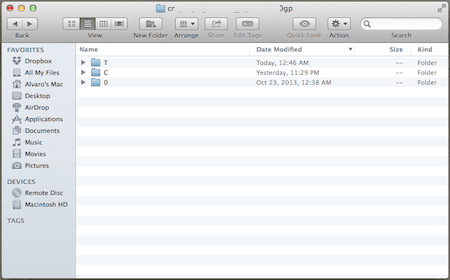
לאחר שתסיים, עבור אל ה-Mac החדש שלך וגרור את היישום מכונן ההבזק שלך ל- יישומים תיקייה. לאחר מכן, גרור את קבצי ההעדפות לנתיבים המדויקים המוצגים בצילום המסך שצילמת קודם לכן.

הפעל את האפליקציה וכל ההעדפות שלך צריכות להיות שם כאילו מעולם לא החלפת מחשבי Mac. תהנה!
עודכן לאחרונה ב-03 בפברואר, 2022
המאמר לעיל עשוי להכיל קישורי שותפים שעוזרים לתמוך ב-Guiding Tech. עם זאת, זה לא משפיע על שלמות העריכה שלנו. התוכן נשאר חסר פניות ואותנטי.



