כיצד למצוא כפתור שינה ב-Windows 10
Miscellanea / / February 16, 2022

אם אתה עובד במשך תקופה ארוכה ואת רוצה לקחת הפסקה קצרה, אז אולי כדאי לך לקחת הפסקה. היית רוצה לסגור את המחשב הנייד שלך ולא לאבד את העבודה שלך. לפיכך, אתה יכול להכניס את המחשב למצב שינה. אם אינך בטוח מהו כפתור השינה והיכן למצוא אותו, מאמר זה יעזור לך למצוא את כפתור השינה ב-Windows 10.

תוכן
- כיצד למצוא כפתור שינה ב-Windows 10
- שיטה 1: שימוש בתפריט התחל
- שיטה 2: שימוש בקיצור Alt + F4
- שיטה 3: שימוש בשילובי מקלדת
- טיפ מקצועי: קיצורי מקלדת למותגים פופולריים
- שיטה 4: שימוש באפשרויות שינה מותאמות אישית
כיצד למצוא כפתור שינה ב-Windows 10
המחשב הנייד שלך עובר למצב שינה כאשר אתה סוגר את המכסה או לוחץ על לחצן ההפעלה. כאשר מחשב נייד או שולחן עבודה מועבר למצב שינה,
- המערכת משתמש פחות בכוח.
- יתר על כן, אתה יכול להמשיך בדיוק מהמקום שהפסקת.
- Windows יעשה זאת לשמור את העבודה שלך באופן אוטומטי וכבה את המחשב אם הסוללה חלשה.
אתה יכול להעיר את המכשיר שלך על ידי:
- בפשטות לחיצה על מקש כלשהו על המקלדת או
- לחיצה על כפתור העכבר.
- פתיחת המכסה של המחשב הנייד.
בצע כל אחת מהשיטות המוזכרות להלן כדי למצוא את לחצן השינה ב-Windows 10.
שיטה 1: שימוש בתפריט התחל
זוהי השיטה הקלה ביותר למצוא כפתור שינה ב- Windows 10.
1. הקש על חלונותמַפְתֵחַ.
2. הקלק על ה כּוֹחַ סמל כפי שמוצג.

3. בחר לִישׁוֹן האפשרות המוצגת מודגשת כדי להעביר את מחשב Windows שלך למצב שינה.
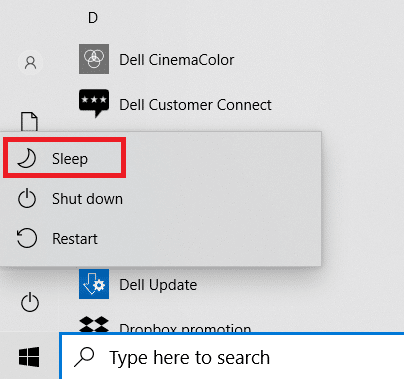
קרא גם:תקן את מצב השינה של Windows 10 לא עובד
שיטה 2: שימוש בקיצור Alt + F4
אתה יכול גם להשתמש בקיצור Alt + F4 כדי להעביר את המערכת שלך למצב שינה ממסך שולחן העבודה ב-Windows 10.
הערה: כדי להשתמש בזה, ודא שאף אחת מהתוכניות לא נבחרה וממוזערת.
1. ללחוץ Alt + F4מפתחות בּוֹ זְמַנִית. זה יפתח את א כבה את Windows מוקפץ.
2. בחר לִישׁוֹן מהתפריט הנפתח ולחץ בסדר כפי שמוצג מודגש.
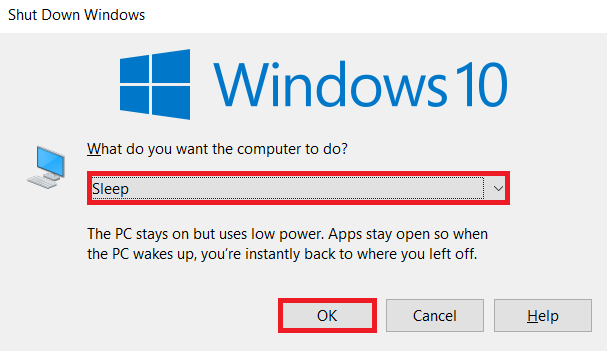
שיטה 3: שימוש בשילובי מקלדת
השימוש בשילובי מקשים משתנה עם יצרן המערכת והדגם. חלק מהמקלדות מספקות א סמל ירח סהר או ZZ על מקש פונקציה או מקש ייעודי שעליו תוכל ללחוץ כדי לאפשר מצב שינה.

טיפ מקצועי: קיצורי מקלדת למותגים פופולריים
- Dell: בסדרת Dell Inspiron 15, פונקציה + מקש Insert השילוב יעביר את המחשב הנייד למצב שינה.
- לנובו: השילוב של מקש פונקציה + F1 אוֹ מקש פונקציה + 4 יעבוד בהתאם לדגם.
- אסוס: כדאי ללחוץ על פונקציה + F1מַפְתֵחַ כדי לגשת לתכונת השינה.
- HP: לרוב המחשבים הניידים של HP יש מפתח עם סהר של ירח. הקש על פונקציה + מפתח סהר הירח להכניס את המחשב למצב שינה.
- Acer: למחשבים ניידים של Acer יש את סֵמֶל זז על מקש F4. אתה צריך ללחוץ על מקש פונקציה + F4 כדי לגשת לתכונת השינה
קרא גם:תיקון אין כרגע אפשרויות חשמל זמינות
שיטה 4: שימוש באפשרויות שינה מותאמות אישית
אם אינך רוצה להשתמש בשילובי מקלדת כדי להעביר את המחשב הנייד שלך למצב שינה, תוכל להתאים אישית כמה אפשרויות למצוא ולגשת לחצן שינה ב- Windows 10 באופן הבא:
1. הקש על חלונות מקש ולחץ על הגדרות סמל.

2. בחר מערכת כפי שמוצג.

3. נְקִישָׁה כוח ושינה בחלונית השמאלית.

4. לחץ על הגדרות כוח נוספות תַחַת הגדרות קשורות כפי שמוצג מודגש.

5. נְקִישָׁה בחר מה עושים כפתורי ההפעלה בחלונית השמאלית.
הערה: במערכות מסוימות, אפשרות זו עשויה לקבל את הכותרת בחר מה עושה כפתור ההפעלה.
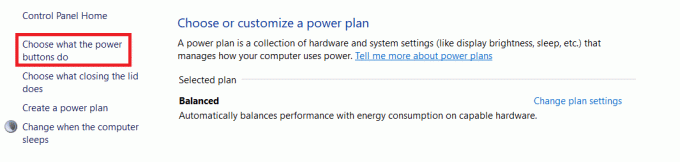
6. בחר את לִישׁוֹן אפשרות מתחת על בטריה ו מחובר ל כשאני לוחץ על כפתור ההדלקה פעולה כפי שמוצג להלן.

7. באופן דומה, בחר את לִישׁוֹן אפשרות מתחת על בטריה ו מחובר ליד כשאני סוגר את המכסה. לאחר מכן, לחץ שמור שינויים.

8. עכשיו, עבור אל אפשרויות צריכת חשמל חלון המוצג ב שלב 5.
9. הפעם, לחץ שנה כאשר המחשב במצב שינה אפשרות כפי שמוצג.

10. בחר את משך הזמן הרצוי תַחַת על בטריה ו מחובר ליד לשים את המחשב למצב שינה אפשרות כפי שמתואר להלן. זה יעביר את המערכת שלך למצב שינה אוטומטית אם היא לא פעילה למשך הזמן שצוין.

11. נְקִישָׁה שמור שינויים כפתור ויציאה.
קרא גם:כיצד להגדיר אזעקות ב-Windows 10
שאלות נפוצות (שאלות נפוצות)
שאלה 1. מהי האפשרות לסגור את המערכת שלי למשך זמן ארוך יותר מבלי לאבד את הנתונים שלי?
תשובות במקרה זה, אתה יכול להכניס את המחשב שלך מצב שינה. אפשרות זו תצרוך פחות חשמל ממצב שינה. עם זאת, זה אפשרות למצב שינה אינו זמין בכל המחשבים.
שאלה 2. כיצד אוכל לתקן את בעיית המדפסת שאינה פועלת לאחר הערת המערכת ממצב שינה?
תשובות אם אחד מההתקנים החיצוניים כגון סורקים, צגים או מדפסות לא הגיב לאחר שהעיר את המערכת משינה, לנתק ולחבר מחדש את המכשיר. אם זה לא עובד גם לאחר חיבורו מחדש, נסה להפעיל מחדש את המערכת במקום זאת.
שאלה 3. האם יש כלים להתאמה אישית של מצב שינה במערכת?
תשובותSleepTimer Ultimate ו אדיוס הם הכלים הטובים ביותר הקיימים בשוק להתאמה אישית של מצב שינה. אלה כוללים הגדרת טיימר לכיבוי המחשב או השבתה של המערכת, הורדת תוכנית בזמן ותאריך מסוימים והפעלת תוכנית בטיימר. אתה יכול לקרוא את המדריך שלנו על כיצד ליצור טיימר שינה של Windows 10 במחשב האישי שלך ללמוד אותו דבר.
שאלה 4. מה עדיף: לישון או להיסגר?
תשובות אם אתה רוצה לקחת הפסקה קצרה, אז אתה יכול לשים את המחשב הנייד שלך לישון. מומלץ להשתמש במצב שינה אם אתה הולך מבלי לשמור את העבודה שלך לזמן מה. אבל זה תמיד טוב לכבות את המערכת פעם בכמה זמן לביצועים רעננים ועמידים לאורך זמן.
מוּמלָץ:
- תקן את שגיאת התקנת Windows Update 0x8007012a
- כיצד ליצור שולחן עבודה מינימליסטי ב-Windows 10
- כיצד להפעיל מצב שינה ב-Windows 11
- כיצד לשנות את פעולת פתיחת המכסה ב-Windows 11
אנו מקווים שהמאמר הזה עזר לך להבין מהו כפתור השינה ו כיצד למצוא את כפתור השינה ב-Windows 10 ולהתאים אותו אישית. אל תהסס לשלוח את ההצעות והשאלות שלך בקטע התגובות למטה.



