אפשר או מנע ממכשירים להעיר את המחשב ב-Windows 10
Miscellanea / / November 28, 2021
אפשר או מנע ממכשירים להעיר את המחשב ב-Windows 10: בדרך כלל משתמשים נוטים להרדים את המחשב שלהם כדי לחסוך באנרגיה וזה גם מאפשר לחדש את עבודתם בקלות בעת הצורך. אבל נראה שחלק מהחומרה או התקנים מסוגלים להעיר את המחשב שלך משינה אוטומטית ובכך להפריע לעבודה שלך ולצרוך יותר חשמל שיכול בקלות לרוקן את הסוללה. אז מה שקורה כשאתה מעביר את המחשב למצב שינה הוא שהוא נכנס למצב חיסכון בחשמל שבו הוא נסגר הפסקת חשמל להתקני ממשק אנושי (HID) כגון עכבר, התקני Bluetooth, קורא טביעות אצבע וכו'.
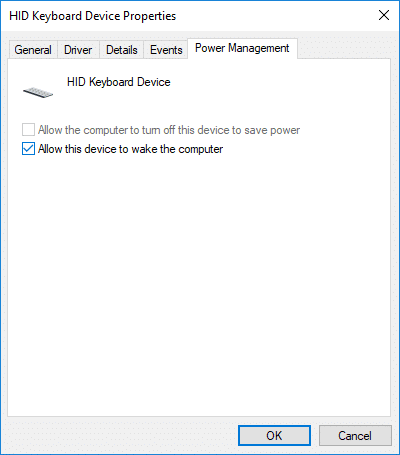
אחת התכונות ש-Windows 10 מציעה היא שאתה יכול לבחור ידנית אילו מכשירים יכולים להעיר את המחשב שלך משינה ואיזה לא. אז בלי לבזבז זמן בואו נראה כיצד לאפשר או למנוע ממכשירים להעיר את המחשב ב-Windows 10 בעזרת המדריך המפורט למטה.
תוכן
- אפשר או מנע ממכשירים להעיר את המחשב ב-Windows 10
- שיטה 1: אפשר או מנע ממכשיר להעיר את המחשב בשורת הפקודה
- שיטה 2: אפשר או מנע ממכשיר להעיר את המחשב במנהל ההתקנים
אפשר או מנע ממכשירים להעיר את המחשב ב-Windows 10
הקפד לעשות זאת צור נקודת שחזור רק למקרה שמשהו ישתבש.
שיטה 1: אפשר או מנע ממכשיר להעיר את המחשב בשורת הפקודה
1. הקש על מקש Windows + X ואז בחר שורת פקודה (אדמין).

2. הקלד את הפקודה הבאה לתוך cmd ולחץ על Enter.
powercfg -devicequery wake_from_any
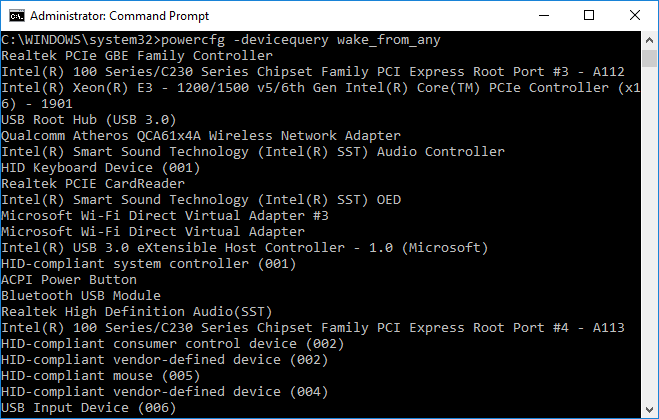
הערה: פקודה זו תיתן לך רשימה של כל המכשירים התומכים בהתעוררות המחשב שלך משינה. הקפד לרשום את שם המכשיר שברצונך לאפשר להעיר את המחשב.
3. הקלד את הפקודה הבאה לתוך cmd כדי לאפשר למכשיר המסוים להעיר את המחשב שלך משינה ולחץ על Enter:
powercfg -deviceenablewake "Device_Name"
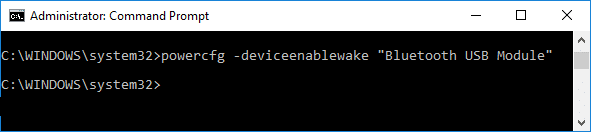
הערה: החלף Device_Name בשם האמיתי של המכשיר שציינת בשלב 2.
4. לאחר סיום הפקודה, המכשיר יוכל להעיר את המחשב ממצב שינה.
5. כעת על מנת למנוע מהמכשיר להעיר את המחשב הקלד את הפקודה הבאה לתוך cmd והקש על Enter:
powercfg -devicequery wake_armed
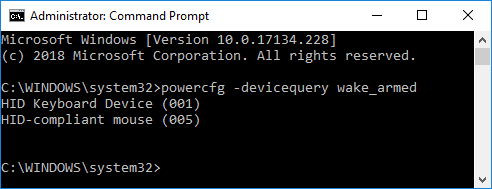
הערה: פקודה זו תיתן לך רשימה של כל המכשירים המורשים כעת להעיר את המחשב שלך ממצב שינה. רשום את שם ההתקן שברצונך למנוע כדי להעיר את המחשב.
6. הקלד את הפקודה למטה בשורת הפקודה והקש על Enter:
powercfg -devicedisablewake "Device_Name"
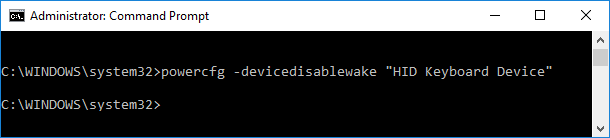
הערה: החלף Device_Name בשם האמיתי של המכשיר שציינת בשלב 5.
7. לאחר שתסיים, סגור את שורת הפקודה והפעל מחדש את המחשב.
שיטה 2: אפשר או מנע ממכשיר להעיר את המחשב במנהל ההתקנים
1. הקש על מקש Windows + R ואז הקלד devmgmt.msc ולחץ על Enter.

2. הרחב את קטגוריית המכשיר (לדוגמה מקלדות) שברצונך לאפשר או למנוע להעיר את המחשב. לאחר מכן לחץ פעמיים על המכשיר, למשל, מכשיר מקלדת HID.
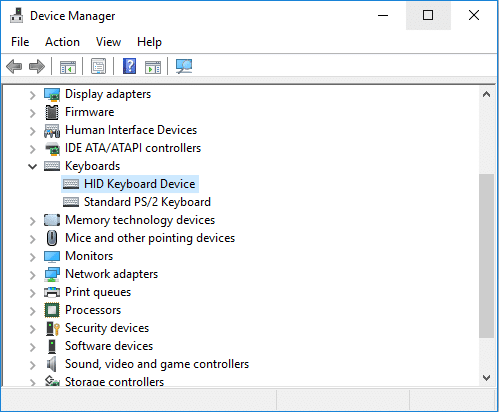
3. תחת חלון מאפייני ההתקן לסמן או לבטל את הסימון “אפשר למכשיר הזה להעיר את המחשב" ולחץ על החל ולאחר מכן על אישור.
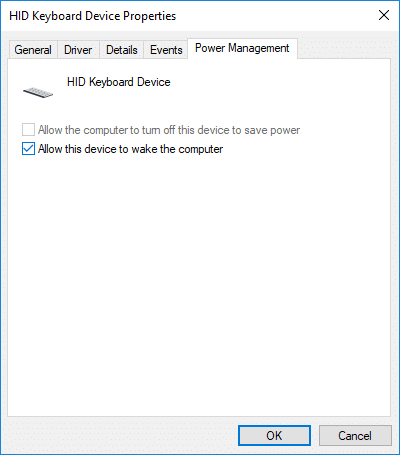
4. לאחר שתסיים, סגור הכל והפעל מחדש את המחשב.
מוּמלָץ:
- הפעל או השבת את Credential Guard ב-Windows 10
- אפשר או מנע ערכות נושא של Windows 10 לשנות את סמלי שולחן העבודה
- אפשר הודעות מצב מפורטות או מפורטות ב-Windows 10
- הפעל או השבת את מצב מפתחים ב-Windows 10
זהו זה שלמדת בהצלחה כיצד לאפשר או למנוע ממכשירים להעיר את המחשב ב-Windows 10 אבל אם עדיין יש לך שאלות כלשהן בנוגע למדריך זה, אל תהסס לשאול אותם בקטע של התגובה.



