ל-WiFi אין שגיאת תצורת IP חוקית? 10 דרכים לתקן את זה!
Miscellanea / / November 28, 2021
ל-WiFi אין שגיאת תצורת IP חוקית נגרמת בגלל אי-התאמה בתצורת כתובת ה-IP. תצורת IP דינמית כבר מופעלת כברירת מחדל, כך שמשתמש אינו צריך להזין ידנית את כתובת ה-IP כדי להתחבר לרשת. אבל מכיוון שה-WiFi שלך והרשת הם בעלי כתובת IP שונה, לא תוכל להתחבר לאינטרנט, ומכאן שאתה מקבל את השגיאה שלעיל.
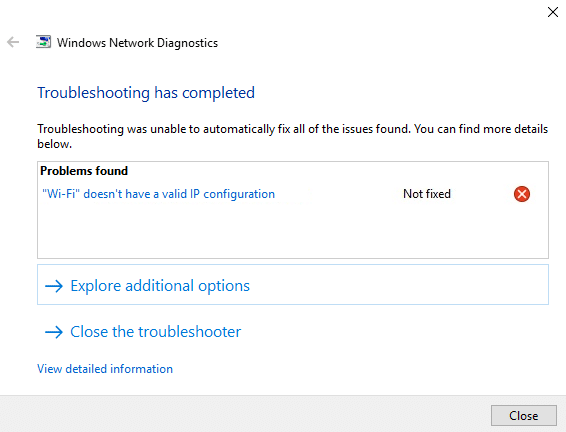
בדרך כלל, המשתמש מנסה להפעיל את פותר בעיות הרשת כאשר הוא אינו מסוגל להתחבר לרשת האלחוטית, או שהוא רואה חיבור מוגבל לרשת. ובכל זאת, פותר הבעיות מחזיר רק את השגיאה "ל-WiFi אין שגיאת תצורת IP חוקית." לכן בלי לבזבז זמן, בואו נראה כיצד לתקן את הבעיה הזו עם פתרון הבעיות המפורט למטה להנחות.
תוכן
- לתיקון WiFi אין שגיאת תצורת IP חוקית
- שיטה 1: שטוף DNS ואפס TCP/IP
- שיטה 2: השבת והפעל את ה-NIC שלך (כרטיס ממשק רשת)
- שיטה 3: הסר את מנהלי ההתקנים של מתאם הרשת האלחוטית
- שיטה 4: עדכן את מנהל ההתקן של מתאם הרשת
- שיטה 5: שנה את הגדרות מתאם הרשת
- שיטה 6: השבת את IPv6
- שיטה 7: השתמש ב-Google DNS
- שיטה 8: הפעל שירותים הקשורים לרשת אלחוטית
- שיטה 9: הגדר את רוחב הערוץ לאוטומטי
- שיטה 10: בצע אתחול נקי
לתיקון WiFi אין שגיאת תצורת IP חוקית
הקפד לעשות זאת צור נקודת שחזור רק למקרה שמשהו ישתבש.
שיטה 1: סרוק DNS ואפס TCP/IP
1. לחץ לחיצה ימנית על לחצן Windows ובחר "שורת פקודה (מנהל מערכת).”

2. כעת הקלד את הפקודה הבאה והקש Enter לאחר כל אחת מהן:
ipconfig /release
ipconfig /flushdns
ipconfig /renew

3. שוב, פתח את שורת הפקודה של Admin והקלד את הדברים הבאים ולחץ על Enter אחרי כל אחד מהם:
ipconfig /flushdns. nbtstat –r. איפוס ip netsh int. איפוס netsh winsock

4. הפעל מחדש כדי להחיל שינויים. נראה שטיפת DNS לתקן WiFi אין שגיאת תצורת IP חוקית.
שיטה 2: השבת והפעל את ה-NIC שלך (כרטיס ממשק רשת)
1. ללחוץ מקש Windows + R, ואז הקלד ncpa.cpl והקש אנטר.

2. כעת לחץ לחיצה ימנית על NIC זה עומד בפני בעיה הנושא.

3. בחר השבת ושוב לְאַפשֵׁר זה אחרי כמה דקות.

4. חכה עד שזה יצליח מקבל כתובת IP.
5. אם הבעיה נמשכת הקלד את הפקודות הבאות ב-cmd:
ipconfig /release. ipconfig /flushdns. ipconfig /renew

6. הפעל מחדש את המחשב ובדוק אם אתה מצליח לפתור את השגיאה.
שיטה 3: הסר את מנהלי ההתקנים של מתאם הרשת האלחוטית
1. הקש על מקש Windows + R ואז הקלד devmgmt.msc ולחץ על Enter כדי לפתוח את מנהל ההתקנים.

2. הרחב את מתאמי הרשת ומצא שם מתאם הרשת שלך.
3. תהיה בטוח ש רשום את שם המתאם רק למקרה שמשהו ישתבש.
4. לחץ לחיצה ימנית על שלך מתאם רשת ולהסיר אותו.
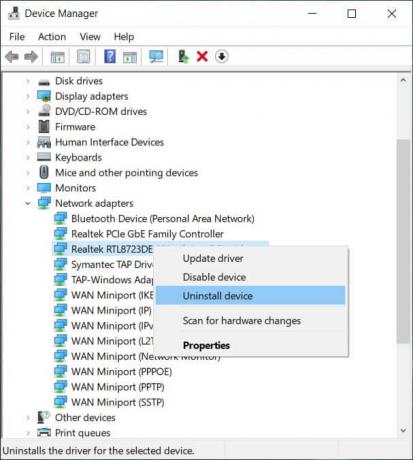
5. אם תבקש אישור, בחר כן.
6. הפעל מחדש את המחשב ונסה להתחבר מחדש לרשת שלך.
7. אם אינך מסוגל להתחבר לרשת שלך, זה אומר ש תוכנת מנהל התקן לא מותקן אוטומטית.
8. כעת עליך לבקר באתר האינטרנט של היצרן שלך ו להוריד את הדרייבר משם.

9. התקן את מנהל ההתקן והפעל מחדש את המחשב.
שיטה 4: עדכן את מנהל ההתקן של מתאם הרשת
1. הקש על מקש Windows + R והקלד devmgmt.msc בתיבת הדו-שיח הפעלה כדי לפתוח מנהל התקן.

2. לְהַרְחִיב מתאמי רשת, ולאחר מכן לחץ לחיצה ימנית על שלך בקר Wi-Fi (לדוגמה Broadcom או Intel) ובחר עדכן את תוכנת מנהל ההתקן.

3. כעת בחר "חפש אוטומטית תוכנת מנהל התקן מעודכנת“.

4. עַכשָׁיו Windows יחפש אוטומטית את עדכון מנהל ההתקן של הרשת, ואם נמצא עדכון חדש, הוא יוריד ויתקין אותו באופן אוטומטי.
5. לאחר שתסיים, סגור הכל והפעל מחדש את המחשב.
6. אם אתה עדיין מתמודד עם WiFi מחובר אך אין בעיה בגישה לאינטרנט, ולאחר מכן לחץ באמצעות לחצן העכבר הימני על ה-WiFi שלך ובחר עדכן דרייבר ב מנהל התקן.
7. כעת, בעדכון תוכנת מנהל התקן Windows, בחר "חפש במחשב שלי תוכנת מנהל התקן.”

8. כעת בחר "תן לי לבחור מתוך רשימה של מנהלי התקנים זמינים במחשב שלי.”

9. לנסות ל עדכן מנהלי התקנים מהגרסאות המפורטות (הקפד לסמן חומרה תואמת).
10. אם האמור לעיל לא עבד, עבור אל אתר האינטרנט של היצרן כדי לעדכן דרייברים.

11. הורד והתקן את מנהל ההתקן העדכני ביותר מאתר היצרן, ולאחר מכן הפעל מחדש את המחשב.
שיטה 5: שנה את הגדרות מתאם הרשת
1. ללחוץ מקש Windows + R, ואז הקלד ncpa.cpl והקש אנטר.

2. כעת לחץ לחיצה ימנית על שלך WiFi (NIC) ובחר נכסים.

3. בחר פרוטוקול אינטרנט גרסה 4 (TCP/Ipv4) ולחץ נכסים.

4. ודא שהדברים הבאים מסומנים:
השג כתובת IP באופן אוטומטי השג כתובת שרת DNS באופן אוטומטי.
5. לחץ על אישור ולצאת נכסי WiFi.

6. לְאַתחֵל להחיל שינויים.
שיטה 6: השבת את IPv6
1. לחץ לחיצה ימנית על סמל ה-WiFi במגש המערכת ולאחר מכן לחץ על "פתח את מרכז הרשת והשיתוף.”

2. עַכשָׁיו לחץ על החיבור הנוכחי שלך לפתוח הגדרות.
הערה: אם אינך יכול להתחבר לרשת שלך, השתמש בכבל Ethernet כדי להתחבר ולאחר מכן בצע את השלב הזה.
3. לחץ על כפתור מאפיינים בחלון שרק נפתח.

4. הקפד לעשות זאת בטל את הסימון של פרוטוקול אינטרנט גרסה 6 (TCP/IP).

5. לחץ על אישור ולאחר מכן לחץ על סגור. הפעל מחדש את המחשב כדי לשמור שינויים.
שיטה 7: השתמש ב-Google DNS
1. לך ל... שלך נכסי Wi-Fi.

2. כעת בחר פרוטוקול אינטרנט גרסה 4 (TCP/IPv4) ולחץ נכסים.

3. סמן את התיבה האומרת "השתמש בכתובות שרת ה-DNS הבאות" והזן את הדברים הבאים:
שרת DNS מועדף: 8.8.8.8. שרת DNS חלופי: 8.8.4.4

4. לחץ על אישור כדי לשמור, ולאחר מכן לחץ על סגור ו אתחול המחשב האישי שלך.
שיטה 8: הפעל שירותים הקשורים לרשת אלחוטית
1. הקש על מקש Windows + R ואז הקלד services.msc ולחץ על Enter.

2. כעת ודא שהשירותים הבאים מופעלים וסוג ההפעלה שלהם מוגדר לאוטומטי:
לקוח DHCP
התקנים מחוברים לרשת הגדרה אוטומטית
ברוקר חיבורי רשת
חיבורי רשת
עוזר קישוריות רשת
שירות רשימת רשתות
מודעות למיקום ברשת
שירות הגדרת רשת
שירות ממשק חנות רשת
תצורה אוטומטית של WLAN

3. לחץ לחיצה ימנית על כל אחד מהם ובחר נכסים.
4. ודא שסוג ההפעלה מוגדר ל אוֹטוֹמָטִי ולחץ הַתחָלָה אם השירות אינו פועל.

5. לחץ על החל ולאחר מכן על אישור.
6. הפעל מחדש את המחשב כדי לשמור שינויים.
שיטה 9: הגדר את רוחב הערוץ לאוטומטי
1. הקש על מקש Windows + R ואז הקלד ncpa.cpl ולחץ על Enter כדי לפתוח חיבורי רשת.

2. כעת לחץ לחיצה ימנית על שלך חיבור WiFi הנוכחי ובחר נכסים.
3. לחץ על לחצן הגדר בחלון מאפייני ה-Wi-Fi.

4. עבור אל לשונית מתקדם ובחר את 802.11 רוחב ערוץ.

5. שנה את הערך של רוחב ערוץ 802.11 ל אוטומטי לאחר מכן לחץ על אישור.
6. סגור הכל והפעל מחדש את המחשב כדי לשמור שינויים.
שיטה 10: בצע אתחול נקי
לפעמים תוכנת צד שלישי יכולה להתנגש עם מערכת, ולכן ייתכן שהמערכת לא תכבה לחלוטין. אם לתיקון WiFi אין שגיאת תצורת IP חוקית, אתה צריך לבצע אתחול נקי במחשב שלך ואבחן את הבעיה שלב אחר שלב.

מוּמלָץ:
- תיקון מארח תהליך עבור Windows Services הפסיק לעבוד
- תיקון היישום נכשל בהפעלתו מכיוון שהתצורה של זה לצד זה שגויה
- כיצד לתקן לא ניתן להתחבר לשגיאת רשת זו
- תקן קיצורי מקשים של Windows לא עובדים
זהו זה יש לך בהצלחה לתיקון WiFi אין שגיאת תצורת IP חוקית אבל אם עדיין יש לך שאלות כלשהן בנוגע למדריך הזה, אל תהסס לשאול אותם בקטע של ההערה.



