תקן שגיאה 1500 התקנה נוספת מתבצעת
Miscellanea / / February 18, 2022

אתה עלול להתמודד עם כשל בהתקנה שגיאה 1500 התקנה נוספת מתבצעת במחשב Windows 10/11 בכל פעם שאתה מתקין תוכנית או יישום כלשהו. אתה עלול גם להתמודד עם אותה שגיאה גם כאשר אינך מתקין שום דבר במחשב האישי שלך. זו לא בעיה חדשה. ישנן רשומות שאותה שגיאה דווחה גם ב-Windows Vista, XP, 7, 8 ו-10. כאשר תהליך ההתקנה יופסק באמצע המעבד כאשר תוכנית אחרת מותקנת במחשב האישי שלך, תתמודד עם שגיאה זו 1500. ללא קשר לסיבות, יש הרבה שיטות לפתרון בעיות כדי לפתור את השגיאה. המשך לקרוא את המאמר כדי ללמוד כיצד לתקן את הבעיה המעצבנת הזו.
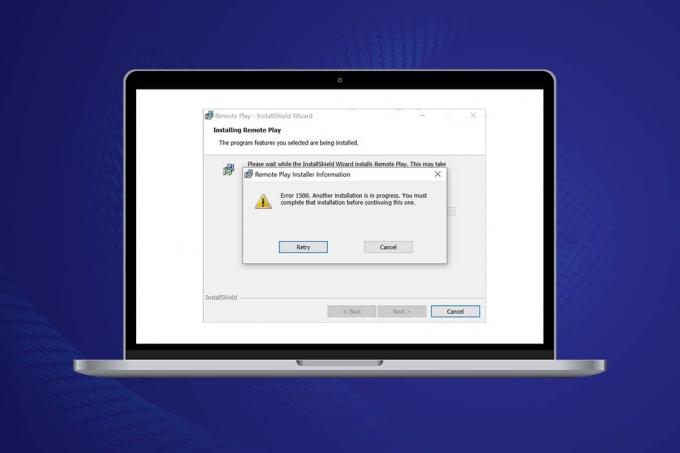
תוכן
- כיצד לתקן את Windows 10 Error 1500 התקנה נוספת בעיצומה
- שיטה 1: סגור תהליכי רקע
- שיטה 2: הפעל את פותר הבעיות של Windows Update
- שיטה 3: השבת אפליקציות ושירותי אתחול
- שיטה 4: הפעל סריקות תוכנות זדוניות
- שיטה 5: הפעל מחדש את שירות Windows Installer
- שיטה 6: אפס את רכיבי העדכון
- שיטה 7: תיקון קבצי מערכת
- שיטה 8: שנה את עורך הרישום
- שיטה 9: הסר התקנה של אפליקציות במצב בטוח
כיצד לתקן את Windows 10 Error 1500 התקנה נוספת בעיצומה
שגיאת כשל בהתקנה 1500 פועלת חלונות 10 היא שגיאה נפוצה. השגיאה עשויה להופיע בתור;
שגיאה 1500. הורדה אחרת בתהליך. עליך להשלים את ההתקנה לפני שתמשיך בהתקנה זו לאחר שהורדת את התוכנית ולא הצלחת להתקין אותה בהצלחה
בסעיף זה, ריכזנו רשימה של שיטות לתיקון שגיאה זו. השיטות מסודרות בסדר היררכי מרמה בסיסית ועד מתקדמת, בצע אותן באותו סדר כדי להגיע לתוצאות מושלמות.
שיטה 1: סגור תהליכי רקע
ייתכן שיש הרבה יישומים שפועלים ברקע. זה יגדיל את המעבד ואת שטח הזיכרון, ובכך יוביל לבעיה זו. בצע את השלבים המוזכרים להלן כדי לסגור את משימות הרקע הסותרות.
1. לְהַשִׁיק מנהל משימות על ידי לחיצה על Ctrl + Shift + Escמפתחות באותו הזמן.
2. אתר ובחר את לא רצוירקע כלליתהליכים באמצעות זיכרון גבוה.
3. לאחר מכן, לחץ סיום המשימה, כפי שהודגש.

שיטה 2: הפעל את פותר הבעיות של Windows Update
הפעלת פותר הבעיות של Windows Update תפתור כל תקלה בשירותי העדכון, ושיטה זו ישימה לא רק עבור Windows 11 ו-10 אלא גם עבור Windows 7 ו-8.1.
1. ללחוץ מקשי Windows + I בו זמנית לשיגור הגדרות.
2. הקלק על ה עדכון ואבטחה אריח, כפי שמוצג.

3. לך ל פתרון בעיות תפריט בחלונית השמאלית.
4. בחר עדכון חלונות פותר הבעיות ולחץ על הפעל את פותר הבעיות הלחצן המודגש למטה.

5. המתן לפותר הבעיות כדי לזהות ולתקן את הבעיה. לאחר השלמת התהליך, איתחולהמחשב האישי שלך.
קרא גם:מהו מידע התקנת InstallShield?
שיטה 3: השבת אפליקציות ושירותי אתחול
הנושאים הנוגעים ל שגיאה 1500. הורדה אחרת בתהליך. עליך להשלים את ההתקנה לפני שתמשיך בהתקנה זו ניתן לתקן על ידי אתחול נקי של כל השירותים והקבצים החיוניים במערכת Windows 10 שלך, כפי שמוסבר בשיטה זו.
פתק: ודא שאתה מתחבר כמנהל מערכת כדי לבצע אתחול נקי של Windows.
1. כדי להפעיל את תיבת דו-שיח הפעלה, לחץ על מקשי Windows + R יַחַד.
2. לאחר הכניסה ל msconfig הפקודה, לחץ על בסדר לַחְצָן.

3. ה הגדרות מערכת מופיע חלון. לאחר מכן, עבור ל- שירותים לשונית.
4. סמן את התיבה שליד הסתר את כל שירותי Microsoft, ולחץ על השבת הכל לחצן כפי שמוצג מסומן.

5. כעת, עבור ל- לשונית אתחול ולחץ על הקישור אל פתח את מנהל המשימות כפי שמתואר להלן.

6. עכשיו ה מנהל משימות יופיע חלון.
7. לאחר מכן, בחר את סטארט - אפ משימות שאינן נדרשות ולחץ השבת מוצג בפינה הימנית התחתונה.

8. צא מה- מנהל משימות ו הגדרות מערכת חַלוֹן.
9. סוף סוף, הפעל מחדש את המחשב.
תבדוק אם שגיאה 1500. הורדה אחרת בתהליך. עליך להשלים את ההתקנה לפני שתמשיך בהתקנה זו מתוקן.
שיטה 4: הפעל סריקות תוכנות זדוניות
לפעמים, Windows Defender לא מצליח לזהות את האיום כאשר וירוס או תוכנה זדונית כלשהם משתמשים בקבצי המערכת. האיומים נועדו לפגוע במערכת של המשתמש, לגנוב נתונים פרטיים או לרגל אחרי מערכת ללא ידיעת המשתמש. ישנן כמה תוכנות נגד תוכנות זדוניות כדי להימנע מהתוכנה הזדונית הזו. עם זאת, הם סורקים ומגנים באופן שגרתי על המערכת שלך. לכן, כדי למנוע שגיאה זו, הפעל סריקת אנטי-וירוס במערכת שלך ובדוק אם הבעיה נפתרה. לאחר מכן, בצע את השלבים המוזכרים להלן כדי לעשות זאת.
1. מכה מקשי Windows + I בו זמנית לשיגור הגדרות.
2. כאן, לחץ על עדכון ואבטחה הגדרות כפי שמוצג.

3. לך ל אבטחת Windows בחלונית השמאלית.

4. הקלק על ה הגנה מפני וירוסים ואיומים אפשרות בחלונית הימנית.

5. הקלק על ה סריקה מהירה לחצן כדי לחפש תוכנות זדוניות.

6א. לאחר סיום הסריקה, כל האיומים יוצגו. לחץ על התחל פעולות תַחַת איומים נוכחיים.

6B. אם אין איום במכשיר שלך, המכשיר יציג את אין איומים עכשוויים עֵרָנִי.

קרא גם:כיצד לתקן שגיאה חסרה של StartupCheckLibrary.dll
שיטה 5: הפעל מחדש את שירות Windows Installer
אתה יכול להתקין תוכניות במחשב האישי שלך בעזרת Windows Installer Service. במקרים מסוימים, שירות Windows Installer מתחיל בזמן התקנת התוכנית ואינו מפסיק לאחר השלמת ההתקנה. זה מוביל ל שגיאה 1500. הורדה אחרת בתהליך. עליך להשלים את ההתקנה לפני שתמשיך בהתקנה זו. כדי לפתור שגיאה זו, הפעל מחדש את שירות Windows Installer או הפסק את השירות לזמן מה והפעל אותו שוב לאחר זמן מה. להלן מספר הנחיות להפעלה מחדש של Windows Installer Service.
1. הפעל את לָרוּץ תיבת דו-שיח על ידי לחיצה על מקשי Windows + R בּוֹ זְמַנִית.
2. סוּג services.msc ופגע מקש אנטר.

3. כעת, בחלון השירותים, גלול מטה ו חפש את Windows Installer Service.
4. לחץ לחיצה ימנית על שירות Windows Installer ובחר נכסים כפי שמתואר בתמונה למטה.
פתק: אתה יכול גם ללחוץ פעמיים על Windows Installer Service כדי לפתוח את חלון המאפיינים.
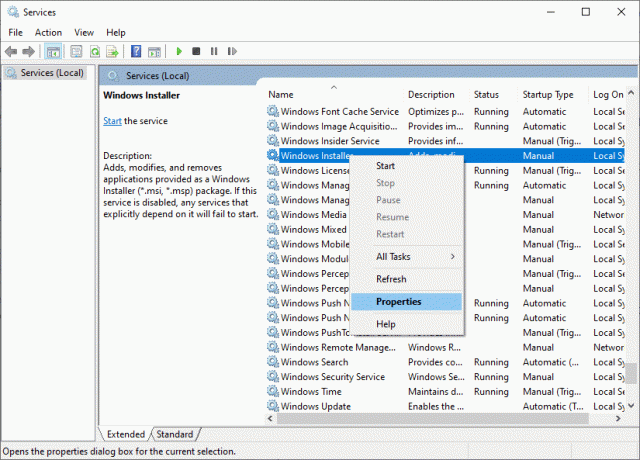
5. תחת כללי לשונית, בחר אוֹטוֹמָטִי מהרשימה הנפתחת שכותרתה סוג הפעלה.
פתק: אם ה סטטוס שרות לא עצר, ולאחר מכן לחץ על הַתחָלָה לַחְצָן.

6. לבסוף, לחץ על החל > אישור כדי לשמור את השינויים. בדוק אם תיקנת את הבעיה.
שיטה 6: אפס את רכיבי העדכון
התוצאות נטו של שיטה זו כוללות
- הפעל מחדש את BITS, MSI Installer, Cryptographic ו-Windows Update Services.
- שנה את שם התיקיות SoftwareDistribution ו-Catroot2.
שתי ההשפעות הללו יפתרו בעיה זו ופעלו לפי ההוראות שלהלן כדי ליישם אותה.
1. לְהַשִׁיק שורת הפקודה כמנהל.
2. כעת, הקלד את הדברים הבאים פקודות אחד אחד ופגע מקש אנטר לאחר כל פקודה.
net stop wuauserv net stop cryptSvc סיביות סטופ נטו net stop msiserver ren C:\Windows\SoftwareDistribution SoftwareDistribution.old ren C:\Windows\System32\catroot2 Catroot2.old net start wuauserv net start cryptSvc סיביות התחלה נטו net start msiserver

המתן לביצוע הפקודות ובדוק אם שגיאה זו תוקנה במערכת שלך.
קרא גם:תקן שגיאת DISM 87 ב-Windows 10
שיטה 7: תיקון קבצי מערכת
הסיבה העיקרית שגורמת לשגיאה 1500 התקנה נוספת בעיצומה היא קבצי מערכת שבורים. המחשב שלך עשוי לחשוב שההתקנה כבר פועלת כאשר הוא מוצא קבצים שבורים ובכך להוביל לבעיה זו. משתמשי Windows 10 יכולים לסרוק ולתקן באופן אוטומטי את קבצי המערכת שלהם על ידי הפעלה בודק קבצי מערכת. בנוסף, זהו כלי מובנה המאפשר למשתמש למחוק קבצים ולתקן שגיאות 1500 התקנה נוספת בעיצומה. לאחר מכן, בצע את השלבים המוזכרים להלן כדי ליישם את אותו הדבר.
1. לחץ על מפתח Windows, הקלד שורת פקודה ולחץ על הפעל כמנהל.

2. לחץ על כן בתוך ה בקרת חשבון משתמש מיידי.
3. סוּג chkdsk C: /f /r /x פקודה ופגע מקש אנטר.

4. אם תתבקש עם הודעה, Chkdsk לא יכול להפעיל... אמצעי האחסון... בתהליך שימוש, לאחר מכן, הקלד י ופגע ב מקש אנטר.
5. שוב, הקלד את הפקודה: sfc /scannow ולחץ מקש אנטר להפעיל את בודק קבצי מערכת לִסְרוֹק.

פתק: סריקת מערכת תתחיל ותימשך מספר דקות לסיום. בינתיים, אתה יכול להמשיך לבצע פעילויות אחרות, אך שימו לב לא לסגור בטעות את החלון.
לאחר השלמת הסריקה, היא תציג אחת מההודעות הבאות:
- Windows Resource Protection לא מצאה הפרות שלמות.
- Windows Resource Protection לא הצליח לבצע את הפעולה המבוקשת.
- Windows Resource Protection מצא קבצים פגומים ותיקן אותם בהצלחה.
- Windows Resource Protection מצא קבצים פגומים אך לא הצליח לתקן חלק מהם.
6. לאחר סיום הסריקה, איתחולהמחשב האישי שלך.
7. שוב, השקה שורת הפקודה כמנהל ובצע את הפקודות הנתונות בזו אחר זו:
dism.exe /Online /cleanup-image /scanhealthdism.exe /Online /cleanup-image /restorehealthdism.exe /Online /cleanup-image /startcomponentcleanup
פתק: עליך להיות בעל חיבור אינטרנט תקין כדי לבצע פקודות DISM כראוי.

שיטה 8: שנה את עורך הרישום
בכל פעם שאתה מתקין תוכנית כלשהי, הפניה לסטטוס מתווספת לרישום שלה. לאחר השלמת ההתקנה, הערך מוסר. אם זה לא יקרה, תתמודד עם הבעיה האמורה. להלן מספר הנחיות להסרת מפתח ההפניה להתקנה מעורך הרישום.
1. הקש על מקשי Windows + R יחד כדי לפתוח את לָרוּץ תיבת דיאלוג.
2. עכשיו, הקלד regedit בתיבה ולחץ על מקש אנטר.
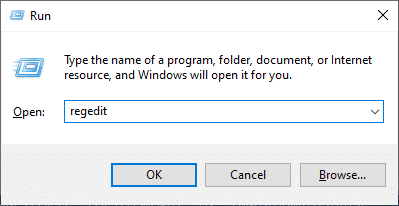
3. נְקִישָׁה כן בהנחיה.
4. כעת, נווט בקטע הבא נָתִיב
HKEY_LOCAL_MACHINE\Software\Microsoft\Windows\CurrentVersion\Installer\InProgress
פתק: אינך יכול למצוא מפתח משנה InProgress אם לא מתבצעת התקנה אחרת. אם אינך יכול למצוא מפתח משנה זה, בצע שיטות אחרות לפתרון בעיות.

5. כעת, לחץ פעמיים על מחרוזת ברירת מחדל בחלונית הימנית והסר את הערך (אם יש) בשדה נתוני ערך.
6. לאחר מכן, לחץ על בסדר כדי לשמור את השינויים ו הפעל מחדש את המחשב.
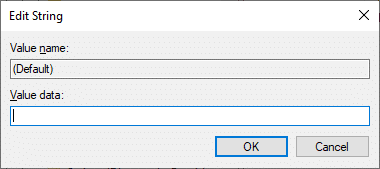
לאחר שתסיים, נסה להתקין ולבדוק אם אתה נתקל בשגיאה שוב.
קרא גם:תקן את שגיאת התקנת Windows Update 0x8007012a
שיטה 9: הסר התקנה של אפליקציות במצב בטוח
אם אינך מתמודד עם שגיאה 1500 התקנה נוספת בעיצומה, פירוש הדבר שיישום צד שלישי או תוכנת אנטי-וירוס גורמת להתנגשות עם הקבצים. כדי לקבוע אם זו הסיבה לשגיאה, עלינו להפעיל את המחשב במצב בטוח עם רשת, כפי שמוסבר להלן:
1. ללחוץ Windows + Iמפתחות יחד כדי לפתוח הגדרות במערכת שלך.
2. כעת, בחר עדכון ואבטחה.

3. כעת, לחץ על התאוששות בחלונית השמאלית ובחר את אתחל עכשיו אפשרות מתחת התחלה מתקדמת.

4. כעת, אפשר למחשב שלך להפעיל מחדש לגמרי הפעם. אתה תיכנס ל סביבת השחזור של Windows עַכשָׁיו.
5. כאן, לחץ על פתרון בעיות.

6. כעת, לחץ על אפשרויות מתקדמות כפי שמוצג.

7. כעת, בחר אפשרויות מתקדמות בא אחריו הגדרות אתחול.

8. לחץ על איתחול ולחכות ל הגדרות אתחול מסך שיופיע.
9. הקש על (מספר) מפתח 4 להיכנס מצב בטוח.
פתק: כדי להפעיל מצב בטוח עם גישה לרשת, הקש מספר 5.

10. עכשיו לחץ על מפתח Windows, הקלד אפליקציות ותכונות, ולחץ על לִפְתוֹחַ.

11. הקלק על ה אפליקציה סותרת (לְמָשָׁל. Battle.net) ובחר הסר את ההתקנה אפשרות, כפי שמתואר להלן.

12. לחץ על הסר את ההתקנה שוב כדי לאשר את אותו הדבר ופעל לפי הוראות על המסך כדי לסיים את תהליך הסרת ההתקנה.
13. סוף סוף, איתחולהמחשב האישי שלך ובדוק אם קוד השגיאה ממשיך או לא. אם כן, נסה את הפתרון הבא.
מוּמלָץ:
- תקן שימוש גבוה במעבד Ntoskrnl.exe
- תקן שגיאת מסך כחול של Windows 10 Netwtw04.sys
- היכן מאוחסנות הקלטות Microsoft Teams?
- תקן Windows PC לא יתחבר לטלוויזיה
אנו מקווים שהמדריך הזה היה מועיל ותוכל לתקן שגיאה 1500 התקנה נוספת מתבצעת נושא. ספר לנו איזו שיטה עבדה עבורך בצורה הטובה ביותר. כמו כן, אם יש לך שאלות/הצעות כלשהן לגבי מאמר זה, אל תהסס להשאיר אותן בסעיף ההערות.



