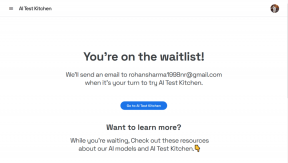כיצד להסיר את OneDrive מסייר הקבצים של Windows 10
Miscellanea / / November 28, 2021
OneDrive הוא אחד משירותי האחסון בענן הטובים ביותר המגיעים כחלק מ- Windows 10. One Drive זמין ברוב הפלטפורמות הגדולות כמו שולחן עבודה, נייד, Xbox וכו'. וזו הסיבה שמשתמשי Windows מעדיפים אותו על פני כל שירות אחר. אבל עבור רוב משתמשי Windows, OneDrive הוא רק הסחת דעת, והוא פשוט מציק למשתמשים עם הנחיה מיותרת לכניסה ומה לא. הבעיה הבולטת ביותר היא סמל OneDrive בסייר הקבצים שהמשתמשים רוצים איכשהו להסתיר או להסיר לחלוטין מהמערכת שלהם.
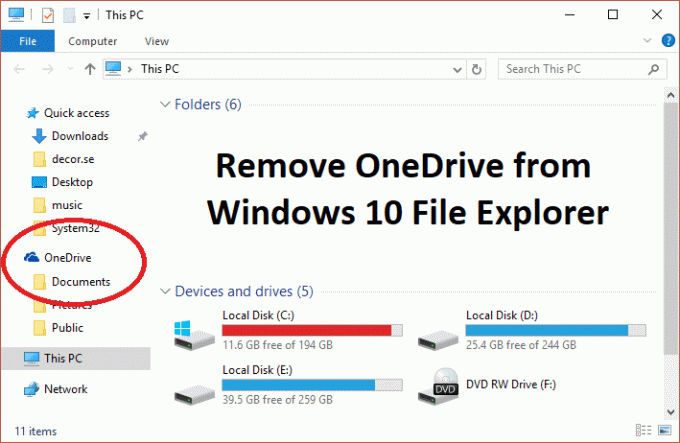
עכשיו הבעיה היא ש-Windows 10 לא כולל אפשרות להסתיר או להסיר את OneDrive מהמערכת שלך, וזו הסיבה ריכזנו מאמר זה שיראה לך כיצד להסיר, להסתיר או להסיר את ההתקנה של OneDrive לחלוטין מהמכשיר שלך מחשב. אז בלי לבזבז זמן בואו נראה כיצד להסיר את OneDrive מסייר הקבצים של Windows 10 בעזרת השלבים המפורטים להלן.
תוכן
- כיצד להסיר את OneDrive מסייר הקבצים של Windows 10
- שיטה 1: הסתר את OneDrive מסייר הקבצים של Windows 10
- שיטה 2: הסר או הסר את OneDrive מסייר הקבצים של Windows 10
- שיטה 3: הסתר את OneDrive מסייר הקבצים באמצעות עורך המדיניות הקבוצתית
כיצד להסיר את OneDrive מסייר הקבצים של Windows 10
הקפד לעשות זאת צור נקודת שחזור ו רישום גיבוי, למקרה שמשהו ישתבש.
שיטה 1: הסתר את OneDrive מסייר הקבצים של Windows 10
1. הקש על מקש Windows + R ואז הקלד regedit ולחץ על Enter כדי לפתוח את עורך הרישום.

2. נווט אל מפתח הרישום הבא:
HKEY_CLASSES_ROOT\CLSID\{018D5C66-4533-4307-9B53-224DE2ED1FE6}
3. כעת בחר את {018D5C66-4533-4307-9B53-224DE2ED1FE6} מקש ולאחר מכן מחלונית החלון הימנית לחץ פעמיים על מערכת. IsPinnedToNameSpaceTree DWORD.

4. לשנות את ה DWORD ערך נתונים מ-1 עד 0 ולחץ על אישור.
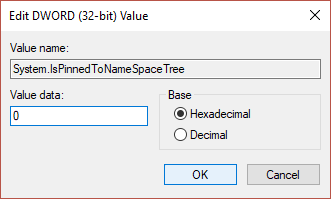
5. סגור את עורך הרישום והפעל מחדש את המחשב כדי לשמור שינויים.
הערה: בעתיד, אם אתה רוצה לגשת ל-OneDrive וצריך לבטל את השינויים, בצע את השלבים שלעיל ושנה את מערכת הערכים. IsPinnedToNameSpaceTree DWORD מ-0 ל-1 שוב.
שיטה 2: הסר או הסר את OneDrive מסייר הקבצים של Windows 10
1. סוּג לוח בקרה בחיפוש של Windows ולאחר מכן לחץ עליו כדי לפתוח את לוח הבקרה.

2. לאחר מכן לחץ הסר התקנה של תוכנית ולמצוא Microsoft OneDrive ברשימה.

3. לחץ לחיצה ימנית על Microsoft OneDrive ובחר הסר את ההתקנה.

4. עקוב אחר ההוראות שעל המסך כדי להסיר את ההתקנה של OneDrive מהמערכת שלך לחלוטין
5. הפעל מחדש את המחשב כדי לשמור שינויים, וזה יקרה הסר את OneDrive מסייר הקבצים של Windows 10 לחלוטין.
הערה: אם ברצונך להתקין מחדש את OneDrive בעתיד, נווט לתיקיה הבאה בהתאם לארכיטקטורת המחשב שלך:
למחשב 64 סיביות: C:\Windows\SysWOW64\
למחשב 32 סיביות: C:\Windows\System32\
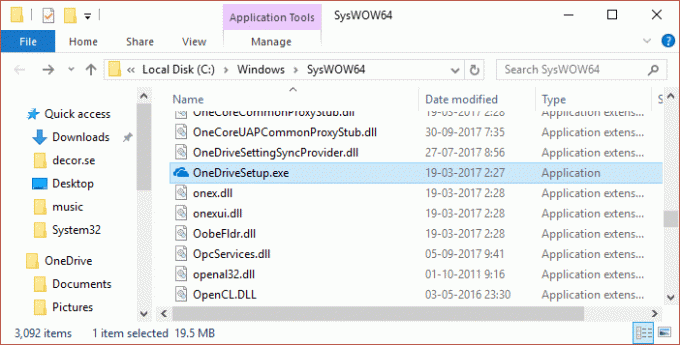
עכשיו חפש OneDriveSetup.exe, ולאחר מכן לחץ עליו פעמיים כדי להפעיל את ההגדרה. עקוב אחר ההוראות שעל המסך כדי להתקין מחדש את OneDrive.
שיטה 3: הסתר את OneDrive מסייר הקבצים באמצעות עורך המדיניות הקבוצתית
הערה: שיטה זו לא תעבוד בגרסת Windows Home Edition.
1. הקש על מקש Windows + R ואז הקלד gpedit.msc ולחץ על Enter כדי לפתוח את עורך המדיניות הקבוצתית.

2. כעת נווט אל הנתיב הבא בחלון gpedit:
תצורת מחשב > תבניות ניהול > רכיבי Windows > OneDrive
3. הקפד לבחור את OneDrive מחלונית החלון השמאלית ולאחר מכן בחלונית החלון הימנית לחץ פעמיים על "מנע את השימוש ב-OneDrive לאחסון קבצים"מדיניות.
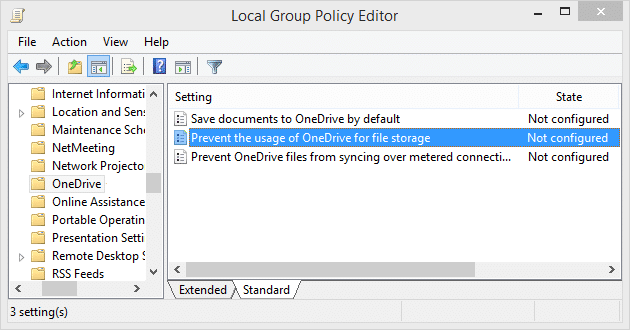
4. כעת מחלון הגדרת המדיניות בחר מופעל תיבת סימון ולחץ על אישור.
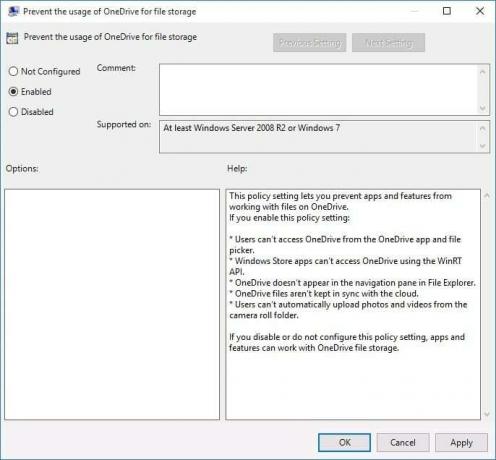
5. פעולה זו תסתיר לחלוטין את OneDrive מסייר הקבצים והמשתמשים לא יוכלו לגשת אליו יותר.
6. הפעל מחדש את המחשב כדי לשמור שינויים.
מוּמלָץ:
- תיקון המחשב מופעל מחדש באופן אקראי ב-Windows 10
- כיצד לתקן כרטיסיית שיתוף חסרה במאפייני תיקייה
- תיקון סמן העכבר נעלם ב-Windows 10
- תקן פתיחה חסרה עם אפשרות מתפריט ההקשר לחיצה ימנית
זהו זה שלמדת בהצלחה כיצד להסיר את OneDrive מסייר הקבצים של Windows 10 אבל אם עדיין יש לך שאלות כלשהן בנוגע לפוסט הזה, אל תהסס לשאול אותם בקטע של התגובה.