תיקון זום אינו מסוגל לזהות מצלמה
Miscellanea / / February 19, 2022

זום נמצא בשימוש על ידי מיליוני משתמשים ברחבי העולם והוא ידוע בפגישות הווידאו המקוונות שלו. במקום לסמוך על יישומי ועידת וידאו אחרים, זום מתאימה ביותר לשיתופי פעולה בעבודה עם חברים, בני משפחה ועמיתים למשרד. עם זאת, זום עשוי להיכשל בזיהוי לפעמים וזום אינו מסוגל לזהות מצלמה היא בעיה מעצבנת. כן, אתה עדיין יכול להשתתף בפגישות אודיו, אבל במקרה שאתה משתתף בראיון חשוב או באמצע מצגת הווידאו, הנושא הזה כל כך מעצבן. מדריך זה יעזור לך לתקן ש-Zoom אינו מסוגל לזהות מצלמה של Windows 10 עם שיטות פתרון הבעיות היעילות שלה. אז, המשך לקרוא.

תוכן
- כיצד לתקן זום אינו מסוגל לזהות מצלמה
- שיטה 1: הפעל מחדש את המחשב
- שיטה 2: השתמש במצלמה הנכונה
- שיטה 3: הפעל את פותר הבעיות של החומרה וההתקנים
- שיטה 4: הסרת תהליכי רקע
- שיטה 5: אפשר גישה למצלמה
- שיטה 6: אפשר הרשאות מצלמה לדפדפנים
- שיטה 7: כוונון הגדרות וידאו מתקדמות
- שיטה 8: רישום מחדש את המצלמה
- שיטה 9: עדכון או החזרת מנהלי התקנים של מצלמה
- שיטה 10: התקן מחדש את מנהלי ההתקן של המצלמה
- שיטה 11: עדכון זום
- שיטה 12: עדכן את Windows
- שיטה 13: אפס את אפליקציית המצלמה
- שיטה 14: התקן מחדש את Zoom
כיצד לתקן זום אינו מסוגל לזהות מצלמה
אם הקישוריות לאינטרנט לא עומדת בדרישות של זום, אתה עלול להתמודד עם Zoom אינו מסוגל לזהות בעיית מצלמה ב-Windows 10. אתה יכול להפעיל א מבחן מהירות לדעת מהי הרמה האופטימלית של מהירות הרשת הדרושה לחיבור הנכון. ייתכן גם שתעדיף חבילת אינטרנט חדשה ומהירה יותר ותקנה אותה מספק הרשת שלך. אם אתה משתמש בחיבור Wi-Fi, הפעל מחדש את הנתב או אפס אותו במידת הצורך. עם זאת, מעבר לחיבור קווי תהיה בחירה נבונה. הנה כמה סיבות חדות שגורמות לכך ש-Zoom לא מצליח לזהות בעיית מצלמה.
- המצלמה אזלה על ידי תוכניות אחרות.
- מְיוּשָׁן מערכת הפעלה.
- מְיוּשָׁן מנהלי מצלמה.
- מְיוּשָׁן לקוח זום.
- אם הגישה למצלמה היא נָכֶה במחשב האישי שלך.
- בעיות חומרה וחיבור רשת לא מתאים.
בסעיף זה, ריכזנו רשימה של שיטות שיעזרו לך לפתור ש-Zoom אינו מסוגל לזהות בעיית מצלמה. עקוב אחריהם באותו סדר כדי להגיע לתוצאות מושלמות.
שיטה 1: הפעל מחדש את המחשב
זוהי שיטה ראשונית לסדר את כל התקלות הזמניות במחשב שלך. הפעלה מחדש של המכשיר תנקה את כל הבעיות האפשריות ותעזור לך לפתור את הבעיה. הפעל מחדש את המחשב ובדוק אם אתה נתקל בבעיה שוב.
1. נווט אל שולחן עבודה על ידי לחיצה מקשי Win + D בּוֹ זְמַנִית.
2. עכשיו, לחץ מקשי Alt + F4 יַחַד. אתה תראה כבה את Windows חלון קופץ כפי שמוצג להלן.

3. כעת, לחץ על התיבה הנפתחת ובחר את איתחול אוֹפְּצִיָה.

4. לבסוף, הכה להיכנס או לחץ על בסדר כדי לאתחל את המערכת שלך.
שיטה 2: השתמש במצלמה הנכונה
אם אין בעיות לתקן בחיבור הרשת, בדוק פעם אחת אם זום משתמש במצלמה הנכונה במחשב שלך.
1. לְהַשִׁיק תקריב ולהצטרף לפגישה.
2. כעת, במסך השמאלי התחתון, לחץ על עצור וידאו ובדוק באיזו מצלמה משתמשת זום.

3. כעת, צא מהפגישה ונווט לדף הבית של זום. לאחר מכן, לחץ על הגדרות סמל כמודגש.

4. לאחר מכן, בחלונית השמאלית, לחץ על וִידֵאוֹ תפריט וגלול מטה לדף הראשי כדי לבחור את המתאים מַצלֵמָה מהתפריט הנפתח.
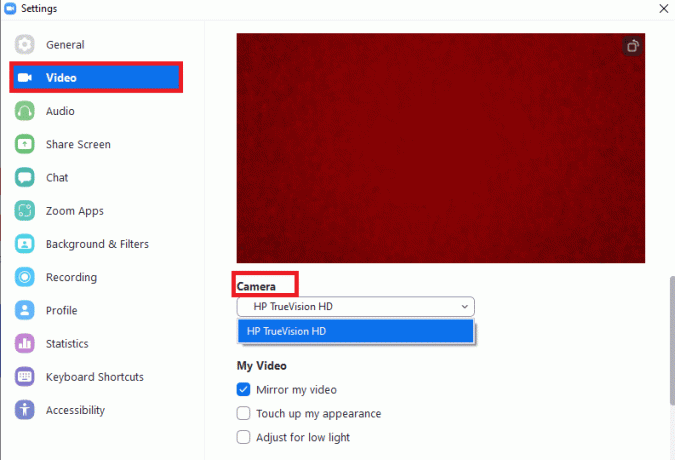
5. כמו כן, הקפד לבטל את הסימון כבה את הסרטון שלי בעת הצטרפות לפגישה אפשרות כפי שהודגשה.

קרא גם:הצג תמונת פרופיל בפגישת זום במקום וידאו
שיטה 3: הפעל את פותר הבעיות של החומרה וההתקנים
כדי להתמודד עם תקלות פנימיות באפליקציית המצלמה, תוכל להפעיל פותרי תקלות של חומרה ומכשיר. אז כל הבעיות שניתן לתקן יתוארו ותוכלו לפתור את אותו הדבר. עקוב אחר ההוראות המפורטות להלן כדי להפעיל את פותר בעיות החומרה וההתקנים.
1. ללחוץ חלונות+ רמפתחות בו זמנית כדי להפעיל את לָרוּץ תיבת דיאלוג.
2. סוּג msdt.exe -id DeviceDiagnosticולחץ על בסדר, כפי שמוצג.

3. כאן לחץ על מִתקַדֵם אפשרות, כפי שמודגש להלן.

4. סמן את התיבה המסומנת החל תיקונים באופן אוטומטי ולחץ על הַבָּא.

5. לאחר השלמת התהליך, הפעל מחדש את המחשב
שיטה 4: הסרת תהליכי רקע
המצלמה שלך יכולה לשמש רק אפליקציה אחת בכל זמן נתון. ודא שאינך בשיחת וידאו/ועידה ביישומים אחרים כאשר אתה בפגישת זום. כדי לסגור את כל שאר היישומים הפועלים ברקע, בצע את השלבים המוזכרים להלן.
1. לְהַשִׁיק מנהל משימות, לחץ על Ctrl + Shift + Escמפתחות באותו הזמן.
2. אתר ובחר את לא רצוירקע כלליתהליכים באמצעות זיכרון גבוה.
3. לאחר מכן, לחץ סיום המשימה, כפי שמוצג מודגש.

קרא גם:איך לשחק Outburst בזום
שיטה 5: אפשר מַצלֵמָה גִישָׁה
תהיה רשימה מסוימת של אפליקציות ותוכניות בהגדרות שלך, שמקבלות הרשאות עבור הרשאות מצלמה. אם זום אינו ברשימה זו, תתמודד עם זום אינו מסוגל לזהות בעיית מצלמה ב-Windows 10. כדי לאפשר הרשאות מצלמה עבור זום, בצע את השלבים המוזכרים להלן.
אפשרות 1: עבור Windows 10
1. ללחוץ מקשי Windows + I יחד כדי לפתוח הגדרות.
2. הקלק על ה פְּרָטִיוּת הגדרה.

3. בחר מַצלֵמָה תַחַת הרשאות אפליקציה בלוח השמאלי.

4. ודא שגישה למצלמה עבור מכשיר זה מופעלת על ידי לחיצה על שינוי לַחְצָן.

5. החלף עַל המעבר ל אפשר לאפליקציות לגשת למצלמה שלך.

6. תַחַת בחר אילו אפליקציות Microsoft Store יכולות לגשת למצלמה שלך, החלף עַל ה מַצלֵמָה לְמַתֵג.

7. גם להחליף עַל המעבר ל אפשר לאפליקציות שולחן עבודה לגשת למצלמה שלך.

אפשרות 2: עבור Windows 11
אם אתה משתמש במחשב Windows 11, השלבים הבאים יעזרו לך לאפשר גישה למצלמה עבור זום.
1. לחץ והחזק מקשי Windows + I יחד כדי לפתוח הגדרות.
2. לאחר מכן, לחץ על פרטיות ואבטחה כפי שמתואר.
3. כעת, לחץ על מַצלֵמָה מהחלונית הימנית.

4. לאחר מכן, הפעל אפשר לאפליקציות לגשת למצלמה שלך אוֹפְּצִיָה.

5. לבסוף, בדוק אם זום נמצא ברשימה והאם המצלמה מופעלת.
שיטה 6: אפשר הרשאות מצלמה לדפדפנים
אם אתה מתמודד עם זום אינו מסוגל לזהות בעיית מצלמה ב-Windows 10 בדפדפן שלך, תצטרך לרשום את האפליקציה ברשימת ההיתרים בהגדרות הרשאות המצלמה. להלן מספר הנחיות למתן הרשאות מצלמה לדפדפן.
פתק: כאן מיקרוסופט אדג נלקח כדוגמה. מומלץ למשתמשים לעקוב אחר השלבים בהתאם לדפדפן שלהם.
1. הפעל את מיקרוסופט אדג דפדפן ולחץ על סמל שלוש נקודות בפינה הימנית העליונה כפי שמוצג.
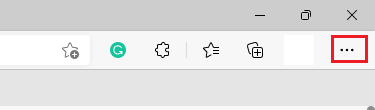
2. כעת, לחץ על הגדרות כפי שמתואר.

3. לאחר מכן, לחץ על קובצי Cookie והרשאות לאתר כפי שמוצג.

4. לאחר מכן, גלול למטה בעמוד הראשי ולחץ על מַצלֵמָה תַחַת כל ההרשאות כפי שמוצג.

5. כמו כן, תוודא שאל לפני גישה (מומלץ) ההגדרות מופעלות ובדקו אם אתר זום אינו חסום. אם הוא חסום, מחק אותו.
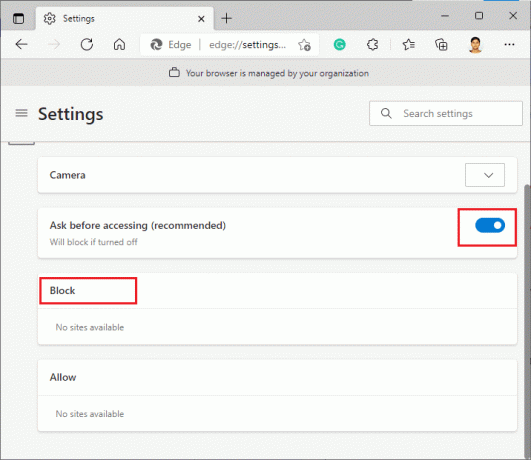
6. הפעל מחדש את הדפדפן ובדוק אם תיקנת את הבעיה.
קרא גם:כיצד לתקן ש-Firefox לא טוען דפים
שיטה 7: כוונון הגדרות וידאו מתקדמות
כמה משתמשים הציעו שמעבר להגדרות וידאו מתקדמות עזר להם לפתור שזום אינו מסוגל לזהות בעיית מצלמה. מקווה ששיטה זו תעזור לך לתקן את אותו הדבר בשינוי הגדרות פשוט.
1. לְהַשִׁיק תקריב ולחץ על הגדרות סמל.
2. כעת, בחר את וִידֵאוֹ אפשרות מהחלונית השמאלית וגלול למטה במסך הימני.
3. לאחר מכן, לחץ על מִתקַדֵם כפי שמודגש להלן.

4. לאחר מכן, בדוק את האפשרויות הבאות.
- בצע אופטימיזציה של איכות הווידאו עם דה-רעש
- השתמש בהאצת חומרה עבור עיבוד וידאו
- השתמש בהאצת חומרה עבור שולח וידאו
- השתמש בהאצת חומרה עבור מקבל וידאו
כמו כן, ודא שהאפשרויות הבאות מוגדרות ל אוטומטי.
- שיטת עיבוד וידאו
- עיבוד וידאו לאחר עיבוד
- שיטת לכידת וידאו
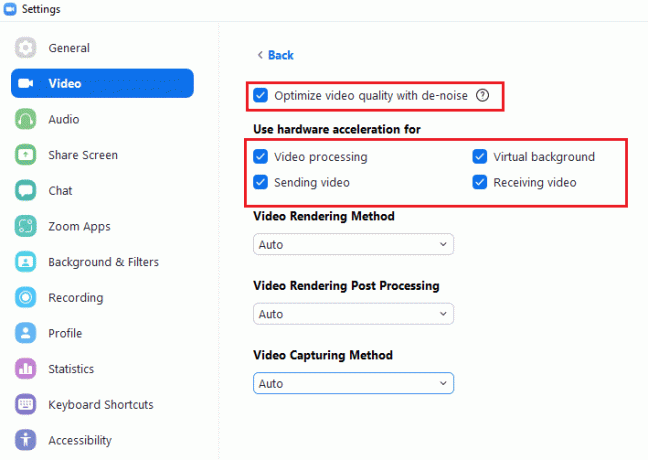
פתק: מעט משתמשים הציעו שכאשר שיטת לכידת וידאו נקבע ל קרן התקשורת, זה תיקן בעיה במצלמת זום שלא עובדת.

5. לבסוף, סגור את הגדרות כרטיסיית ובדוק אם תיקנת את הבעיה.
שיטה 8: רישום מחדש את המצלמה
אם אף אחד מהתיקונים הקשורים לאפליקציה לא עזר לך, תוכל לנסות לתקן את הבעיה על ידי רישום מחדש של המצלמה לפי ההוראות להלן.
1. לחץ על מפתח Windows, הקלד פגז כוח, ולחץ על הפעל כמנהל.

2. לאחר מכן, הקלד את הדברים הבאים פקודה ופגע ב מקש אנטר.
Get-AppxPackage -allusers Microsoft. WindowsCamera | לפניך {Add-AppxPackage -DisableDevelopmentMode -Register "$($_.InstallLocation)\AppXManifest.xml"}

3. המתן לביצוע הפקודה ובדוק אם היא תיקנה את הבעיה.
קרא גם:כיצד לצלם צילום מסך של פגישת זום
שיטה 9: עדכון או החזרת מנהלי התקנים של מצלמה
בהיותו רכיב חומרה, חיוני לעדכן את מנהלי ההתקן הקשורים. אבל לפעמים מנהלי ההתקן החדשים שהותקנו הם הגורם לסבל שלך. מנהלי ההתקן החדשים הללו עלולים להיות מושחתים או נגועים בבאגים שבתורם, גורמים לכך ש-Zoom אינו מסוגל לזהות מצלמה.
אפשרות 1: עדכן את מנהל ההתקן של המצלמה
1. מכה מפתח Windows, הקלד מנהל התקן, ולחץ על לִפְתוֹחַ.

2. לחץ פעמיים על מצלמות כדי להרחיב אותו.

3. לחץ לחיצה ימנית על שלך מנהל המצלמה (לְמָשָׁל. HP TrueVision HD) ובחר את ה עדכן דרייבר אוֹפְּצִיָה.

4. לחץ על חפש אוטומטית מנהלי התקנים אפשרות להתקין את עדכוני מנהל ההתקן באופן אוטומטי.

5א. כעת, הדרייברים יתעדכנו ל- הגרסה העדכנית ביותר, אם הם לא מעודכנים. הפעל מחדש את המחשב ובדוק שוב.
5ב. אם הם כבר בשלב מעודכן, המסך מציג את ההודעה הבאה: מנהלי ההתקן הטובים ביותר עבור המכשיר שלך כבר מותקנים. לחץ על סגור כדי לצאת מהחלון.

אפשרות 2: החזרת עדכוני מנהל התקן
1. נווט ל מנהל התקן ולהרחיב מצלמות כמו קודם.
2. לחץ לחיצה ימנית על שלך מנהל המצלמה (לְמָשָׁל. HP TrueVision HD) ובחר נכסים.

3. עבור אל לשונית דרייבר ולחץ על להחזיר נהג לַחְצָן.
פתק: אם האפשרות להחזיר את מנהל ההתקן היא אפורה, זה מציין שלמחשב שלך אין את קבצי מנהלי ההתקן מותקנים מראש או שהוא מעולם לא עודכן. במקרה זה, נסה שיטות חלופיות שנדונו במאמר זה.

4. בחר סיבה לכך למה אתה חוזר אחורה? ב חזרה לאחור של חבילת דרייברים חלון ולחץ על כן כפתור כדי להמשיך.

5. סוף סוף, הפעל מחדש את המחשב כדי להפוך את ההחזרה לאפקטיבית.
שיטה 10: התקן מחדש את מנהלי ההתקן של המצלמה
אם עדכון מנהלי התקנים לא נותן לך תיקון, אתה יכול להתקין אותם מחדש. כמו כן, בצע את השלבים המוזכרים להלן כדי ליישם את אותו הדבר.
1. הקש על מפתח Windows, הקלד מנהל התקן ולחץ על לִפְתוֹחַ.

2. הרחב את מצלמות אפשרות על ידי לחיצה כפולה עליה.

3. לחץ לחיצה ימנית על מכשיר מצלמת האינטרנט ובחר הסר את התקנת התקן.

4. בטל את הסימון מחק את תוכנת מנהל ההתקן עבור התקן זה אפשרות ולחץ על הסר את ההתקנה לַחְצָן.

5. לאחר מכן, הפעל מחדש את המחשב. מנהלי ההתקן של מצלמת האינטרנט יותקנו אוטומטית על ידי Windows.
בדוק אם תיקנת את מערכת הבעיה.
קרא גם:תקן מצלמת מחשב נייד שלא זוהתה ב-Windows 10
שיטה 11: עדכון זום
אם אתה משתמש בלקוח זום מיושן, ייתכן שהמחשב שלך לא יזהה את המצלמה לפעמים. בצע את השלבים המוזכרים להלן כדי לעדכן את זום.
1. לְהַשִׁיק תקריב ולחץ על תמונת פרופיל.
2. לאחר מכן, בחר את בדוק עדכונים אפשרות מהרשימה הנפתחת.

3. ודא שאתה מקבל את ההנחיה, אתה מעודכן. אם עדכונים ממתינים בפעולה, עקוב אחר ההוראות שעל המסך כדי לעדכן אותם.

פתק: אתה יכול גם להפעיל עדכוני זום אוטומטיים על ידי סימון ב- שמור באופן אוטומטי את לקוח שולחן העבודה של Zoom מעודכן אפשרות כפי שמתואר.
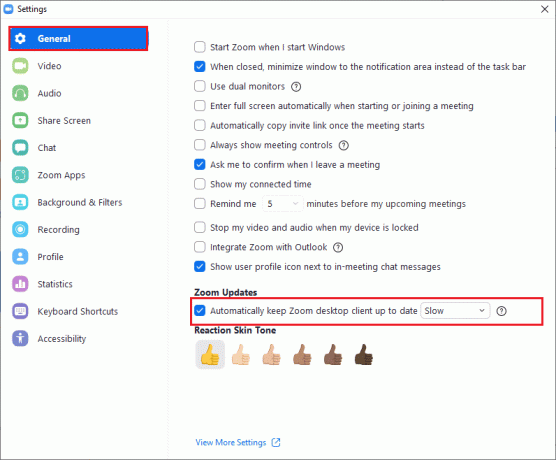
4. לבסוף, בדוק אם תיקנת את הבעיה.
שיטה 12: עדכן את Windows
אם לא השגת שום תיקון על ידי עדכון זום, ייתכן שיש נוכחות של באגים במחשב. ניתן לנקות באגים אלה על ידי עדכון המחשב שלך. כדי לתקן את הבעיה הנדונה, עדכן את מחשב Windows שלך לפי ההוראות להלן.
1. ללחוץ מקשי Windows + I בו זמנית להשקה הגדרות.
2. הקלק על ה עדכון ואבטחה אריח, כפי שמוצג.

3. בתוך ה עדכון חלונות לשונית, לחץ על בדוק עדכונים לַחְצָן.

4א. אם קיים עדכון חדש, לחץ על להתקין עכשיו ופעל לפי ההוראות לעדכון.

4ב. אחרת, אם ה-Windows מעודכן, הוא יוצג אתה מעודכן הוֹדָעָה.

קרא גם:תקן מצלמת אינטרנט שאינה פועלת ב-Windows 10
שיטה 13: אפס את אפליקציית המצלמה
אם אינך משיג תיקון כלשהו על ידי ביצוע השיטות המפורטות לעיל, אפס את אפליקציית המצלמה לפי ההוראות להלן.
1. לחץ על הַתחָלָה, הקלד מַצלֵמָה, ולחץ על הגדרות אפליקציה.

2. גלול למטה את הגדרות חלון ולחץ על אִתחוּל כפתור מתחת ל אפס סעיף.

3. אשר את ההנחיה על ידי לחיצה על אִתחוּל כפתור שוב.

4. איפוס ייקח זמן. א סימון סימון מופיע ליד אִתחוּל אפשרות לאחר ההשלמה. סגור את חַלוֹן ותנסה שוב.
שיטה 14: התקן מחדש את Zoom
אם אף אחת מהשיטות לא עזרה לך, נסה להתקין מחדש את התוכנה אם אפשר. כל ההגדרות והגדרות התצורה יתרעננו כאשר תתקין מחדש את זום, ומכאן שיש יותר סיכויים שתשיג תיקון עבור זום שאינו מסוגל לזהות בעיית מצלמה.
1. הקש על מפתח Windows, הקלד לוח בקרה ולחץ על לִפְתוֹחַ.

2. כעת, בחר את תוכניות ותכונות אפשרות כפי שהודגשה.

3. כעת, ברשימה, לחץ על תקריב ובחר את הסר את ההתקנה אוֹפְּצִיָה.

4. לאחר מכן, אשר את ההנחיה אם יש, והמתן עד שהאפליקציה תוסר במכשיר שלך. לאחר מכן, הפעל מחדש את המחשב.
5. הורד תקריב מ ה אתר רשמי.

6. עכשיו, נווט אל ההורדות שלי ולהפעיל את ZoomInstaller קוֹבֶץ.
7. עקוב אחרי הוראות על המסך להשלמת ההתקנה במחשב האישי שלך.
לבסוף, התקנת מחדש את Zoom במחשב שלך. זה היה מתקן שזום אינו מסוגל לזהות בעיית מצלמה ב-Windows 10.
מוּמלָץ:
- תקן את ERR_CONNECTION_RESET ב-Chrome
- תקן את ROG Gaming Center לא עובד
- תקן 0xa00f4244 שגיאה ללא מצלמות מצורפות
- Fix Discord ממשיך להתרסק
אנו מקווים שהמדריך הזה היה מועיל ותוכל לתקן זום לא מצליח לזהות מצלמה נושא. ספר לנו איזו שיטה עבדה עבורך בצורה הטובה ביותר. כמו כן, אם יש לך שאלות/הצעות כלשהן לגבי מאמר זה, אל תהסס להשאיר אותן בסעיף ההערות.



