כיצד להוסיף GIF ב-Google Slides עבור אינטרנט ו-iPad
Miscellanea / / February 19, 2022
למרות שנוכל להמשיך להתווכח אם GIF מבוטא כ-gif או כ-jif, כולנו יכולים להסכים על דרך התקשורת של ה-Z באמצעות Graphics Interchange Format (GIF). 
קובצי GIF קיבלו תמיכה באפליקציות IM (הודעות מיידיות), מדיה חברתית ואפילו תוכנות מצגות כמו Google Slides. כך תוכל להוסיף קובצי GIF לאתר Google Slides ול-iPad.
הוסף קובצי GIF ל-Google Slides Web
ראשית, נראה לך כיצד להוסיף GIF ל Google Slides באינטרנט ולאחר מכן עבור לאפליקציית Google Slides iPad.
שלב 1: פתח את Google Slides באינטרנט ובחר מצגת שברצונך לערוך.
בקר ב-Google Slides
אתה יכול גם ליצור מצגת מאפס או לבחור מתוך אחד המובנים תבניות Google Slides.
שלב 2: בחר שקופית שאליה ברצונך להוסיף GIF.
שלב 3: לחץ על תפריט הוספה בחלק העליון.

שלב 4: בחר תמונה.
יש לך שתי אפשרויות - העלה GIF מהמחשב או השתמש בכתובת URL כדי להוסיף את ה-GIF ישירות.
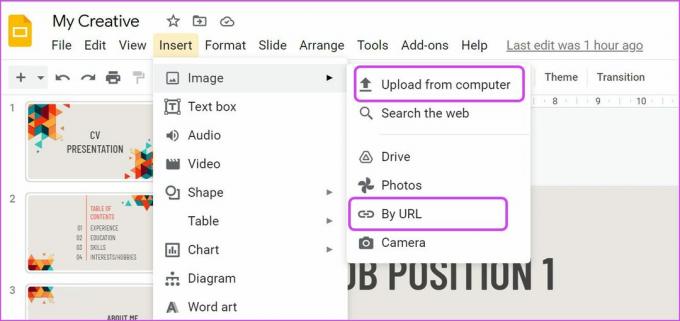
שלב 5: בחר העלה מהמחשב ואתר את ה-GIF השמור כדי להעלות אותו.
אל תדאג לגבי מציאת ה-GIF המתאים למצגת שלך. אתה יכול ללכת ל GIPHY ומצא את ה-GIF המושלם שמתאים למצגת שלך.
אתה יכול ללחוץ לחיצה ימנית על ה-GIF ולשמור אותו כתמונה (ולאחר מכן להעלות באמצעות השלבים שלמעלה).

אתה יכול גם ללחוץ על כפתור השיתוף ולהעתיק את קישור ה-GIF. לאחר שתעתיק את קישור ה-GIF, בצע את השלבים הבאים כדי להכניס אותו ל-Google Slides.

שלב 6: מהתפריט הוספה > תמונה, בחר לפי כתובת אתר.

שלב 7: בדוק את התצוגה המקדימה של GIF בשידור חי ולחץ על כפתור הוספה בתחתית.

אתה תראה את ה-GIF מופיע בשקופית המצגת שלך. אל תדאג לגבי איך ה-GIF נראה בשקופית. נדבר על אפשרויות עריכת GIF ב-Google Slides בהמשך הפוסט.
הוסף GIF ל-Google Slides ב-iPad
תן לנו להבין את זה. לא ניתן להוסיף GIF דרך כתובת URL באפליקציית Google Slide iPad. עליך לשמור קובצי GIF באייפד שלך כדי לשלב אותם במצגת. תן לנו להראות לך איך להוריד GIFs באייפד ואז נכניס אותם ל-Google Slides.
שלב 1: פתח את Safari או את הדפדפן המועדף עליך ב-iPad.
שלב 2: בקר ב-GIPHY באינטרנט ומצא את ה-GIF שאתה מחפש.
שלב 3: הקש ארוכות על ה-GIF ובחר באפשרות שמור תמונה.

הדפדפן יוריד את ה-GIF לאפליקציית התמונות באייפד. בואו נוסיף את ה-GIF לאפליקציית Google Slides.
שלב 1: פתח את אפליקציית Google Slides ב-iPad ומצא את המצגת.
שלב 2: בחר שקופית והקש על הסמל + בחלק העליון.

שלב 3: הקש על תמונה ובחר מתוך תמונות.

בחר את ה-GIF מאפליקציית התמונות והכנס אותו למצגת.

ב-iPad, אתה יכול לשנות רק את מיקום ה-GIF ולהוסיף גבולות סביבו. האינטרנט של Google Slides מציע אפשרויות נוספות לעריכת GIF. בואו נבדוק את אפשרויות העריכה.
עריכת GIF ב-Google Slides Web
Google Slides מציע אפשרויות עיצוב מרובות כדי להתאים אישית את מראה ה-GIF והמיקום במצגת.
שלב 1: לחץ לחיצה ימנית על GIF שהוכנס ב-Google Slide ובחר אפשרויות עיצוב מתפריט ההקשר.

שלב 2: תראה את תפריט אפשרויות הפורמט מופיע בצד ימין.
גודל וסיבוב: אתה יכול את גודל ה-GIF, זווית, בשקופית המצגת.
עמדה: אתה תמיד יכול לגרור ולשחרר GIF למקום אחר או להשתמש באפשרות מיקום כדי להעביר את ה-GIF למיקום מדויק.

צבע מחדש: האם אתה רוצה להחיל מסנן על GIF? אתה יכול להרחיב את תפריט הצבע מחדש ולבחור באחד מהמסננים כדי לשנות את המראה של ה-GIF.
התאמות: זה מתאים יותר לתמונות ב-Google Slides. אתה יכול לכוונן את השקיפות, הבהירות והניגודיות של ה-GIF שנוסף.
פונקציות צל שחרור והשתקפות הן מובנות מאליהן.
העלה רמה במצגות שלך
רוצה להוסיף קצת כיף למצגת משעממת? במקום להשתמש במילים כלליות כמו תודה, מזל טוב או מונחים אחרים, אתה יכול להשתמש ב-GIF ולהעביר את המסר שלך ביעילות. אתה יכול גם הוסף קטע אודיו ל-Google Slides.
השתמש בטריקים שלמעלה, הוסף קובצי GIF ל-Google Slides והראה את היצירתיות שלך.
עודכן לאחרונה ב-18 בפברואר, 2022
המאמר לעיל עשוי להכיל קישורי שותפים שעוזרים לתמוך ב-Guiding Tech. עם זאת, זה לא משפיע על שלמות העריכה שלנו. התוכן נשאר חסר פניות ואותנטי.

נכתב על ידי
פרת' עבד בעבר ב-EOTO.tech כשסיקר חדשות טכנולוגיות. כרגע הוא מתמחה ב-Guiding Tech וכותב על השוואת אפליקציות, מדריכים, טיפים וטריקים לתוכנה וצולל עמוק לתוך פלטפורמות iOS, Android, macOS ו-Windows.



