תקן שמע זום לא עובד Windows 10
Miscellanea / / February 21, 2022

יישומי ועידת וידאו כמו Zoom הפכו את עולם הפגישות לפשוט וקל יותר. אתה יכול לתקשר בקלות עם משתתפי הפגישה, החברים או הקולגות שלך בזום ובכך לנהל פגישות ומצגות Zoom גדולות. תכונות מפתח רבות של זום אהובות על מיליוני משתמשים, ובכל זאת יש כמה בעיות נפוצות כמו זום אודיו לא עובד Windows 10. זה מאוד מתסכל כשאתה לא יכול לשמוע שום דבר ממשתתפי המשתתפים או כשאחרים לא יכולים לשמוע אותך. אנו מביאים אליך מדריך מושלם לתיקון הגדרות שמע זום ב-Windows 10.
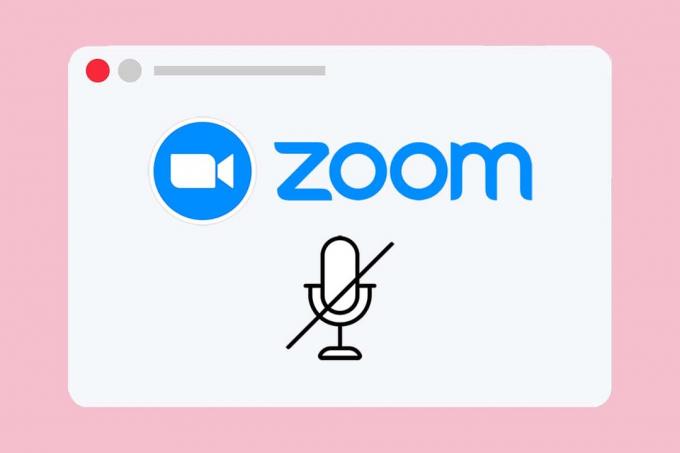
תוכן
- כיצד לתקן אודיו זום שלא עובד ב-Windows 10
- בדיקות מקדימות
- טיפ מקצוען: כיצד להפעיל את כלי הרמקול והמיקרופון לבדיקה
- שיטה 1: ודא שהמיקרופון אינו מושתק
- שיטה 2: אפשר לזום לגשת למיקרופון
- שיטה 3: הפעל מחדש זום וסגור יישומי רקע
- שיטה 4: הפעל את פותר הבעיות המובנה.
- שיטה 5: שנה את הגדרות השמע עבור זום ומחשב.
- שיטה 6: כוונון הגדרות מיקרופון
- שיטה 7: שנה ברירת מחדל של רמקול ומיקרופון
- שיטה 8: נקה את מטמון הדפדפן (עבור גרסת אינטרנט זום)
- שיטה 9: עדכון או ביטול מנהלי התקנים של אודיו
- שיטה 10: התקן מחדש את Zoom
כיצד לתקן אודיו זום שלא עובד ב-Windows 10
להלן כמה סיבות נפוצות שגורמות לבעיה של שמע זום לא עובד. נסה לנתח את הבעיה שלך בהתבסס על הסיבות הללו כדי לפעול לפי שיטות פתרון בעיות מתאימות.
- אם יש לך הגדרות שמע שגויות במחשב האישי שלך ובהגדרות לא תואמות למכשיר ההקלטה שלך, תתמודד עם בעיות שמע בזום.
- כאשר פלט השמע מושתק, אתה תתמודד עם אותה בעיה. אם מארגן הפגישה השתיק את כל השאר בפגישה, גם אותה בעיה עלולה להתרחש.
- אם זום משתמש רמקולי שמע לא מתאימים, הבעיה חוזרת על עצמה.
- כמה יישומי רקע מפריעים לזום, כך שייתכן שהשמע שלך לא יישמע על ידי משתתפים אחרים לעתים קרובות יותר.
- אם יש לך מנהלי התקן שמע מיושנים במחשב שלך, אתה עלול להתמודד עם אותה בעיה.
- בנוסף, הגדרות שמע לא תואמות במחשב ובאפליקציה גם מובילים לבעיה של זום אודיו לא עובד.
- אם ה המיקרופון שבוראו מחובר בצורה לא נכונה, ייתכן ששמע זום לא יפעל כלל.
בדיקות מקדימות
לפני שתתקדם לעבר שיטות מתקדמות לפתרון בעיות כדי להבטיח הגדרות שמע נאותות של זום ב-Windows 10, כמה פריצות פשוטות יעזרו לך לתקן את בעיית ה-Zoom לא עובד תוך לחיצות. ודא שהמחשב שלך עומד בכל הבדיקות המקדימות הללו ובכל זאת אם לא השגת שום תיקון, עבור לסעיף הבא.
- הפעל מחדש את המחשב וכל תקלה זמנית הקשורה למחשב תיפתר.
- הקפידו על קישוריות תקינה לאינטרנט, שכן שיחות ועידה בווידאו דורשות הגבלה נאותה של רוחב פס. אתה עלול להיתקל בבעיות וידאו בפיגור וחתיכות אודיו במהלך הפגישה אם חלק מחבילות הנתונים יאבדו עקב רוחב פס לא מספיק.
- להשתמש מיקרופון איכותי שמוגדר היטב עם המחשב האישי שלך.
- לְהִמָנַעהִדהוּד. כאשר אתה משתתף בפגישה, נא להימנע מלשבת ליד משתתפים אחרים. זה עלול לפעמים לגרום לבעיות הד ושמע.
- תמיד תבחר באחת מהן הצטרף עם מחשב אודיו או על ידי חיוג למספר טלפון.
- מניחים את מיקרופון חיצוני במרחק של 6 אינץ' מהפה כדי למנוע עיכוב שמע.
- מצד שני, אם אתה משתמש בהתקן שמע מובנה מהמכשיר שלך, ודא שאתה בפנים שני מטרים של המרחק מהמיקרופון.
- תצטרף שיחת בדיקה בזום כדי להבטיח שלא תתמודד עם בעיות אודיו במהלך הפגישה.
- אחרון חביב, ודא שאתה כן לא בסביבה רועשת עם קולות תנועה או רעשי קהל ברקע. זה ימנע מהקול שלך לדעוך מהמשתתפים האחרים בפגישה. אתה יכול גם לנסות תוספי ביטול רעשים טובים יותר עבור Zoom.
טיפ מקצוען: כיצד להפעיל את כלי הרמקול והמיקרופון לבדיקה
אם זום לא מצליח לזהות את האודיו שלך באופן אוטומטי, אתה יכול לבדוק את הכלי Test Speaker & Microphone כדי לפתור את זה. לפיכך, תוכל לבחור ידנית את המיקרופון והרמקול שישמשו בפגישה. הנה כמה שלבים פשוטים להפעלת הכלי Test Speaker & Microphone.
1. בטל השתקה פגישת האודיו שלך בזום ובחר את סמל קראט ליד המיקרופון כפי שמוצג.
2. כעת, בחר את בדיקת רמקול ומיקרופון... אוֹפְּצִיָה.

3. בדוק ו להגדיר את עוצמת הקול של הרמקול והמיקרופון שלך ולחץ על סיים.
עקוב אחר שיטות פתרון הבעיות באותו סדר כדי להשיג תוצאות מושלמות כדי לתקן את בעיית השמע של זום לא עובד.
שיטה 1: ודא שהמיקרופון אינו מושתק
למרות שזה אולי נראה לא הרבה, משתמשים רבים מתמודדים עם בעיות אודיו של זום, לא עובדות מכיוון שהם לא מפעילים את המיקרופון שלהם בלי כוונה. יש דרך קלה לבדוק אם המיקרופון שלך פועל או לא ולשנות את הגדרות השמע של זום ב-Windows 10.
1. אם מצב המיקרופון מוצג בטל השתקה, אפשרות זה אומר שהשמע מושתק. לפיכך, לחץ על בטל השתקה סמל.

2. כעת, המיקרופון יבטל את האפשרות לְהַשְׁתִיק כפי שמוצג.

קרא גם:כיצד לגשת ללוח בקרת סאונד ב-Windows 10
שיטה 2: אפשר לזום לגשת למיקרופון
למחשב שלך תהיה רשימה של יישומים ותוכניות המותרים לגישה לאודיו ולמיקרופון. אם זום אינו ברשימה זו, אינך יכול לשמוע שום אודיו בזמן השימוש באפליקציה. לכן, ודא שהגדרות השמע מופעלות עבור זום במחשב שלך על ידי ביצוע השלבים המוזכרים להלן כדי לתקן את שגיאת זום לא עובד Windows 10.
1. לְהַשִׁיק הגדרות Windows על ידי לחיצה מקשי Windows + I יַחַד.
2. כעת, לחץ על פְּרָטִיוּת כפי שמתואר להלן.

3. כאן, גלול מטה בחלונית השמאלית ולחץ על מִיקרוֹפוֹן אפשרות תפריט.
4א. לְאַפשֵׁר אפשר לאפליקציות לגשת למיקרופון שלך אפשרות כפי שמודגשת בתמונה למטה.

4ב. באותו מסך, הפעל את האפשרות המסומנת אפשר לאפליקציות שולחן עבודה לגשת למיקרופון שלך כפי שמתואר להלן. לוודא תקריב מופיע ברשימת אפליקציות שולחן העבודה המותרות.

שיטה 3: הפעל מחדש את Zoom & Close יישומי רקע
במקרים מסוימים, זום עשוי להיטען לפגישות ללא התקני שמע שיובילו לבעיה של שמע זום לא עובד. אם זום מפריע ליישומים ותוכניות אחרות במחשב שלך, אתה עלול להתמודד עם בעיות של שמע זום לא עובד. תוכניות אחרות עשויות להשתמש במיקרופון שלך ולכן, ייתכן שלא תוכל להשתמש באודיו של זום. צא מכל היישומים והפעל מחדש את זום לפי ההוראות להלן:
1. לְהַשִׁיק מנהל משימות על ידי מכה מקשי Ctrl + Shift + Esc בּוֹ זְמַנִית.
2. בחר את תקריב לעבד ולחצו על סיום המשימה כפי שמתואר להלן.

3. אתר ובחר את לא רצוירקע כלליתהליכים באמצעות זיכרון גבוה והשבת אותם באופן דומה.
4. עַכשָׁיו הפעל מחדש את המחשב ופתחו שוב את אפליקציית זום.
קרא גם:איך לשחק Outburst בזום
שיטה 4: הפעל את פותר הבעיות המובנה
אתה עלול להיתקל בבעיות קישוריות קול אם יש תקלות או באגים בחלק החומרה, פתרון בעיות זה יעזור לך לפתור את אותו הדבר.
אפשרות I: הפעל את פותר הבעיות של השמעת אודיו
1. הקש על מפתח Windows, הקלד לוח בקרה, ולחץ על לִפְתוֹחַ.

2. מַעֲרֶכֶת הצג לפי > סמלים גדולים לאחר מכן, לחץ על פתרון תקלות אוֹפְּצִיָה.

3. לחץ על צפה בהכל אפשרות בחלונית השמאלית.

4. הקלק על ה מנגן אודיו אפשרות פותר בעיות ל מצא ותקן בעיות בהפעלת סאונד.

5. הקלק על ה מִתקַדֵם אפשרות ב מנגן אודיו פותר הבעיות.

6. לאחר מכן, בדוק את החל תיקונים באופן אוטומטי אפשרות ולחץ על הַבָּא.

7. פותר הבעיות יתחיל איתור בעיות.

8. עקוב אחרי הוראות על המסך כדי לתקן את הבעיה.
אפשרות שנייה: הפעל את פותר הבעיות של חומרה והתקנים
1. ללחוץ חלונות+ רמפתחות בו זמנית להשקה הפעל תיבת דו-שיח.
2. סוּג msdt.exe -id DeviceDiagnostic ולחץ בסדר, כפי שמוצג.
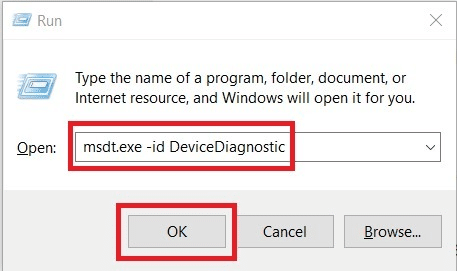
3. נְקִישָׁה הַבָּא על פותר בעיות חומרה והתקנים חַלוֹן.
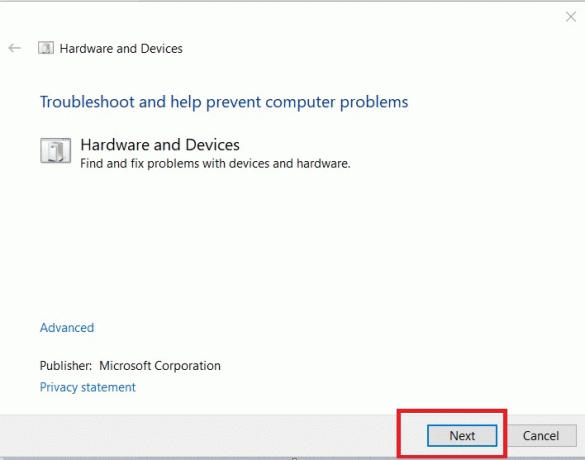
4א. המתן עד שהוא יזהה בעיות ולאחר מכן לחץ ישם את התיקון אם בכלל.

לאחר מכן, איתחול המחשב האישי שלך.
4ב. עם זאת, המסך הבא יופיע אם פתרון הבעיות לא הצליח לזהות את הבעיה. במקרה זה, תוכל לנסות את שאר התיקונים המפורטים במאמר זה.

קרא גם:תקן את Windows 10 לא מותקנים התקני שמע
שיטה 5: שנה את הגדרות השמע עבור זום ומחשב
כדי להבטיח רמות שמע נאותות בזום, המחשב שלך צריך לעמוד בכמה דרישות שמע. אחרת, תתמודד עם מספר בעיות הקשורות לאודיו בכל יישומי ועידת הווידאו. עקוב אחר כל רשימות הבדיקה הללו כדי להבטיח הגדרות שמע נכונות של זום ב-Windows 10.
שלב א': התאם את Windows Audio
כדי לחוות חווית שמע באיכות גבוהה בזום, ודא שגם עוצמת הקול של המחשב מוגדרת לרמה האופטימלית. כדי לבדוק ולתקן את עוצמת הקול הנמוכה במחשב, בצע את ההוראות שלהלן:
1. לחץ לחיצה ימנית על רמקולים סמל בפינה הימנית התחתונה של המסך.

2. לאחר מכן, בחר את פתח את מיקסר הווליום אפשרות כפי שהודגשה.
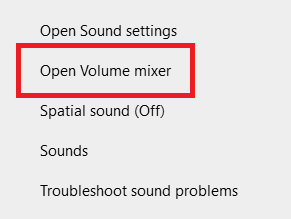
3. כעת, ודא שרמות השמע מוגדרות ל מקסימום ל פגישות זום כפי שמוצג.
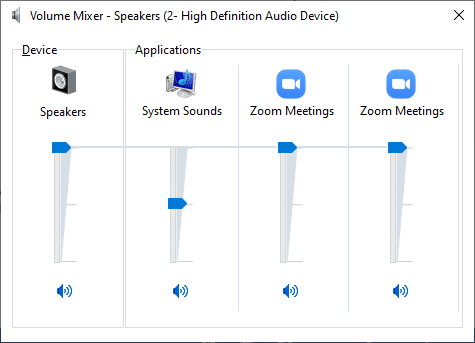
אתה יכול גם להתאים את רמות השמע בהתאם לצרכים שלך.
שלב ב': שנה את הגדרות שמע זום
כאשר אתה באמצע פגישה או לפני כן, בדוק את האודיו שלך ושנה את הגדרות השמע של זום ב-Windows 10.
1. לְהַשִׁיק תקריב ולחץ על שלך תמונת פרופיל.
2. לאחר מכן, בחר את הגדרות אפשרות כפי שהודגשה.

3. כעת, עבור ל- שֶׁמַע לשונית בחלונית השמאלית. אם אתה רוצה לבדוק את הרמקול, לחץ על רמקול מבחן אוֹפְּצִיָה. צליל הבדיקה יושמע כעת. אם אינך יכול לשמוע דבר, כוונן את כרך המחוון או שנה את הרמקול אם זמין.
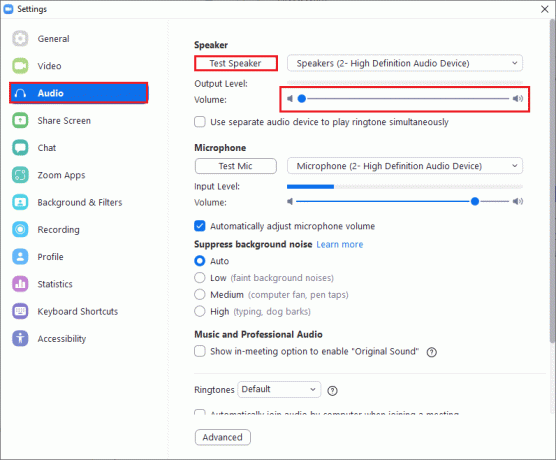
4. כדי לבדוק את המיקרופון שלך, לחץ על בדיקת מיקרופון אוֹפְּצִיָה. השמע שלך יוקלט כעת. לאחר שתסיים להקליט, בחר את הקלטה לחצן להשמעת השמע שלך.
5. אם אתה מרגיש שהשמע שלך מעוות, אז אתה יכול לבחור מיקרופון אחר או כוונן את מחווני עוצמת הקול.
פתק: אנו ממליצים לשמור התאמה אוטומטית של המיקרופון שלך תיבה שיש לסמן. ובכל זאת, אם אתה רוצה להתאים את רמות השמע באופן ידני, אתה יכול לבטל את הסימון.
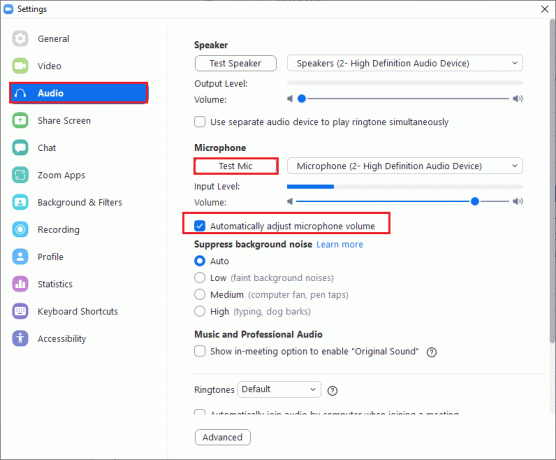
קרא גם:כיצד לצלם צילום מסך של פגישת זום
שיטה 6: כוונון הגדרות מיקרופון
אם יש לך הגדרות שגויות כמו מיקרופון מושתק, המיקרופון לא מוגדר כברירת המחדל של התקן שמע קלט בעל עוצמת קול נמוכה מאוד, מה שעלול למנוע מזום לגשת להגדרת השמע במחשב שלך. בצע את השלבים המוזכרים להלן כדי לכוונן את הגדרות המיקרופון כדי לתקן את בעיית זום אודיו לא עובד Windows 10.
1. לחץ על מפתח Windows, הקלד לוח בקרה, ולחץ על לִפְתוֹחַ.

2. לאחר מכן, הגדר את הצג לפי: אפשרות ל אייקונים גדולים ולחץ על נשמע קישור כפי שמוצג.

3. לאחר מכן, עבור ל- הקלטה לשונית, לחץ לחיצה ימנית על חלל ריק ולבדוק הצג מכשירים מושבתים אפשרות כפי שמוצג להלן.

4. ה התקן ברירת מחדל, אם מושבת, לחץ עליו באמצעות לחצן העכבר הימני ובחר לְאַפשֵׁר כפי שמוצג.
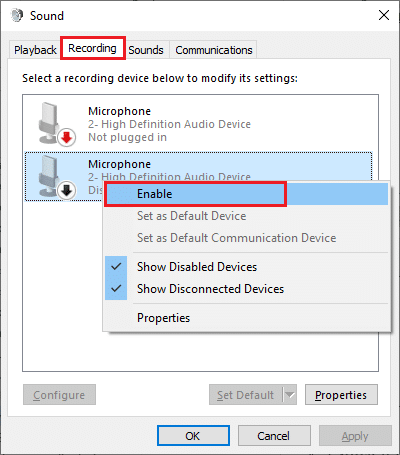
5. לאחר מכן, לחץ באמצעות לחצן העכבר הימני על מכשיר השמע המוגדר כברירת מחדל ובחר את נכסים אפשרות כפי שמתואר.
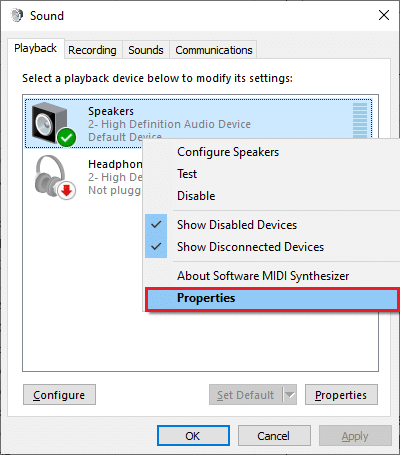
6. לאחר מכן, ב- מאפייני רמקולים אפשרות, עבור ל- רמות לשונית ולהבטיח את רמקולים הערך מוגדר למקסימום.
פתק: אתה יכול לכוונן את המחוון כדי להגביר/להפחית את עוצמת הקול.
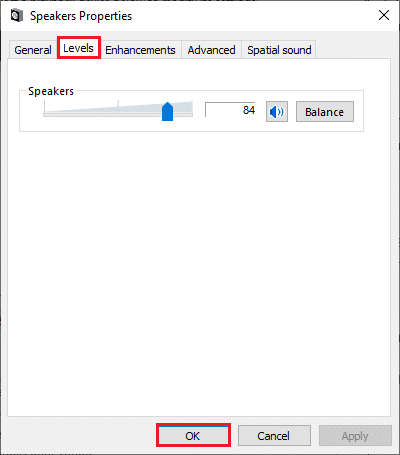
7. לבסוף, לחץ על החל > אישור כדי לשמור את השינויים ולבדוק אם הבעיה נפתרה כעת.
שיטה 7: שנה ברירת מחדל של רמקול ומיקרופון
המחשב שלך עשוי לבחור כל מיקרופון או רמקול אחר כהתקן ברירת המחדל שלו וכאשר תוכל להשתמש ברמקול ומיקרופון אחרים בפגישה. זה עלול להוביל לבעיות שמע. לפיכך, שנה את ברירת המחדל של המיקרופון והרמקול במחשב האישי שלך או השתמש במיקרופון וברמקול ברירת המחדל בפגישות זום כדי למנוע בעיות. להלן מספר שלבים להגדרת ברירת המחדל של הרמקול והמיקרופון כדי לתקן את בעיית זום אודיו לא עובד ב-Windows 10.
1. לחץ לחיצה ימנית על נשמע סמל בפינה הימנית התחתונה של המסך כפי שמוצג.
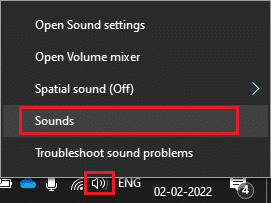
2. לאחר מכן, ב- נשמע חלון, עבור ל- הקלטה לשונית ולחץ לחיצה ימנית על המיקרופון שברצונך להגדיר כברירת המחדל.
3. כעת, בחר את הגדר כהתקן ברירת מחדל אפשרות כמודגש ולחץ על החל > אישור כדי לשמור את השינויים.

4. לאחר מכן, עבור ל- השמעה לשונית ולחץ לחיצה ימנית על רמקולים אתה רוצה להגדיר כברירת מחדל.
5. כעת, בחר את הגדר כהתקן ברירת מחדל אפשרות כמודגש ולחץ על החל > אישור כדי לשמור את השינויים.
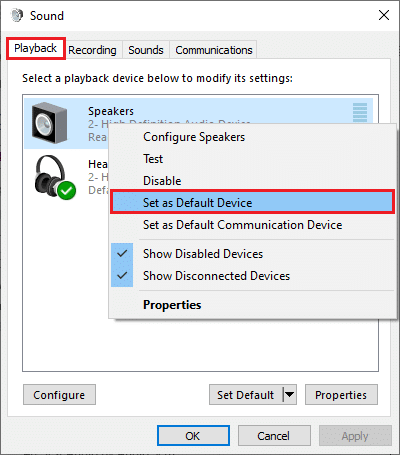
6. סוף סוף, הפעל מחדש את המחשב.
7. לחץ לחיצה ימנית על נשמעסמל בתוך ה שורת המשימות ובחר את פתח את הגדרות סאונד אוֹפְּצִיָה.
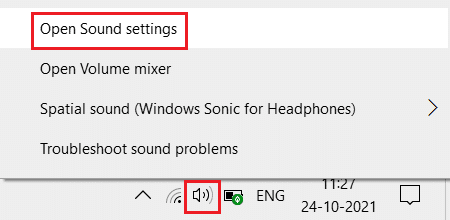
8. כאן, בחר את הנכון קֶלֶט מכשיר למשל. מיקרופון (2 התקן אודיו בחדות גבוהה) כברירת מחדל תחת בחר את התקן הקלט שלך סָעִיף.
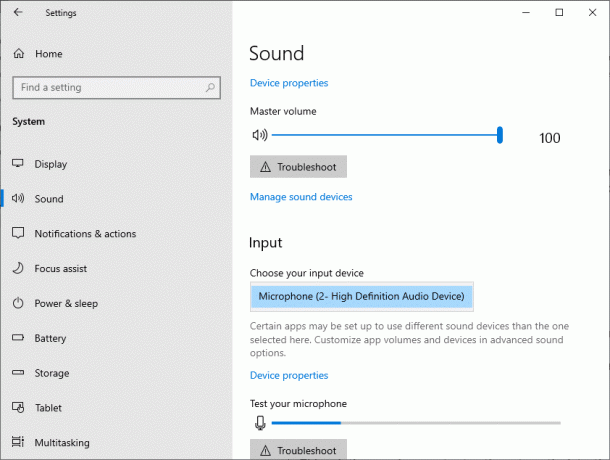
קרא גם:הצג תמונת פרופיל בפגישת זום במקום וידאו
שיטה 8: נקה את מטמון הדפדפן (עבור גרסת אינטרנט זום)
אם אתה משתמש בזום בדפדפנים שלך ופונה ל-Zoom אין צליל במחשב, אז יותר מדי נתונים זמניים עלולים לחסום את סקריפטי האודיו ב-Zoom. זה קורה במקרים נדירים, אך אל תתנו הזדמנות לכך שזו תהיה הסיבה לבעיה זו. נקה את מטמון הדפדפן שלך לפי ההוראות למטה כדי לתקן את בעיית זום אודיו לא עובד ב-Windows 10.
פתק: כאן, מיקרוסופט אדג מוצג כדוגמה. הקפד לבצע את השלבים בהתאם לדפדפן שלך.
1. לְהַשִׁיק דפדפן Edge ופתח כרטיסייה חדשה. הקלק על ה סמל שלוש נקודות ליד תמונת הפרופיל שלך כפי שעשית קודם לכן.

פתק: אתה יכול לנווט ישירות בדף כדי למחוק היסטוריית גלישה ב-Edge על ידי הקלדה edge://settings/clearBrowserData בשורת החיפוש.

2. כפי שמוצג, נווט אל פרטיות, חיפוש ושירותים אפשרות בחלונית השמאלית כפי שמוצג.
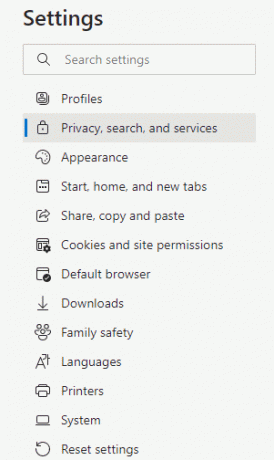
3. לאחר מכן, גלול למטה במסך הימני ולחץ על בחר מה לנקות אפשרות מתחת נקה נתוני גלישה כפי שמוצג.
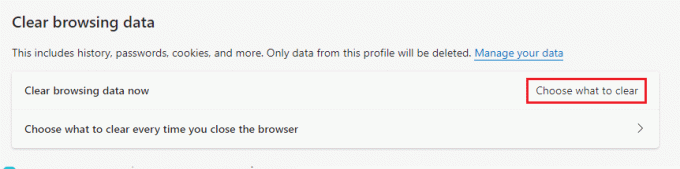
4. בחלון הבא, בחר את התיבות בהתאם להעדפותיך כמו היסטוריית גלישה, קובצי Cookie ונתוני אתר אחרים, תמונות וקבצים שמורים, וכו', ולחץ על נקי עכשיו כפי שמודגש להלן.

קרא גם:כיצד למנוע מ-Microsoft Teams להיפתח בהפעלה
שיטה 9: עדכון או ביטול מנהלי התקנים של אודיו
אם אתה משתמש בגרסה מיושנת של מנהלי התקנים של אודיו או אוזניות, אתה עלול להיתקל בכמה בעיות הקשורות לאודיו מכיוון שהגרסה של Zoom אינה תואמת למנהלי ההתקן. במקרה זה, נסה לעדכן את כל מנהלי התקן האודיו הזמינים במחשב שלך כדי לראות אם תיקנת את הבעיה.
אפשרות I: עדכון מנהל התקן שמע
אם מנהלי ההתקן הנוכחיים במערכת שלך אינם תואמים או מיושנים עם קבצי הזום, תתמודד עם בעיה זו. לכן, מומלץ לעדכן את המכשיר ואת מנהלי ההתקנים שלך כדי לתקן את בעיית זום אודיו לא עובד ב-Windows 10.
1. לחץ על הַתחָלָה, הקלד מנהל התקן, ולחץ על מקש אנטר.

2. לחץ פעמיים על בקרי סאונד, וידאו ומשחקים להרחיב.

3. לחץ לחיצה ימנית על שלך מנהל התקן שמע (לְמָשָׁל. Realtek High Definition Audio) ובחר נכסים.

4. לך אל נהג לשונית ולחץ על עדכן דרייבר

5א. בחר חפש אוטומטית מנהלי התקנים. Windows יחפש אוטומטית את מנהלי ההתקן הדרושים למחשב האישי שלך ותתקין אותם. לחץ על סגור לאחר סיום התהליך ו הפעל מחדש את המחשב פעם אחת נעשה.

5ב. אַחֵר, מנהלי ההתקן הטובים ביותר עבור המכשיר שלך כבר מותקנים תוצג ההודעה. במקרה זה, לחץ על חפש מנהלי התקנים מעודכנים ב-Windows Update שייקח אותך אליו הגדרות ויחפש מנהלי התקנים בעדכון Windows הבא.

אפשרות II: ביטול עדכוני מנהל התקן
אם המערכת שלך פעלה כהלכה והחלה לתפקד לאחר עדכון, ביטול מנהלי ההתקן עשוי לעזור. החזרה לאחור של מנהל ההתקן תמחק את הדרייבר הנוכחי המותקן במערכת ויחליף אותו בגרסה הקודמת שלו. תהליך זה אמור לבטל באגים במנהלי ההתקן ולתקן אולי אודיו של Zoom לא עובד ב-Windows 10.
1. נווט ל מנהל ההתקנים > בקרי סאונד, וידאו ומשחקים > מאפייני מנהל התקן שמע כפי שמוצג באפשרות הקודמת.

2. לך אל נהג לשונית, ולחץ על להחזיר נהג לַחְצָן.
פתק: אם הלחצן אפור או אינו זמין, פירוש הדבר שאין לך עדכונים מותקנים עבור מנהל ההתקן המתאים.

3. בתוך ה חזרה לאחור של חבילת דרייברים, תן סיבה למה אתה חוזר אחורה? ולחץ על כן כדי להחזיר עדכוני מנהלי התקנים לאחור.

4. איתחולמחשב Windows 10 שלך כדי להתקין את מנהלי ההתקן המתאימים באופן אוטומטי לאחר אתחול המערכת.
קרא גם:הצג תמונת פרופיל בפגישת זום במקום וידאו
שיטה 10: התקן מחדש את Zoom
אם אף אחת מהשיטות לא עזרה לך, נסה להתקין מחדש את התוכנה אם אפשר. כל ההגדרות והגדרות התצורה יתרעננו כאשר תתקין מחדש את Zoom, ומכאן שיש יותר סיכויים שתשיג תיקון לבעיה שלך.
1. הקש על מפתח Windows, הקלד לוח בקרה ולחץ על לִפְתוֹחַ.

2. כעת, בחר את תוכניות ותכונות אפשרות כפי שהודגשה.

3. כעת, ברשימה, לחץ על תקריב ובחר את הסר את ההתקנה אוֹפְּצִיָה.

4. לאחר מכן, אשר הסר את ההתקנה בהודעה הקופצת. לאחר מכן, הפעל מחדש את המחשב לאחר השלמת הסרת ההתקנה.
5. הורד תקריב מ ה אתר רשמי.

6. עכשיו, נווט אל ההורדות שלי ולהפעיל את ZoomInstaller קוֹבֶץ.
7. עקוב אחרי הוראות על המסך להשלמת ההתקנה במחשב האישי שלך.
מוּמלָץ:
- כיצד לפתוח את Steam Console
- תיקון זום אינו מסוגל לזהות מצלמה
- היכן מאוחסנות הקלטות Microsoft Teams?
- כיצד לתקן את שירות האודיו אינו פועל ב-Windows 10
אנו מקווים שהמדריך הזה היה שימושי ואתה יכול לתקןשמע זום לא עובד בעיית Windows 10. ספר לנו איזו שיטה עבדה עבורך בצורה הטובה ביותר. כמו כן, אם יש לך שאלות או הצעות כלשהן בנוגע למאמר זה, שחרר אותן בקטע ההערות.



