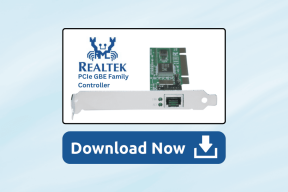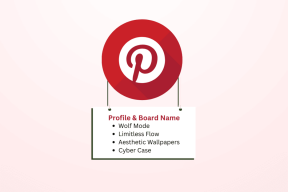מתאם רשת חסר ב-Windows 10? 11 דרכים עובדות לתקן את זה!
Miscellanea / / November 28, 2021
אם אינך רואה מתאם אלחוטי תחת חיבורי רשת, אין גם לשונית מתאם רשת תחת מנהל ההתקנים, זה נראה כאילו מתאם רשת חסר או לא זוהה ב-Windows 10 שלך שזו בעיה רצינית מכיוון שלא תוכל לגשת לאינטרנט עד שהבעיה תיפתר. בקיצור, כשאתה לוחץ על סמל האלחוט במגש המערכת, לא יופיע שום מכשיר ברשימה כדי להתחבר לאינטרנט ואם תפתח את מנהל ההתקנים לא תראה את מתאם הרשת לשונית.
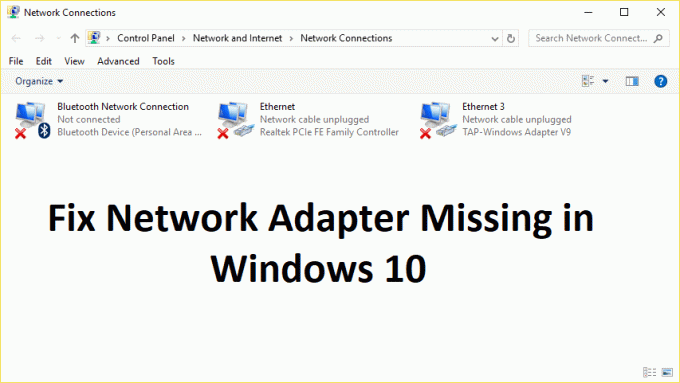
אלו הסיבות מאחורי הבעיה החסרה של מתאם הרשת:
- מתאם רשת חסר במנהל ההתקנים
- לא מוצגים מתאמי רשת במנהל ההתקנים
- מתאם רשת לא זוהה
- מתאם רשת לא נמצא Windows 10
- אין מתאם רשת במנהל ההתקנים
נראה שהגורם העיקרי לבעיה זו הוא מנהלי התקנים מיושנים, לא תואמים או פגומים של מתאם רשת. אם שדרגת לאחרונה מגירסאות קודמות של Windows, ייתכן שמנהלי ההתקן הישנים לא יעבדו עם Windows החדש ומכאן הבעיה. אז בלי לבזבז זמן, בואו נראה כיצד למעשה לתקן את הבעיה של מתאם רשת חסר ב-Windows 10 עם שלבי פתרון הבעיות המפורטים להלן.
הערה: רק הקפד להסיר כל תוכנת VPN במחשב שלך לפני שתמשיך.
תוכן
- תקן מתאם רשת חסר ב-Windows 10
- שיטה 1: הפעל מחדש את המחשב
- שיטה 2: שטוף DNS ואיפוס רכיבי Winsock
- שיטה 3: הפעל את שירות WWAN AutoConfig
- שיטה 4: עדכון מנהלי התקנים של מתאם רשת
- שיטה 5: הסר את התקנת מנהלי התקנים של מתאם רשת
- שיטה 6: ודא ש-Windows מעודכן
- שיטה 7: הפעל את פותר הבעיות של מתאם רשת
- שיטה 8: התקן את תוכנת Intel PROSet/Wireless
- שיטה 9: אפס את חיבור הרשת
- שיטה 10: בצע שחזור מערכת
- שיטה 11: שימוש בשורת פקודה מוגבהת
תקן מתאם רשת חסר ב-Windows 10
הקפד לעשות זאת צור נקודת שחזור רק למקרה שמשהו ישתבש.
שיטה 1: הפעל מחדש את המחשב
רובנו יודעים על הטריק הבסיסי הזה. מאתחל את המחשב שלך יכול לפעמים לתקן כל התנגשות תוכנה על ידי התחלה חדשה. אז אם אתה מישהו שמעדיף להכניס את המחשב שלו למצב שינה, הפעלה מחדש של המחשב שלך היא רעיון טוב.
1. הקלק על ה תפריט התחל ולאחר מכן לחץ על כפתור הפעלה זמין בפינה השמאלית התחתונה.

2. לאחר מכן, לחץ על אתחול אפשרות והמחשב שלך יאתחל את עצמו.

לאחר הפעלה מחדש של המחשב, בדוק אם הבעיה שלך נפתרה או לא.
שיטה 2: וDNS שופע ואיפוס רכיבי Winsock
1. לִפְתוֹחַ שורת פקודה מוגבהת.
2. כעת הקלד את הפקודה הבאה והקש Enter לאחר כל אחת מהן:
ipconfig /releaseipconfig /flushdnsipconfig /renew

3. פתח שוב את שורת הפקודה והקלד את הפקודה הבאה בזה אחר זה והקש אנטר אחרי כל אחת:
ipconfig /flushdns. nbtstat –r. איפוס ip netsh int. איפוס netsh winsock


4. הפעל מחדש כדי להחיל שינויים. נראה שטיפת DNS תקן בעיות מנהל התקן של מתאם רשת ב-Windows 10.
שיטה 3: הפעל את שירות WWAN AutoConfig
1. הקש על מקש Windows + R ואז הקלד services.msc ולחץ על Enter.

2. למצוא WWAN AutoConfig שירות ברשימה (לחץ על W כדי להגיע במהירות לסוף הרשימה).
3. לחץ פעמיים על WWAN AutoConfig שירות.
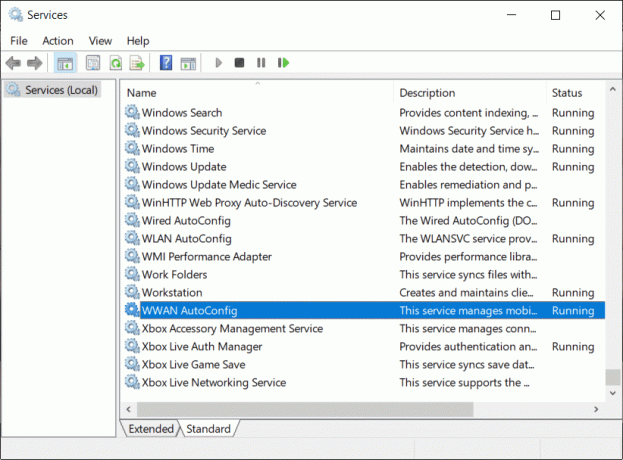
4. אם השירות כבר פועל, לחץ על עצור, ולאחר מכן בחר מהתפריט הנפתח סוג אתחול אוֹטוֹמָטִי.
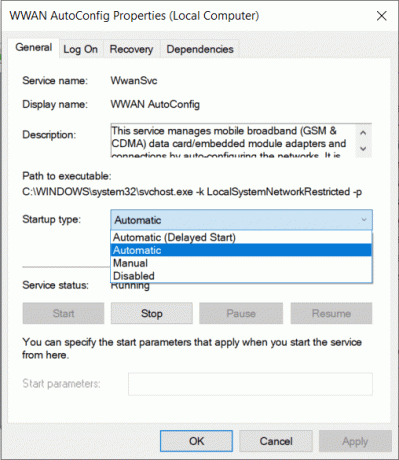
5. לחץ על החל ולאחר מכן על אישור.
6. לחץ לחיצה ימנית על WWAN AutoConfig שירות ובחר הַתחָלָה.
שיטה 4: עדכון מנהלי התקנים של מתאם רשת
1. הקש על מקש Windows + R והקלד "devmgmt.msc" בתיבת הדו-שיח הפעלה כדי לפתוח מנהל התקן.

2. לְהַרְחִיב מתאמי רשת, ולאחר מכן לחץ לחיצה ימנית על שלך בקר Wi-Fi (לדוגמה Broadcom או Intel) ובחר עדכן את תוכנת מנהל ההתקן.

3. כעת בחר "חפש אוטומטית תוכנת מנהל התקן מעודכנת“.

4. עַכשָׁיו Windows יחפש אוטומטית את עדכון מנהל ההתקן של הרשת ואם נמצא עדכון חדש, הוא יוריד ויתקין אותו באופן אוטומטי.
5. לאחר שתסיים, סגור הכל והפעל מחדש את המחשב.
6. אם אתה עדיין מתמודד עם מתאם רשת חסר בבעיית Windows 10, ואז שוב לחץ לחיצה ימנית על בקר ה-WiFi שלך ובחר עדכן דרייבר ב מנהל התקן.
7. כעת, בעדכון תוכנת מנהל התקן Windows, בחר "חפש במחשב שלי תוכנת מנהל התקן.“

8. כעת בחר "תן לי לבחור מתוך רשימה של מנהלי התקנים זמינים במחשב שלי.“

9. לנסות ל עדכן מנהלי התקנים מהגרסאות המפורטות (הקפד לסמן חומרה תואמת).
10. אם האמור לעיל לא עבד, עבור אל אתר האינטרנט של היצרן כדי לעדכן דרייברים.

11. הורד והתקן את מנהל ההתקן העדכני ביותר מאתר היצרן ואז הפעל מחדש את המחשב.
שיטה 5: הסר את התקנת מנהלי התקנים של מתאם רשת
1. הקש על מקש Windows + R ואז הקלד "devmgmt.msc" ולחץ על Enter כדי לפתוח את מנהל ההתקנים.

2. הרחב את מתאמי הרשת ומצא שם מתאם הרשת שלך.
3. תהיה בטוח ש רשום את שם המתאם רק למקרה שמשהו ישתבש.
4. לחץ לחיצה ימנית על מתאם הרשת שלך והסר את התקנתו.

5. זה יבקש אישור בחר כן.
6. הפעל מחדש את המחשב ו-Windows יתקין שוב את מנהלי ההתקן של מתאם הרשת באופן אוטומטי.
7. אם מנהלי ההתקן אינם מותקנים אוטומטית, פתח שוב את מנהל ההתקנים.
8. מתפריט מנהל ההתקנים, לחץ על פעולה לאחר מכן לחץ על "סרוק לאיתור שינויים בחומרה“.

שיטה 6: ודא ש-Windows מעודכן
1. ללחוץ מקש Windows + אני כדי לפתוח את ההגדרות ואז לחץ על עדכון ואבטחה.

2. בצד שמאל, לחץ על התפריט עדכון חלונות.
3. כעת לחץ על "בדוק עדכונים" כדי לבדוק אם יש עדכונים זמינים.

4. אם עדכונים ממתינים, לחץ על הורד והתקן עדכונים.

5. לאחר הורדת העדכונים, התקן אותם ו-Windows שלך יהפוך לעדכני.
6. לאחר התקנת העדכונים הפעל מחדש את המחשב כדי לשמור שינויים.
שיטה 7: הפעל את פותר הבעיות של מתאם רשת
1. הקש על מקש Windows + I כדי לפתוח את ההגדרות ולאחר מכן לחץ על עדכון ואבטחה.

2. מהתפריט השמאלי בחר פתרון בעיות.
3. תחת פתרון בעיות לחץ על חיבורי אינטרנט ולאחר מכן לחץ הפעל את פותר הבעיות.

4. עקוב אחר הוראות נוספות על המסך כדי להפעיל את פותר הבעיות.
5. אם האמור לעיל לא פתר את הבעיה, מחלון פתרון בעיות, לחץ על מתאם רשת ולאחר מכן לחץ על הפעל את פותר הבעיות.

5. הפעל מחדש את המחשב כדי לשמור שינויים ולראות אם אתה מסוגל לעשות זאת תקן את הבעיה חסר מתאם רשת.
שיטה 8: התקן את תוכנת Intel PROSet/Wireless
לפעמים הבעיה נגרמת בגלל תוכנת Intel PROSet מיושנת, ומכאן שעדכון זה נראה תקן מתאם רשת חסר בבעיית Windows 10. לָכֵן, בוא לפה והורד את הגרסה העדכנית ביותר של תוכנת PROSet/Wireless והתקן אותה. זוהי תוכנת צד שלישי שמנהלת את חיבור ה-WiFi שלך במקום Windows ואם תוכנת PROset/Wireless מיושנת היא עלולה לגרום לבעיות במנהלי התקנים ב מתאם רשת אלחוטי.
שיטה 9: אפס את חיבור הרשת
1. הקש על מקש Windows + I כדי לפתוח את ההגדרות ולאחר מכן לחץ על רשת ואינטרנט.

2. מהתפריט השמאלי בחר סטָטוּס.
3. כעת גלול מטה ולחץ על איפוס רשת בתחתית.

4. לחץ שוב על "אפס עכשיו" בסעיף איפוס רשת.

5. פעולה זו תאפס בהצלחה את מתאם הרשת שלך ולאחר השלמתו המערכת תופעל מחדש.
שיטה 10: בצע שחזור מערכת
שחזור מערכת תמיד עובד בפתרון השגיאה, לכן שחזור מערכת בהחלט יכול לעזור לך בתיקון השגיאה הזו. אז בלי לבזבז זמן הרץ שחזור מערכת כדי פתור בעיה חסרה במתאם רשת.

שיטה 11: שימוש בשורת פקודה מוגבהת
1. הקש על מקש Windows + X ואז בחר שורת פקודה (אדמין).

2. הקלד את הפקודה הבאה לתוך cmd והקש Enter:
netcfg –s n
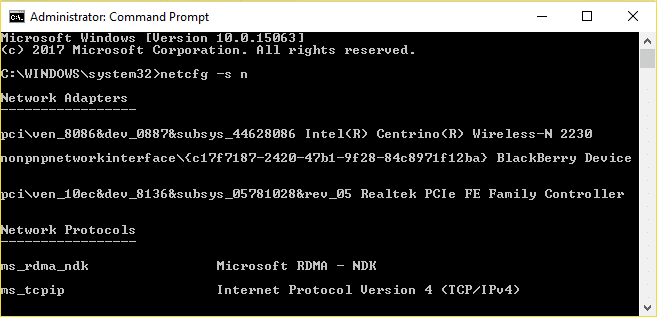
3. זה יציג רשימה של פרוטוקולי רשת וברשימה זו מצא את DNI_DNE.
4. אם DNI_DNE מופיע ברשימה, הקלד את הפקודה הבאה ב-cmd:
reg מחק HKCR\CLSID\{988248f3-a1ad-49bf-9170-676cbbc36ba3} /va /f
netcfg -v -u dni_dne
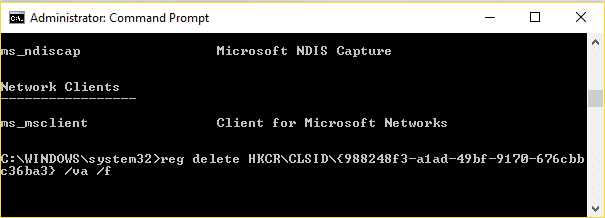
5. אם אינך רואה את DNI_DNE ברשימה, הפעל רק את הפקודה netcfg -v -u dni_dne.
6. עכשיו אם אתה לקבל את השגיאה 0x80004002 לאחר ניסיון להפעיל את הפקודה לעיל, עליך למחוק את המפתח לעיל באופן ידני.
7. הקש על מקש Windows + R ואז הקלד regedit ולחץ על Enter.

8. נווט אל מפתח הרישום הבא:
HKEY_CLASSES_ROOT\CLSID\{988248f3-a1ad-49bf-9170-676cbbc36ba3}
9. מחק את המפתח הזה ולאחר מכן הקלד שוב netcfg -v -u dni_dne פקודה ב-cmd.
10. הפעל מחדש את המחשב כדי לשמור שינויים.
מומלץ עבורך:
- תקן אפליקציות דואר, לוח שנה ואנשים שלא פועלות
- כיצד לתקן את Chrome err_spdy_protocol_error
- תקן איבוד חיבור לאינטרנט לאחר התקנת Windows 10
- תיקון העבודה על עדכונים הושלמה ב-100% אל תכבה את המחשב
זהו זה יש לך בהצלחה תקן מתאם רשת חסר ב-Windows 10 אבל אם עדיין יש לך שאלות בנוגע לפוסט הזה, אל תהסס לשאול אותם בקטע של התגובה.