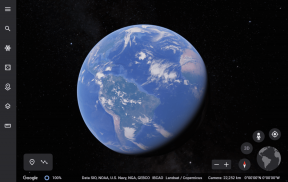תקן 0x80004002: אין ממשק כזה נתמך ב-Windows 10
Miscellanea / / February 22, 2022

כאשר יש לך קבצי מערכת פגומים או קבצי תצורה במחשב שלך, אתה עלול להתמודד 0x80004002: אין ממשק כזה נתמך בעיה של ווינדוס 10. שגיאה זו עלולה לגרום לקשיים בפתיחת קובץ, העתקת קובץ, העברת קבצים/תיקיות, או אפילו מחיקתם בסייר הקבצים של Windows. משתמשים מעטים דיווחו שאותה שגיאה מתרחשת ב-Windows 7, 8/8.1, XP, Vista ו-10 כאשר אתה משנה את כל מאפייני שולחן העבודה, קבצים במנהל הקבצים, הגדרות שורת המשימות ומערכת אחרת נכסים. יש לא רק סיבה אחת שגורמת לבעיה, היא עשויה להתרחש ממגוון סיבות כמו תוכנות זדוניות, תוכנות פרסום, קבצים פגומים ועוד הרבה יותר. הסיבה משתנה ממקרה למקרה ולמרבה המזל, יש הרבה שיטות לפתרון בעיות שיעזרו לך לתקן את קוד השגיאה 0x80004002. המשך לקרוא את המאמר כדי ללמוד צעדים פשוטים ויעילים לפתרון הבעיה.
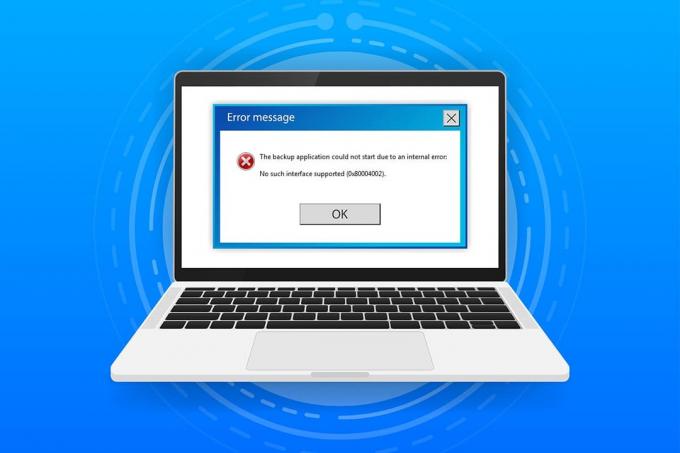
תוכן
- כיצד לתקן 0x80004002: אין ממשק כזה נתמך ב-Windows 10
- שיטה 1: הפעל מחדש את סייר Windows
- שיטה 2: הפעל את פותר הבעיות של Windows Update
- שיטה 3: הפעל מחדש את הגדרות Windows
- שיטה 4: רישום מחדש של ספריית קישורים דינמית
- שיטה 5: צור פרופיל משתמש חדש
- שיטה 6: תיקון קבצי מערכת
- שיטה 7: הפעל סריקת תוכנות זדוניות
- שיטה 8: השתמש ב-CCleaner
- שיטה 9: עדכן את Windows
- שיטה 10: אפס את המחשב
כיצד לתקן 0x80004002: אין ממשק כזה נתמך ב-Windows 10
אז אם אתה מתמודד עם 0x80004002: אין ממשק כזה נתמך חלונות 10 שגיאה בכמה נסיבות, הנה כמה שיטות מדהימות לפתרון בעיות להתמודדות עם הבעיה. תן לנו לבדוק וליישם אותם במחשב כדי לתקן את הבעיה. בצע את השיטות באותו סדר כדי להשיג את התוצאות הטובות ביותר.
שיטה 1: הפעל מחדש את סייר Windows
אתה תתמודד עם הבעיה האמורה בעיקר כאשר אתה ניגש לנתונים כלשהם בסייר Windows. לפיכך, כדאי לתת הזדמנות לתקן את הבעיה על ידי הפעלה מחדש של סייר Windows לפי ההוראות להלן.
1. לְהַשִׁיק מנהל משימות על ידי מכה מקשי Ctrl + Shift + Esc בּוֹ זְמַנִית.
2. בחלון מנהל המשימות, לחץ על תהליכים לשונית.
3. עַכשָׁיו, מקש ימני עַל סייר Windows ולחץ על סיום משימה.
פתק: אתה יכול גם לבחור את איתחול אפשרות ליישם את הפונקציה ישירות.

4. כעת, לחץ על קוֹבֶץ ובחר את הפעל משימה חדשה אוֹפְּצִיָה.

5. עכשיו, הקלד Exploere.exe בתיבה הקרובה ולחץ על בסדר לַחְצָן.
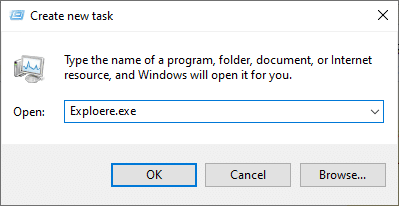
כעת, סייר Windows יופעל מחדש, לאחר ניקוי כל הקבצים הפגומים הקשורים אליו.
שיטה 2: הפעל את פותר הבעיות של Windows Update
אם אתה עדיין לא מצליח לתקן את 0x80004002: אין ממשק כזה נתמך שגיאת Windows 10, אתה יכול לנסות להפעיל את כלי פותר הבעיות. פותר הבעיות של Windows Update יתקן את כל הבאגים המוסתרים במחשב שלך, שיגרמו לשגיאה. עקוב אחר ההוראות ובדוק אם תיקנת את הבעיה.
1. ללחוץ מקשי Windows + I בו זמנית להשקה הגדרות.
2. הקלק על ה עדכון ואבטחה אריח, כפי שמוצג.

3. לך ל פתרון בעיות תפריט בחלונית השמאלית.
4. בחר עדכון חלונות פותר הבעיות ולחץ על הפעל את פותר הבעיות הלחצן המודגש למטה.

5. המתן לפותר הבעיות כדי לזהות ולתקן את הבעיה. לאחר השלמת התהליך, איתחולהמחשב האישי שלך.
קרא גם:תקן שגיאת דיסק פגום ב-Steam ב-Windows 10
שיטה 3: הפעל מחדש את הגדרות Windows
בשיטה זו, כל ההגדרות המאוחסנות של מחשב Windows שלך יימחקו ושוב כשתפתח אותן, הן יופעלו מחדש. בדרך זו, תוכל לתקן את הבעיה לפי ההוראות להלן.
1. לחץ על מפתח Windows וסוג שורת פקודה ולחץ על הפעל כמנהל.

2. כעת, הקלד את הדברים הבאים פקודות אחד אחד ופגע מקש אנטר.
reg מחק "HKCUSoftwareClassesLocal SettingsSoftwareMicrosoftWindowsShell" /freg מחק "HKCUSoftwareMicrosoftWindowsCurrentVersionExplorerStreams" /freg מחק "HKCUSoftwareMicrosoftWindowsCurrentVersionExplorerStuckRects2" /freg מחק "HKCUSoftwareMicrosoftWindowsCurrentVersionExplorerMenuOrder" /fattrib -r -s -h "%userprofile%AppDataLocal*.db"del "%userprofile%AppDataLocal*.db"
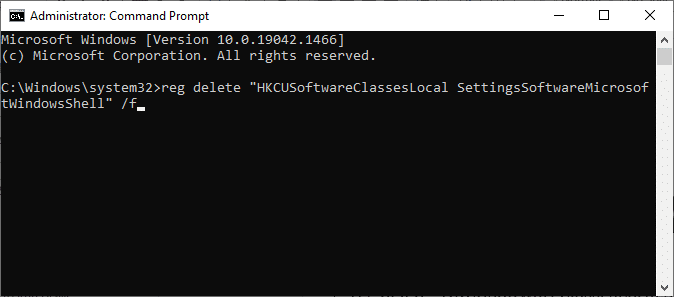
3. לאחר מכן, צא משורת הפקודה ו לְאַתחֵל המחשב האישי שלך.
שיטה 4: רישום מחדש של ספריית קישורים דינמית
ספריית קישורים דינמית (DLL) היא קבוצה של קודים שיכולים לשמש שתי תוכניות או יותר בו-זמנית. קובץ פגום ב-DLL יכול להוביל לקוד שגיאה 0x80004002 ולפיכך, אתה יכול לנסות לרשום מחדש את הרכיב באמצעות שורת פקודה. הנה כמה הנחיות לעשות זאת.
פתק: להבטיח צור נקודת שחזור אם משהו משתבש בתהליך.
1. לִפְתוֹחַ שורת פקודה כמנהל.

2. כעת, הקלד את הדברים הבאים פקודה בחלון הפקודה ולחץ מקש אנטר.
regsvr32 c:\windows\system32\actxprxy.dll
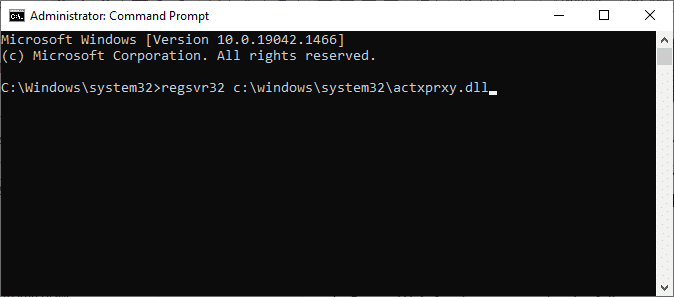
3. המתן עד שהפקודה תתבצע ו הפעל מחדש את המחשב פעם אחת נעשה.
בדוק אם תיקנת את הבעיה.
קרא גם:כיצד לתקן רישום פגום ב-Windows 10
שיטה 5: צור פרופיל משתמש חדש
כדי לתקן את קוד השגיאה 0x80004002, נסה ליצור חשבון מקומי חדש עם הרשאות ניהול והעבר אליו את כל הקבצים שלך. הנה איך לעשות את זה.
מחיקת פרופיל המשתמש שלך תסיר את כל התוכניות והקבצים הפגומים המשויכים לחשבון שלך. להלן מספר שלבים למחיקת פרופיל המשתמש שלך וליצירתו מחדש במחשב האישי שלך.
1. לְהַשִׁיק שורת פקודה כמנהל.

2. לאחר מכן, הקלד לשלוט בסיסמאות משתמש2 פקודה ופגע מקש אנטר.
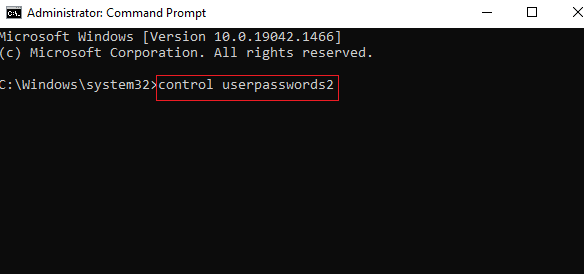
3. חשבונות משתמשים יופיע חלון. תחת משתמשים לשונית, לחץ על לְהוֹסִיף… לחצן כדי להוסיף חשבון.
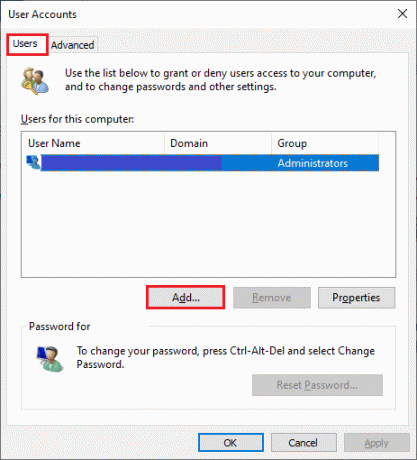
4. בחר היכנס ללא חשבון Microsoft (לא מומלץ) אפשרות ולחץ על הַבָּא.
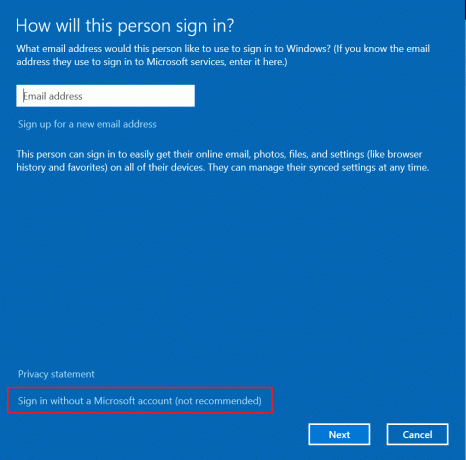
5. לאחר מכן, לחץ על חשבון מקומי לַחְצָן.
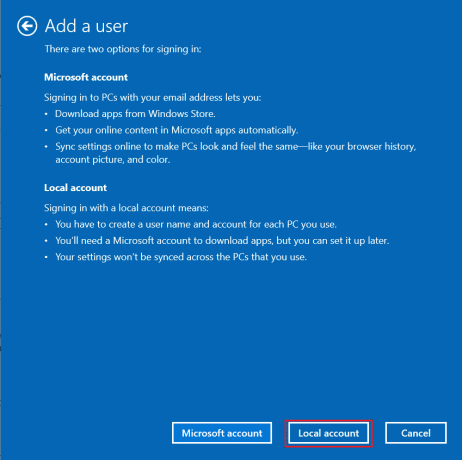
6. הזן את פרטי הכניסה שלך כלומר שם משתמש סיסמא. הקלד שוב את הסיסמה ב אשר סיסמה שדה ולהשאיר א רמז לסיסמה גַם. לאחר מכן, לחץ על הַבָּא.
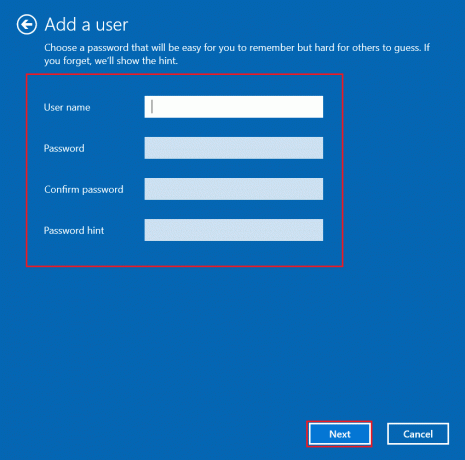
7. עקוב אחר ההוראות שעל המסך. לחץ על סיים כדי ליצור חשבון מקומי.
8. כעת, הקצה זכויות אדמין לחשבון על ידי בחירה ב- נכסים אוֹפְּצִיָה.
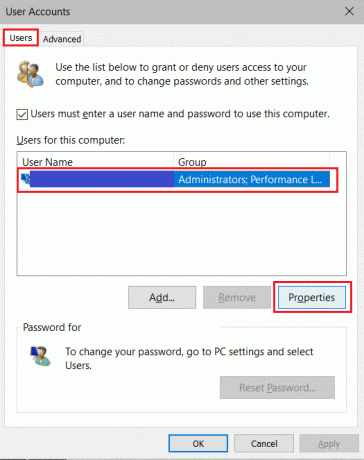
9. תחת חברות בקבוצה הכרטיסייה, בחר את מנהל אוֹפְּצִיָה.
10. נְקִישָׁה החל > אישור כדי לשמור שינויים שבוצעו.
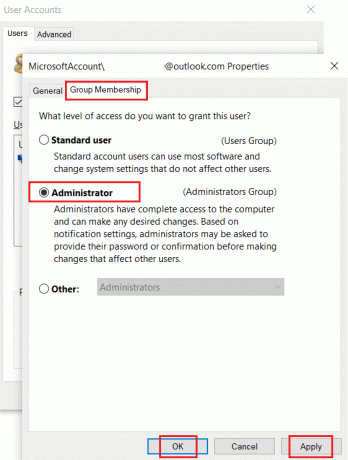
11. כעת, נווט לפרופיל המשתמש הישן שלך. C: > משתמשים > OldAccount.
פתק: כאן, ג: היא אות הכונן שבה מותקן Windows, ו OldAccount הוא חשבון המשתמש הישן שלך.
12. העתק את כל הקבצים בתיקייה מלבד הבאים:
- Ntuser.dat.log
- Ntuser.ini
- Ntuser.dat
13. כעת, נווט לפרופיל המשתמש החדש שלך. C: > משתמשים > חשבון חדש.
פתק: כאן, ג: היא אות הכונן שבה מותקן Windows, ו חשבון חדש הוא חשבון המשתמש הישן שלך.
14. הדבק את כל הקבצים בחשבון המשתמש החדש שלך.
15. לאחר מכן, הפעל לוח בקרה מתפריט החיפוש, כפי שמוצג.

16. מַעֲרֶכֶת הצג לפי:> אייקונים גדולים ולחץ על חשבונות משתמשים.

17. לאחר מכן, לחץ על נהל חשבון אחר, כפי שמוצג.

18. בחר את חשבון משתמש ישן ולחץ על מחק את החשבון אפשרות, כפי שמודגש להלן.

כעת, היכנס עם החשבון החדש שלך ולא תתמודד עם 0x80004002: שוב לא נתמך שגיאה בממשק כזה.
קרא גם:כיצד לתקן שגיאה 0x80070002 Windows 10
שיטה 6: תיקון קבצי מערכת
בודק קבצי המערכת או SFC הוא כלי פקודה מובנה שדרכו ניתן לתקן קבצים פגומים וחסרים. כל קבצי התצורה הפגומים יוחלפו בקבצים טובים וכך תוכל לתקן את הבעיה ללא ממשק כזה נתמך ב-Windows 10 בקלות. להלן מספר שלבים פשוטים להפעלת פקודות SFC ו-DISM.
1. לחץ על מפתח Windows, הקלד שורת פקודה ולחץ על הפעל כמנהל.

2. לחץ על כן בתוך ה בקרת חשבון משתמש מיידי.
3. סוּג chkdsk C: /f /r /x פקודה ופגע מקש אנטר.

4. אם תתבקש עם הודעה, Chkdsk לא יכול להפעיל... אמצעי האחסון... בתהליך שימוש, לאחר מכן, הקלד י ופגע ב מקש אנטר.
5. שוב, הקלד את הפקודה: sfc /scannow ולחץ מקש אנטר להפעיל את בודק קבצי מערכת לִסְרוֹק.

פתק: סריקת מערכת תתחיל ותימשך מספר דקות לסיום. בינתיים, אתה יכול להמשיך לבצע פעילויות אחרות, אך שימו לב לא לסגור בטעות את החלון.
לאחר השלמת הסריקה, היא תציג אחת מההודעות הבאות:
- Windows Resource Protection לא מצאה הפרות שלמות.
- Windows Resource Protection לא הצליח לבצע את הפעולה המבוקשת.
- Windows Resource Protection מצא קבצים פגומים ותיקן אותם בהצלחה.
- Windows Resource Protection מצא קבצים פגומים אך לא הצליח לתקן חלק מהם.
6. לאחר סיום הסריקה, איתחולהמחשב האישי שלך.
7. שוב, השקה שורת הפקודה כמנהל ובצע את הפקודות הנתונות בזו אחר זו:
dism.exe /Online /cleanup-image /scanhealthdism.exe /Online /cleanup-image /restorehealthdism.exe /Online /cleanup-image /startcomponentcleanup
פתק: עליך להיות בעל חיבור אינטרנט תקין כדי לבצע פקודות DISM כראוי.

שיטה 7: הפעל סריקת תוכנות זדוניות
ובכן, השיטה העיקרית לתקן את הבעיה היא להתמודד עם התוכנה הזדונית הקיימת במחשב שלך. נתונים מזיקים מעטים עשויים להיות מוסתרים בקבצי המערכת שלך הגורמים לבעיה. בכך, סריקת המחשב שלך עם כלי אבטחה חזק תהווה פתרון מדהים. אתה יכול להשתמש בכלי של צד שלישי לסריקת המכשיר שלך, ובכל זאת, במקום להסתמך על כל תוכנה לא מוכרת, אתה יכול לסרוק את המחשב האישי שלך באמצעות חבילת אבטחה מובנית באופן הבא.
1. מכה מקשי Windows + I בו זמנית להשקה הגדרות.
2. כאן, לחץ על עדכון ואבטחה הגדרות כפי שמוצג.

3. לך ל אבטחת Windows בחלונית השמאלית.

4. הקלק על ה הגנה מפני וירוסים ואיומים אפשרות בחלונית הימנית.

5. הקלק על ה סריקה מהירה לחצן כדי לחפש תוכנות זדוניות.

6א. לאחר סיום הסריקה, כל האיומים יוצגו. לחץ על התחל פעולות תַחַת איומים נוכחיים.

6B. אם אין איום במכשיר שלך, המכשיר יציג את אין איומים עכשוויים עֵרָנִי.

קרא גם:כיצד למחוק קבצי הגדרת Win ב-Windows 10
שיטה 8: השתמש ב-CCleaner
אם אתה עדיין נתקל בשגיאה 0x80004002 אפילו בפרופיל המשתמש החדש, אתה יכול לנסות את CCleaner כדי להסיר את הבלגן שגורם לבעיה. למרות שיש מגוון רחב של חומרי ניקוי למחשבים זמינים בשוק, משתמשים רבים אישרו ששימוש ב-CCleaner יפתור את הבעיה. CCleaner הוא כלי רב עוצמה שיעזור לך לנקות כל קבצים לא תואמים מזיקים מהמחשב הגורם לבעיה. כדי להשתמש ב-CCleaner, בצע את השלבים המוזכרים להלן.
1. הורד CCleaner מ ה אתר רשמי.
פתק: אם כבר יש לך CCleaner במכשיר שלך, דלג לשלב 4.
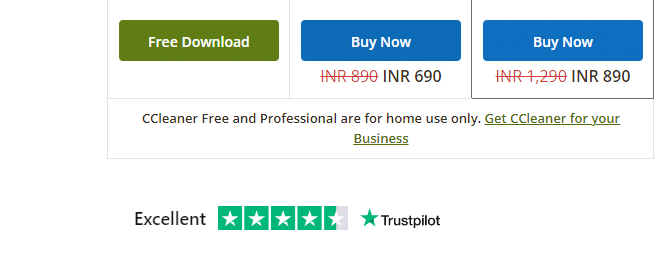
2. לאחר מכן, נווט אל ההורדות שלי ולחץ פעמיים על קובץ ההתקנה. בחלון הבא, לחץ על להתקין לַחְצָן.
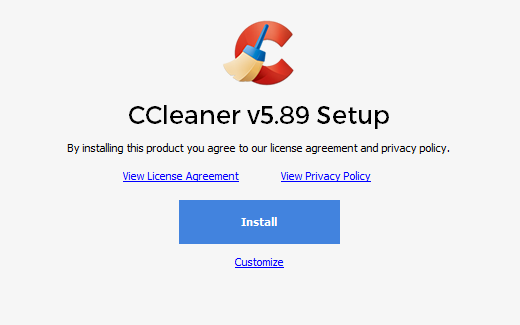
3. לאחר מכן, לחץ על הפעל את CCleaner והאפליקציה תושק כעת.

4. כעת, בחלונית השמאלית, לחץ על בדיקת בריאות, ובחלון הראשי, לחץ על הַתחָלָה כפי שמודגש להלן.
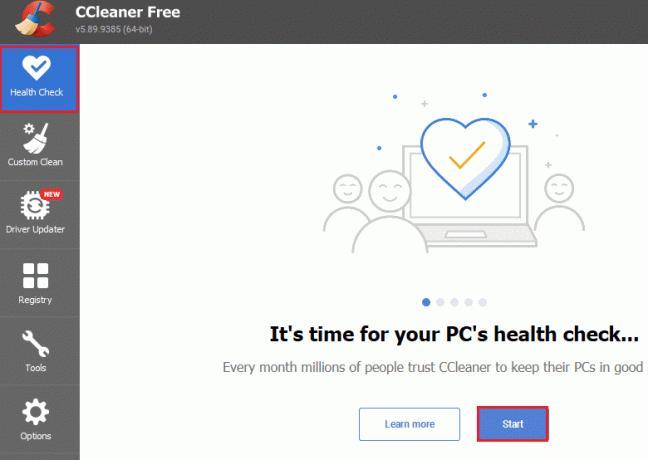
5. כעת, לחץ על פרטיות, חלל קישורים, ובחר מה שאתה צריך כדי למחוק מהרשימה המוצעת. לאחר מכן, לחץ על תעשה את זה טוב יותר בחלון הראשי כפי שמוצג.

6. חכה עד ש CCleaner משלים את משימתו.

7. כעת, בחלונית השמאלית, לחץ על רישום כפי שמוצג.
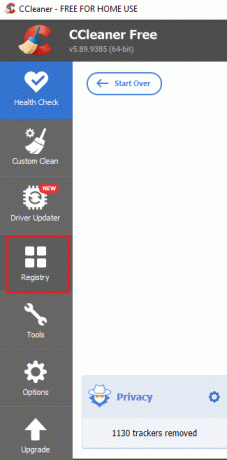
8. לאחר מכן, לחץ על סרוק לאיתור בעיות כפי שמוצג.
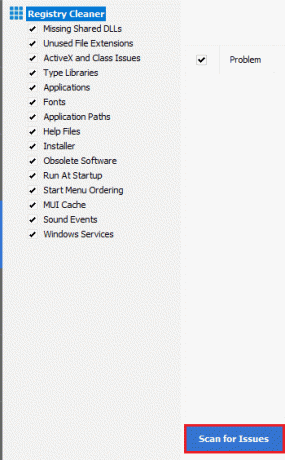
9. לאחר מכן, המתן עד שתהליך הסריקה יסתיים.
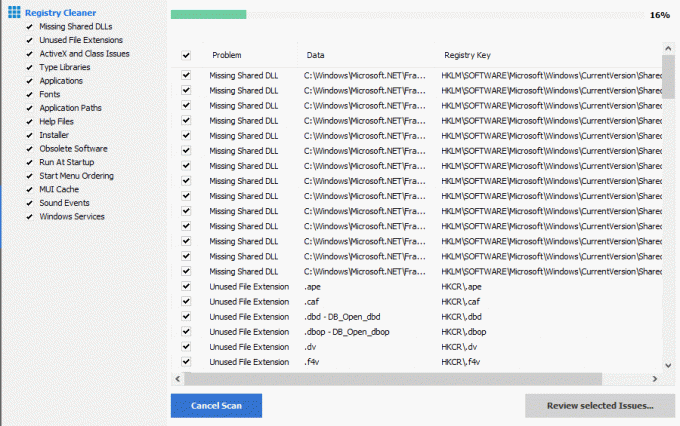
10. כעת, לחץ על סקור את הבעיות הנבחרות... כפי שמוצג מטה.
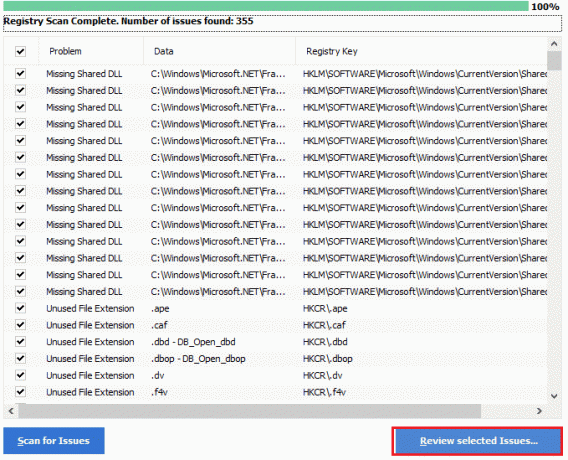
11. בהודעה הבאה, לחץ על כן כדי לגבות את הרישום.
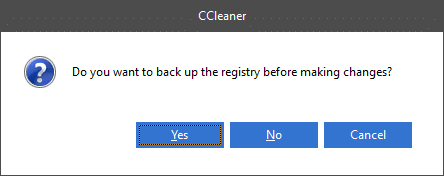
12. עקוב אחר ההוראות שעל המסך ולחץ על תקן את כל הבעיות שנבחרו כדי לנקות את כל קבצי הרישום הפגומים.
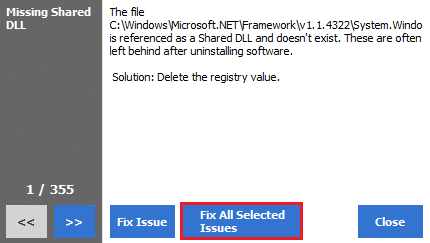
כעת, הפעל מחדש את המחשב שלך ולא תתמודד שוב עם שגיאה 0x80004002.
שיטה 9: עדכן את Windows
אם שגיאת 0x80004002 נגרמת עקב באגים כלשהם במחשב, אתה יכול לתקן אותם על ידי עדכון מערכת ההפעלה. מיקרוסופט משחררת לעתים קרובות עדכונים כדי לתקן סיבוכים ותקלות המתרחשות בתוך התיקונים. עדכן את מערכת ההפעלה שלך לפי ההוראות למטה ובדוק אם אתה נתקל בבעיה שוב.
1. ללחוץ מקשי Windows + I בו זמנית להשקה הגדרות.
2. הקלק על ה עדכון ואבטחה אריח, כפי שמוצג.

3. בתוך ה עדכון חלונות לשונית, לחץ על בדוק עדכונים לַחְצָן.

4א. אם קיים עדכון חדש, לחץ על להתקין עכשיו ופעל לפי ההוראות לעדכון.

4ב. אחרת, אם ה-Windows מעודכן, הוא יוצג אתה מעודכן הוֹדָעָה.

קרא גם:7 דרכים לתקן שגיאת BSOD iaStorA.sys ב-Windows 10
שיטה 10: אפס את המחשב
אם לא קיבלת שום תיקון עבור 0x80004002: שום ממשק כזה לא נתמך בשגיאת Windows 10 מכל אחת מהשיטות לעיל, עדיף יהיה להמשיך עם אתחול נקי של המחשב שלך.
פתק: המשך הדרך בשיטה זו יוביל למחיקת הקבצים שלך. מומלץ ליצור גיבוי לפני שממשיכים בשיטה זו.
1. הקש על מפתח Windows, הקלד אפס את המחשב הזה, ולחץ על לִפְתוֹחַ.
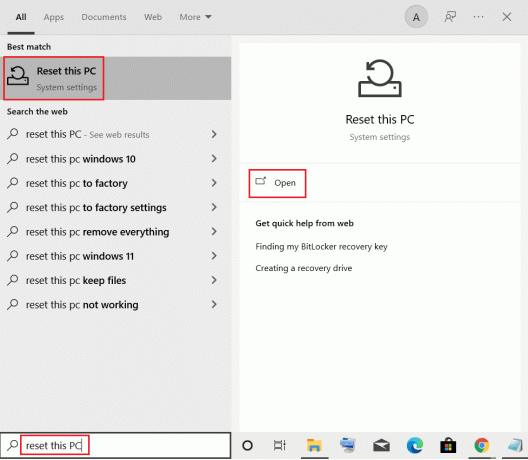
2. לחץ על להתחיל בתוך ה הגדרות חַלוֹן.
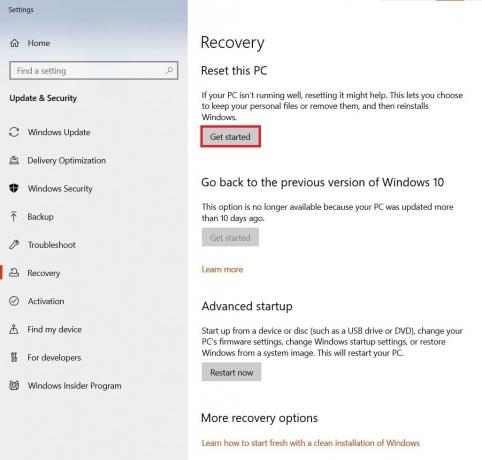
3. הוא יבקש ממך לבחור בין שתי אפשרויות: שמור על הקבצים שלי & הסר הכל. בחר הסר הכל.
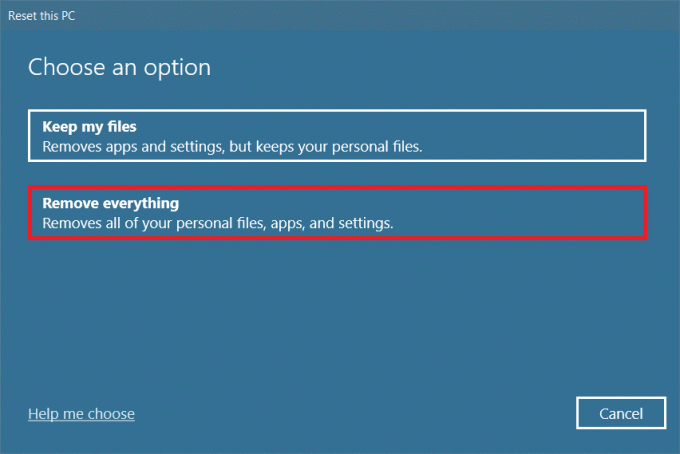
4. במסך הבא, בחר כיצד אתה מתכוון להתקין מחדש את Windows משתי אפשרויות: הורדה בענן ו התקנה מחדש מקומית.
- הורדה בענן: Windows תוריד את הגרסה העדכנית ביותר להתקנה לאחר האיפוס. זה דורש חיבור אינטרנט פעיל,
- התקנה מחדש מקומית: משתמש בקבצי התקנה של Windows שכבר הורדו.
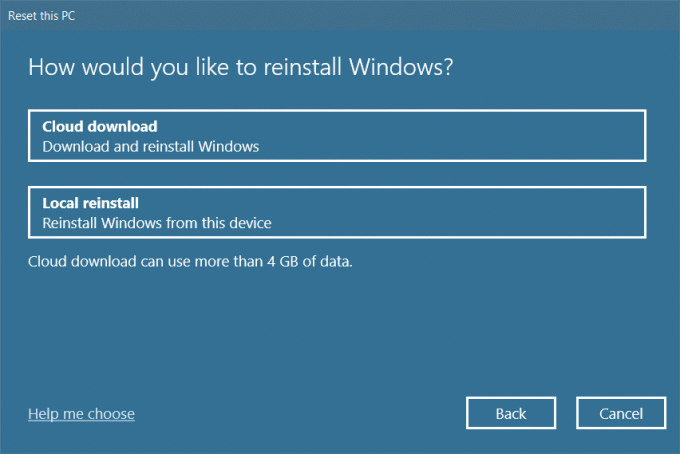
5. עיין בהגדרות שלך ולחץ על הַבָּא כדי להתחיל את התהליך.

6. במהלך התהליך, המחשב שלך עשוי לאתחל מספר פעמים. תן לו לאפס את Windows ולהגדיר אותו שוב ברגע שהוא מוכן.
ובכל זאת, אם לא השגת שום תיקון לבעיה, לבצע שחזור מערכת. אם המכשיר שלך לא הושפע מבעיות כלשהן, שחזור המחשב יפתור את הבעיה. ודא שאתה יוצר נקודת שחזור מערכת וכאשר המחשב שלך מתקלקל או משליך שגיאות כלשהן, בצע שחזור מערכת.
מוּמלָץ:
- 29 הצ'אטבוטים הטובים ביותר של AI באינטרנט
- תקן את ERR_EMPTY_RESPONSE ב-Google Chrome
- כיצד למצוא כפתור שינה ב-Windows 10
- תקן שימוש בדיסק גבוה של Ntoskrnl.exe
אנו מקווים שהמדריך הזה היה מועיל ותוכל לתקן 0x80004002: אין ממשק כזה נתמך בווינדוס 10. שחרר את ההצעות והמשוב שלך לגבי מאמר זה בקטע ההערות למטה וספר לנו איזו שיטה התבררה כטובה ביותר עבורך.