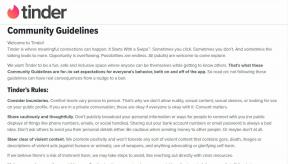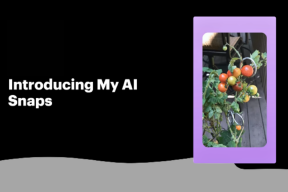תקן שגיאת STATUS BREAKPOINT של Google Chrome
Miscellanea / / February 22, 2022
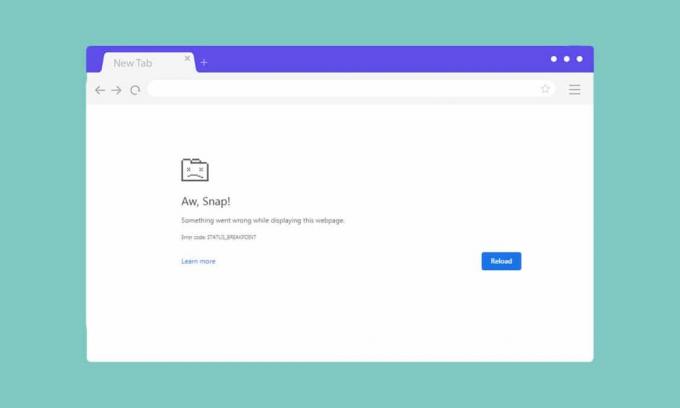
אתה עלול להתמודד עם שגיאה אחת או יותר בדפדפנים שלך כאשר אין לך חיבור אינטרנט יציב במחשב. עם זאת, מעט שגיאות מתרחשות גם כאשר יש לך חיבור אינטרנט יציב. STATUS BREAKPOINT שגיאת Chrome היא שגיאה נפוצה המתרחשת לעתים קרובות בעת גלישה דרך דפדפן Chrome. הסיבה הנפוצה ביותר שגורמת לשגיאת STATUS BREAKPOINT Windows 10 היא חיבור אינטרנט לא יציב ותקלות בדפדפן שלך. אם אתה מתמודד עם אותה שגיאה בכרום, המדריך הזה יעזור לך מאוד. קרא מדריך זה לפתרון בעיות שיעזור לך לתקן שגיאה זו.
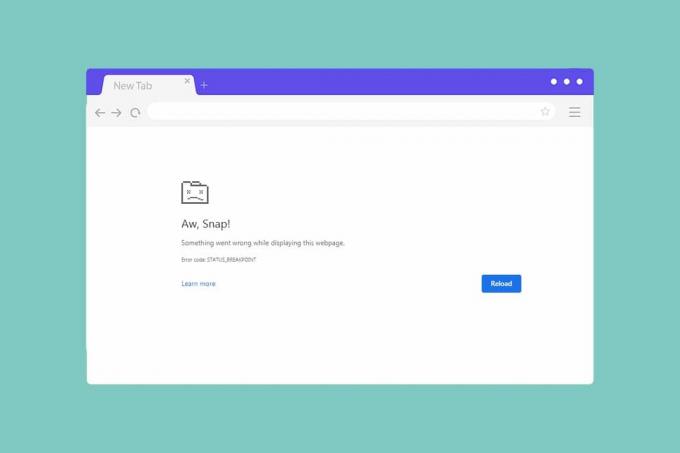
תוכן
- כיצד לתקן שגיאת STATUS_BREAKPOINT של Google Chrome
- שיטה 1: הסרת תהליכי רקע
- שיטה 2: נקה מטמון דפדפן וקובצי Cookie
- שיטה 3: השבת הרחבות (אם ישים)
- שיטה 4: השבת את תכונת RendererCodeIntegrity
- שיטה 5: שנה את שם הקובץ .exe
- שיטה 6: הסר תוכנת Chrome זדונית
- שיטה 7: הפעל את בודק קבצי מערכת ו-DISM
- שיטה 8: עדכון מנהלי התקנים של רשת
- שיטה 9: עדכן את Windows
- שיטה 10: הסר את התקנת העדכונים האחרונים
- שיטה 11: עדכן את Google Chrome
- שיטה 12: אפס את Google Chrome
- שיטה 13: התקן מחדש את Chrome
כיצד לתקן שגיאת STATUS_BREAKPOINT של Google Chrome
בסעיף זה, ריכזנו רשימה של שיטות מצוינות לפתרון בעיות המסודרות בהתאם לחומרת ויעילותה של שגיאה זו. עקוב אחר השיטות באותו סדר כדי להגיע לתוצאות מושלמות.
שיטה 1: הסרת תהליכי רקע
ייתכן שיש הרבה יישומים שפועלים ברקע. זה יגדיל את המעבד ואת שטח הזיכרון, ובכך ישפיע על ביצועי המערכת. בצע את השלבים המוזכרים להלן כדי לסגור את משימות הרקע הצורכות משאבים גבוהים.
1. לְהַשִׁיק מנהל משימות על ידי לחיצה Ctrl + Shift + Escמפתחות יַחַד.

2. כעת, חפש ובחר את משימות האוברקלוקינג שרצות ברקע שלא לצורך.
3. לבסוף, בחר סיום משימה כפי שמתואר להלן.

שיטה 2: נקה מטמון דפדפן וקובצי Cookie
מטמון וקובצי Cookie משפרים את חווית הגלישה שלך באינטרנט. ניתן לפתור בעיות עיצוב וטעינה על ידי ניקוי המטמון והעוגיות בדפדפן שלך. אבל כשחולפים ימים, המטמון והעוגיות מתנפחים בגודלם ושורפים את שטח הדיסק שלך. אתה יכול לנסות לנקות אותם כדי לתקן שגיאת STATUS BREAKPOINT Chrome על ידי יישום השלבים הבאים.
1. הקש על מפתח Windows, הקלד כרום, ולחץ על לִפְתוֹחַ.

2. לאחר מכן, לחץ על סמל שלוש נקודות > כלים נוספים >נקה נתוני גלישה… כפי שמוצג להלן.

3. בדוק את האפשרויות הבאות.
- קובצי Cookie ונתוני אתר אחרים
- תמונות וקבצים בקובץ שמור
4. כעת, בחר את כל הזמן אפשרות עבור טווח זמן.

5. לבסוף, לחץ על נקה נתונים.
קרא גם:תקן את בעיית הורדות חסימת Chrome
שיטה 3: השבת הרחבות (אם ישים)
אם התקנת תוספים של צד שלישי בדפדפן Chrome שלך, התפקוד התקין של דפי האינטרנט שלך יושפע לפעמים. לדוגמה, כאשר יש לך יותר מדי כרטיסיות במערכת שלך, מהירות הדפדפן והמחשב תהיה איטית מאוד. במקרה זה, המערכת שלך לא תפעל כרגיל, מה שיוביל לשגיאה זו. עקוב אחר ההוראות המוזכרות להלן.
1. לְהַשִׁיק כרום וסוג chrome://extensions ב שורת כתובת האתר. מכה מקש אנטר כדי לקבל את רשימת כל ההרחבות המותקנות.

2. החלף כבוי ה לְמַתֵג בשביל ה סיומת (לְמָשָׁל. דקדוק עבור Chrome) כדי להשבית אותו.

3. רענן את הדפדפן שלך ולראות אם השגיאה מוצגת שוב או לא.
4. חזור על האמור לעיל צעדים כדי להשבית את ההרחבות אחת אחת כדי לבדוק אם השגיאה תוקנה או לא.
שיטה 4: השבת את תכונת RendererCodeIntegrity
למחשב Windows 10 יש תכונה למנוע מכל קוד לא חתום להפריע לדפי האינטרנט של הדפדפנים. משתמשים רבים דיווחו כי השבתת ה RendererCodeIntegrity תכונה תעזור לך לפתור את הבעיה.
1. נווט אל כרום קיצור דרך בשולחן העבודה ולחץ עליו באמצעות לחצן העכבר הימני.
2. כעת, לחץ על נכסים אפשרות כפי שמוצג.
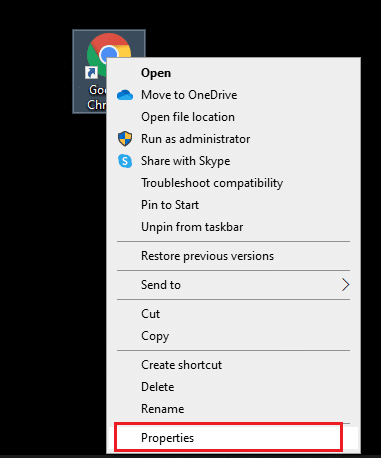
3. לאחר מכן, ב- קיצור טאב, הוסף רווח והקלד –disable-features=RendererCodeIntegrity בתוך ה יַעַד שדה.
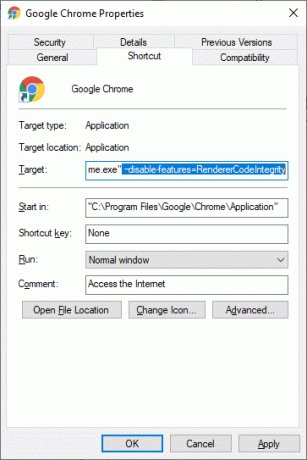
4. כעת, לחץ על החל > אישור כדי לשמור את השינויים ולבדוק אם הבעיה נפתרה.
קרא גם:כיצד לתקן את Chrome ממשיך להתרסק
שיטה 5: שנה את שם הקובץ .exe
טריק פשוט לפתרון STATUS BREAKPOINT Windows 10 הוא שינוי שם קובץ ההפעלה. בצע את השלבים המוזכרים להלן כדי לשנות את שם קבצי ה-.exe של הדפדפן שלך.
1. לחץ והחזק מקשי Windows + E יחד כדי לפתוח את סייר קבצים.
2. כעת, נווט אל הסעיף הבא נָתִיב.
C:\Program Files\Google\Chrome\Application
פתק: אם התקנת את Chrome במיקום אחר, נווט אל אותו.
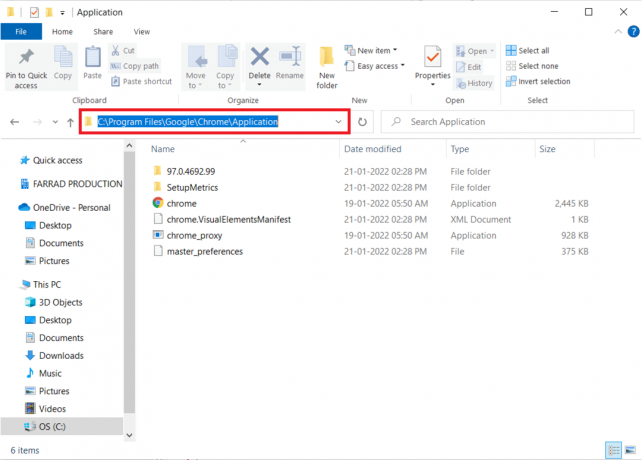
3. לאחר מכן, לחץ לחיצה ימנית על Chrome.exe ותשנה את שמו ל Chromeold.exe או מה שאתה אוהב.
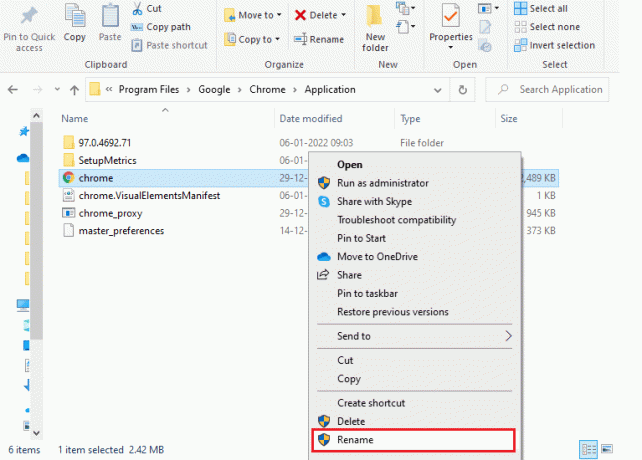
4. לבסוף, הפעל מחדש כרום ותבדוק אם תיקנת את הבעיה.
שיטה 6: הסר תוכנת Chrome זדונית
Chrome Cleanup Tool הוא תוכנית אנטי-וירוס עבור הדפדפן שלך. היא סורקת כל תוכנה זדונית שמשפיעה על ביצועי הדפדפן. הכלי מזהה רק תוכניות מזיקות ומזהיר אותך בהתראה. בדרך כלל, הכלי מתריע על תוכניות זדוניות לאחר שליחת קבצי המטא נתונים לגוגל. אם אינך רוצה שהקבצים שלך יישלחו אל Google, תוכל לבטל את הסימון בתיבה דווח על פרטים לגוגל קופסא. להלן מספר הנחיות להפעלת כלי הניקוי של Chrome.
1. לְהַשִׁיק גוגל כרום ולחץ על סמל שלוש נקודות > הגדרות כפי שמוצג מודגש.

2. כאן, לחץ על מִתקַדֵם הגדרה בחלונית השמאלית ובחר אפס ונקה אוֹפְּצִיָה.

3. כעת, בחר את ניקוי מחשב אפשרות כפי שמתואר להלן.

4. כאן, לחץ על למצוא לחצן כדי להפעיל את Chrome למצוא תוכנה מזיקה במחשב שלך.

5. לַחֲכוֹת להשלמת התהליך ו לְהַסִיר התוכניות המזיקות שזוהו על ידי Google Chrome.
6. הפעל מחדש את המחשב ולבדוק אם הבעיה נפתרה.
קרא גם:כיצד להשבית את כלי התוכנה של Google
שיטה 7: הפעל את בודק קבצי מערכת ו-DISM
הסיבה העיקרית שגורמת לשגיאה זו היא קבצי מערכת שבורים. משתמשי Windows 10 יכולים לסרוק ולתקן באופן אוטומטי את קובצי המערכת שלהם על ידי הפעלת System File Checker (SFC). בנוסף, זהו כלי מובנה המאפשר למשתמש למחוק קבצים ולתקן את השגיאה האמורה. לאחר מכן, בצע את השלבים המוזכרים להלן כדי ליישם את אותו הדבר.
1. לחץ על מפתח Windows, הקלד שורת פקודה ולחץ על הפעל כמנהל.

2. לחץ על כן בתוך ה בקרת חשבון משתמש מיידי.
3. סוּג chkdsk C: /f /r /x פקודה ופגע מקש אנטר.

4. אם תתבקש עם הודעה, Chkdsk לא יכול להפעיל... אמצעי האחסון... בתהליך שימוש, לאחר מכן, הקלד י ופגע ב מקש אנטר.
5. שוב, הקלד את הפקודה: sfc /scannow ולחץ מקש אנטר להפעיל את בודק קבצי מערכת לִסְרוֹק.

פתק: סריקת מערכת תתחיל ותימשך מספר דקות לסיום. בינתיים, אתה יכול להמשיך לבצע פעילויות אחרות, אך שימו לב לא לסגור בטעות את החלון.
לאחר השלמת הסריקה, היא תציג אחת מההודעות הבאות:
- Windows Resource Protection לא מצאה הפרות שלמות.
- Windows Resource Protection לא הצליח לבצע את הפעולה המבוקשת.
- Windows Resource Protection מצא קבצים פגומים ותיקן אותם בהצלחה.
- Windows Resource Protection מצא קבצים פגומים אך לא הצליח לתקן חלק מהם.
6. לאחר סיום הסריקה, איתחולהמחשב האישי שלך.
7. שוב, השקה שורת הפקודה כמנהל ובצע את הפקודות הנתונות בזו אחר זו:
dism.exe /Online /cleanup-image /scanhealthdism.exe /Online /cleanup-image /restorehealthdism.exe /Online /cleanup-image /startcomponentcleanup
פתק: עליך להיות בעל חיבור אינטרנט תקין כדי לבצע פקודות DISM כראוי.

שיטה 8: עדכון מנהלי התקנים של רשת
אם מנהלי ההתקן הנוכחיים במערכת שלך אינם תואמים או מיושנים לדפדפן Chrome, תתמודד עם שגיאת STATUS BREAKPOINT Chrome. לכן, מומלץ לעדכן את המכשיר ואת מנהלי ההתקנים כדי למנוע את הבעיה האמורה.
1. עבור אל חיפוש Windows סרגל וסוג מנהל התקן. הפעל אותו מתוצאות החיפוש.

2. אתר והרחיב מתאמי רשת על ידי לחיצה כפולה עליהם.
3. תראה רשימה של מנהלי התקן רשת המותקנים במחשב שלך. בצע קליק ימני על שלך מנהל התקן רשת ולחץ על עדכן דרייבר מהתפריט הנתון. עיין בתמונה למטה.

4. חלון חדש יופיע על המסך שלך. כאן, בחר חפש אוטומטית מנהלי התקנים.

Windows יעדכן אוטומטית את מנהל ההתקן של הרשת שלך לגרסה האחרונה שלו.
שיטה 9: עדכן את Windows
אם לא השגת שום תיקון בשיטות שלעיל, יש מעט סיכויים שיש לך באגים במערכת שלך. ניתן לפתור באגים אלה על ידי עדכון Windows. תמיד מומלץ להשתמש במערכת שלך בגרסה המעודכנת שלה. בצע את השלבים המוזכרים להלן.
1. ללחוץ מקשי Windows + I בו זמנית להשקה הגדרות.
2. הקלק על ה עדכון ואבטחה אריח, כפי שמוצג.

3. בתוך ה עדכון חלונות לשונית, לחץ על בדוק עדכונים לַחְצָן.

4א. אם קיים עדכון חדש, לחץ על להתקין עכשיו ופעל לפי ההוראות לעדכון.

4ב. אחרת, אם ה-Windows מעודכן, הוא יוצג אתה מעודכן הוֹדָעָה.

קרא גם:כיצד לתקן את כרום אזל הזיכרון
שיטה 10: הסר את התקנת העדכונים האחרונים
אם אתה מתמודד עם הבעיה האמורה לאחר עדכון מערכת ההפעלה של Windows, ייתכן שחווית הגלישה שלך באינטרנט אינה תואמת לעדכון החדש, ובמקרה זה, הסר את התקנת העדכונים האחרונים במחשב. תקבל גם את היציבות של המחשב שלך לאחר הסרת התקנה של עדכון פגום. הנה איך לעשות את זה.
1. לחץ על מפתח Windows, הקלד לוח בקרה, ולחץ על לִפְתוֹחַ.

2. הגדר את הצג לפי כפי ש אייקונים גדולים ולחץ על תוכניות ותכונות להמשיך.

3. כעת, לחץ על צפה בעדכונים שהותקנו בחלונית השמאלית כפי שמוצג כאן.

4. כעת, בחר את העדכון האחרון ולחץ על אפשרות הסרת ההתקנהn למטה.

5. לאחר מכן, אשר את ההנחיה, אם יש, וכן לְאַתחֵל המחשב האישי שלך.
קרא גם:16 התוסף הטוב ביותר לחסימת מודעות עבור Chrome
שיטה 11: עדכן את Google Chrome
השיטה העיקרית לפתרון שגיאת STATUS BREAKPOINT Chrome היא התקנת הגרסה העדכנית ביותר של דפדפן Chrome שבו אתה משתמש. אם יש לך דפדפן מיושן, התכונות המשופרות של דפי אינטרנט מסוימים לא ייתמכו. כדי לתקן כמה שגיאות ובאגים בדפדפן שלך, עדכן אותו לגרסה האחרונה שלו. הנה איך לעשות את זה.
1. לְהַשִׁיק גוגל כרום.
2. הקלק על ה סמל שלוש נקודות להרחיב ההגדרות תַפרִיט.
3. לאחר מכן, בחר עזרה >על Google Chrome כפי שמוצג להלן.

4. להתיר גוגל כרום כדי לחפש עדכונים. המסך יוצג מחפש עדכונים הודעה, כפי שמוצג.

5א. אם עדכונים זמינים, לחץ על עדכון לַחְצָן.
5ב. אם Chrome כבר מעודכן, גוגל כרום מעודכן תוצג הודעה.

שיטה 12: אפס את Google Chrome
איפוס הדפדפן ישחזר אותו להגדרות ברירת המחדל שלו, וישנן אפשרויות נוספות שתוכל לתקן את השגיאה הנדונה. ראשית, בצע את השלבים המוזכרים להלן כדי לאפס את Google Chrome, ולאחר מכן בדוק אם הבעיה נפתרה.
1. לִפְתוֹחַ גוגל כרום וללכת ל chrome://settings/reset
2. הקלק על ה שחזר את ההגדרות לברירות המחדל המקוריות שלהן אפשרות, מוצגת בהדגשה.

3. כעת, אשר את הפעולה שלך על ידי לחיצה על אפס הגדרות לַחְצָן.

קרא גם:14 דרכים לתקן שגיאת פרופיל Chrome
שיטה 13: התקן מחדש את Chrome
אם אף אחת מהשיטות שהוזכרו לעיל לא עזרה לך, אתה יכול לנסות להתקין מחדש את Google Chrome. פעולה זו תפתור את כל הבעיות הרלוונטיות במנוע החיפוש, עדכונים או בעיות קשורות אחרות הגורמות לשגיאה זו של STATUS BREAKPOINT Chrome.
פתק: גבה את כל המועדפים, שמור סיסמאות, סימניות וסנכרן את חשבון Google שלך עם הדואר שלך. הסרת ההתקנה של Google Chrome תמחק את כל הקבצים השמורים.
1. לחץ על מפתח Windows, הקלד אפליקציות ותכונות, ולחץ על לִפְתוֹחַ.

2. לחפש אחר כרום ב חפש ברשימה זו שדה.
3. לאחר מכן, בחר כרום ולחץ על הסר את ההתקנה כפתור מסומן.

4. שוב, לחץ על הסר את ההתקנה כדי לאשר.
5. כעת, הקש על מפתח Windows, הקלד %localappdata%, ולחץ על לִפְתוֹחַ ללכת ל AppData Local תיקייה.

6. פתח את ה גוגל תיקייה על ידי לחיצה כפולה עליה.

7. לחץ לחיצה ימנית על כרום תיקיה ובחר את ה לִמְחוֹק אפשרות כפי שמתואר להלן.

8. שוב, לחץ על מפתח Windows, הקלד %appdata%, ולחץ על לִפְתוֹחַ ללכת ל נדידה של AppData תיקייה.

9. שוב, עבור אל גוגל תיקיה ו לִמְחוֹק ה כרום תיקייה כפי שמוצג ב שלבים 6-7.
10. סוף סוף, איתחול המחשב האישי שלך.
11. לאחר מכן, הורד את ה הגרסה העדכנית ביותר שֶׁל גוגל כרום כפי שמוצג.

12. הפעל את קובץ התקנה ופעל לפי ההוראות שעל המסך ל להתקין את Chrome.

מוּמלָץ:
- תקן 0x80004002: אין ממשק כזה נתמך ב-Windows 10
- תקן את ERR_CONNECTION_RESET ב-Chrome
- תקן שימוש גבוה במעבד Ntoskrnl.exe
- כיצד ליצור שולחן עבודה מינימליסטי ב-Windows 10
אנו מקווים שהמדריך הזה היה מועיל ותוכל לתקן נקודת שבירה של סטטוס Chrome שְׁגִיאָה. ספר לנו איזו שיטה עבדה עבורך בצורה הטובה ביותר. כמו כן, אם יש לך שאלות או הצעות כלשהן לגבי מאמר זה, אל תהסס להשאיר אותן בקטע ההערות.