תקן את שגיאת שירות 1053 ב-Windows 10
Miscellanea / / February 23, 2022
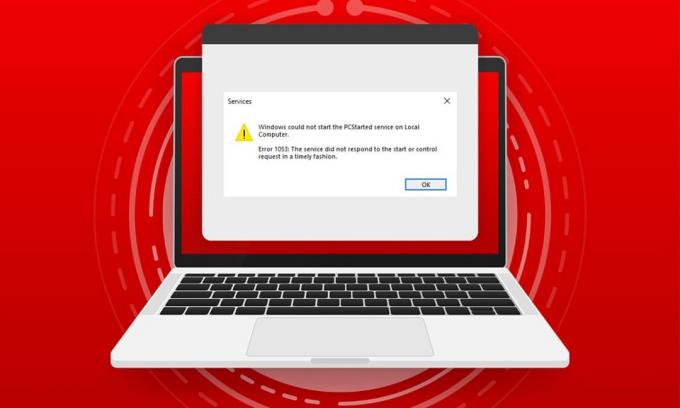
כאשר אתה מנסה להפעיל שירות במחשב האישי שלך, אך אם השירות שלך מסרב להגיב בחלון הזמן, אתה תתמודד עם שגיאה 1053: השירות לא הגיב לבקשת ההתחלה או הבקרה בזמן. אתה עלול להיתקל בשגיאה במספר וריאציות שבהן ייתכן שלא תוכל להפעיל את השירותים המותאמים אישית. לרוע המזל, מעט מפתחים דיווחו על שגיאת שירות 1053 שמתרחשת לעתים קרובות במחשב האישי שלהם כאשר הם מנסים לפתח תוכנה מותאמת אישית. במדריך זה תלמדו את הסיבות שגורמות להודעת השגיאה, יחד עם שיטות פתרון הבעיות כדי להיפטר מהבעיה. אז, המשך לקרוא!

תוכן
- כיצד לתקן את שגיאת שירות 1053 ב-Windows 10
- שיטה 1: בצע אתחול נקי
- שיטה 2: כוונון הגדרות זמן קצוב
- שיטה 3: תיקון קבצי מערכת
- שיטה 4: הפעל סריקת תוכנות זדוניות
- שיטה 5: אפס את תצורות הרשת
- שיטה 6: שנה בעלות על האפליקציה
- שיטה 7: עדכן את Windows
- שיטה 8: התקן מחדש אפליקציות
כיצד לתקן את שגיאת שירות 1053 ב-Windows 10
שגיאה 1053: השירות לא הגיב לבקשת ההתחלה או הבקרה בזמן מתרחש ב חלונות 10 בכל פעם שיש תגובת פסק זמן לבקשה מסוימת.
- אם שלך יישומים או שירותים אינם עומדים בהעדפות ברירת המחדל של הגדרות הזמן הקצוב, תתמודד עם שגיאת שירות 1053. התאמה של מפתחות רישום יכולה לשנות את ההגדרות, ובכך לתקן את הבעיה.
- אם שלך למחשב אין את קבצי ה-DLL והמערכת החיוניים, אתה עלול להתמודד עם שגיאת שירות 1053. קבצים פגומים או השתנו, ובכל פעם שחלק מידע חיוני אינו זמין, תתמודד עם שגיאת שירות 1053.
- ה נוכחות של תוכנות זדוניות עלול להוביל לאובדן נתונים, ובכך לגרום לשגיאת שירות 1053. הפעלת סריקת אנטי וירוס עלולה להרוס את כל הנתונים המזיקים מהמחשב ולמנוע שינוי או פגיעה בנתונים שלך.
- קבצי מערכת מושפעים עשויים להיות עקב א עדכון Windows פגום. אם יש לך מערכת הפעלה מיושנת, נתונים פגומים ובאגים (אם יש) יישארו במחשב שלך, ויגרמו לשגיאת שירות 1053. ודא תמיד שאתה משתמש בגרסה מעודכנת של Windows כדי לפתור כל סוג של בעיה.
- אם יש קבצי התקנה פגומים, תצורה שגויה של קבצים ותיקיות, בעיות בזכויות מנהל של אפליקציות עלול לגרום לשגיאת שירות 1053. כדי לפתור זאת, התקן מחדש כל יישום מסוים שגורם לשגיאה.
ובכל זאת, אם אתה מבולבל לגבי נהלים שיש לנקוט כדי למגר שגיאה 1053: השירות לא הגיב לבקשת ההתחלה או הבקרה בזמן, אתה לא לבד! עקוב אחר שיטות פתרון הבעיות כדי לתקן את השגיאה האמורה כפי שנדון בסעיף הבא.
סעיף זה הרכיב רשימה מלאה של שיטות לתיקון שגיאה 1053: השירות לא הגיב. הקפד לבצע את השיטות המפורטות באותו סדר כדי להשיג את התוצאות הטובות ביותר.
שיטה 1: בצע אתחול נקי
בעיות הנוגעות לשגיאה 1053: השירות לא הגיב וניתן לתקן אותו על ידי אתחול נקי של כל השירותים והקבצים החיוניים במערכת Windows 10 שלך, כפי שמוסבר בשיטה זו.
פתק: ודא שאתה מתחבר כמנהל מערכת כדי לבצע אתחול נקי של Windows.
1. הפעל את לָרוּץ תיבת דו-שיח על-ידי לחיצה על מקשי Windows + R יַחַד.
2. סוּג msconfig ולחץ על בסדר כפתור לפתיחה הגדרות מערכת.

3. ה הגדרות מערכת יופיע חלון. לאחר מכן, עבור ל- שירותים לשונית.
4. סמן את התיבה שליד הסתר את כל שירותי Microsoft ולחץ על השבת הכל לחצן כפי שמוצג מסומן.

5. כעת, עבור ל- לשונית אתחול ולחץ על הקישור אל פתח את מנהל המשימות כפי שמתואר להלן.

6. כעת יופיע חלון מנהל המשימות. עבור אל סטארט - אפ לשונית.
7. לאחר מכן, בחר את משימות האתחול שאינן נדרשות ולחץ השבת מוצג בפינה הימנית התחתונה.

8. צא מה- מנהל משימות ו הגדרות מערכת חַלוֹן.
9. עכשיו, לחץ מקשי Alt+F4 בּוֹ זְמַנִית. תראה חלון מוקפץ כפי שמוצג להלן.
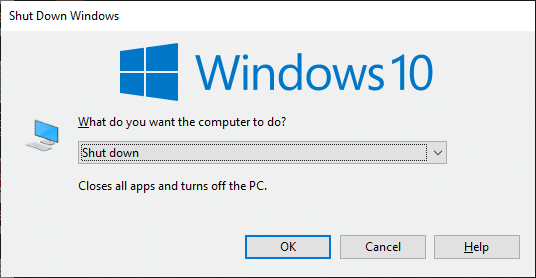
10. כעת, לחץ על התיבה הנפתחת ובחר את איתחול אוֹפְּצִיָה.
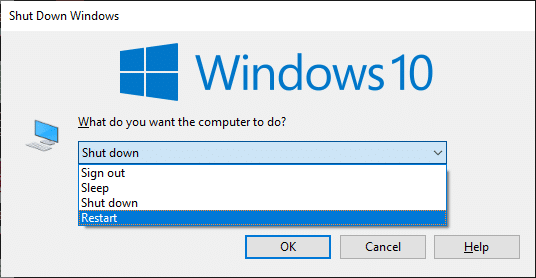
11. לבסוף, הכה להיכנס או לחץ על בסדר כדי לאתחל את המערכת שלך.
שיטה 2: כוונון הגדרות זמן קצוב
כדי לפתור את שגיאת שירות 1053, השלב העיקרי הוא לשנות את הגדרות הזמן הקצוב דרך עורך הרישום. בכל פעם שאתה מנסה להפעיל שירות, מסגרת זמן תתחיל בפני עצמה עם ערכי ברירת מחדל. אם זמן התגובה לא עומד בטווח הזמן הזה, תתמודד עם שגיאה 1053: השירות לא הגיב לבקשת ההתחלה או הבקרה בזמן. כעת, בשיטת פתרון בעיות זו, אתה יכול לשנות את ערך הרישום של מסגרת הזמן ואם הוא לא קיים, תיצור אותו. הנה איך לעשות את זה.
1. לחץ והחזק מקשי Windows + R יחד כדי לפתוח את תיבת דו-שיח הפעלה.
2. עכשיו הקלד regedit ופגע מקש אנטר לשגר עורך רישום.
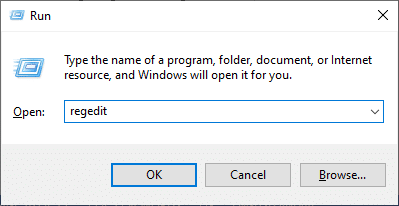
3. נווט אל תיקיית המפתח הבאה נָתִיב משורת הכתובת.
מחשב\HKEY_LOCAL_MACHINE\SYSTEM\CurrentControlSet\Control\SecurePipeServers
4א. אם לא מצאת SecurePipeServers בתיקיית Control, לחץ לחיצה ימנית על הרווח בחלונית הימנית ולחץ על חדש > ערך DWORD (32 סיביות)..
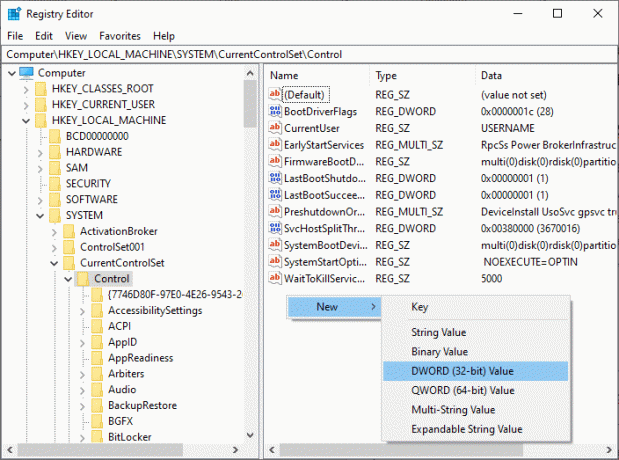
4ב. אם יש לך SecurePipeServers בתיקיית Control, לחץ באמצעות לחצן העכבר הימני על מקש Default בחלונית הימנית ובחר את לְשַׁנוֹת אוֹפְּצִיָה. 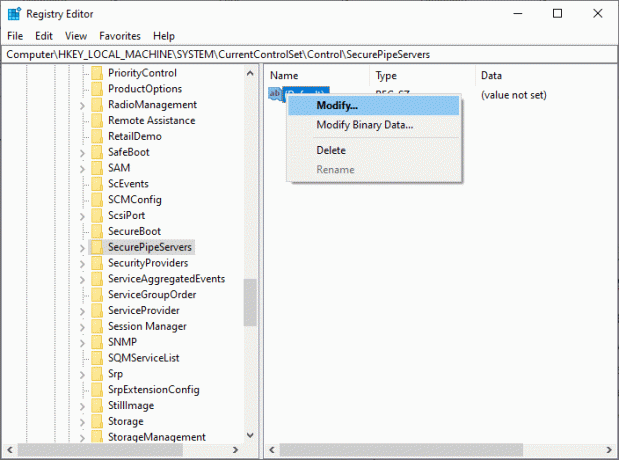
5. הגדר את נתוני ערך ל 18000 כפי שמוצג.

6. שמור את השינויים ו הפעל מחדש את המחשב.
כעת בדוק אם תיקנת את שגיאה 1053: השירות לא הגיב לבקשת ההתחלה או הבקרה בזמן.
קרא גם:תקן שגיאת התקן לא הועבר ב-Windows 10
שיטה 3: תיקון קבצי מערכת
קבצים ותיקיות פגומים במחשב מובילים לעתים קרובות לשגיאת שירות 1053. נתח אם למחשב שלך יש קבצים פגומים כלשהם שתורמים לשגיאה על ידי פקודות SFC, DISM לפי ההוראות בשיטה זו. כתוצאה מכך, אם יש אי התאמות, כל הקבצים הפגומים יוסרו או יוחלפו אוטומטית. בנוסף, זהו כלי מובנה המאפשר למשתמש למחוק קבצים ולתקן את שגיאת שירות 1053. כמו כן, בצע את השלבים המוזכרים להלן כדי ליישם את אותו הדבר.
1. לחץ על מפתח Windows, הקלד שורת פקודה ולחץ על הפעל כמנהל.

2. לחץ על כן בתוך ה בקרת חשבון משתמש מיידי.
3. סוּג chkdsk C: /f /r /x פקודה ופגע מקש אנטר.

4. אם תתבקש עם הודעה, Chkdsk לא יכול להפעיל... אמצעי האחסון... בתהליך שימוש, לאחר מכן, הקלד י ופגע ב מקש אנטר.
5. שוב, הקלד את הפקודה: sfc /scannow ולחץ מקש אנטר להפעיל את בודק קבצי מערכת לִסְרוֹק.

פתק: סריקת מערכת תתחיל ותימשך מספר דקות לסיום. בינתיים, אתה יכול להמשיך לבצע פעילויות אחרות, אך שימו לב לא לסגור בטעות את החלון.
לאחר השלמת הסריקה, היא תציג אחת מההודעות הבאות:
- Windows Resource Protection לא מצאה הפרות שלמות.
- Windows Resource Protection לא הצליח לבצע את הפעולה המבוקשת.
- Windows Resource Protection מצא קבצים פגומים ותיקן אותם בהצלחה.
- Windows Resource Protection מצא קבצים פגומים אך לא הצליח לתקן חלק מהם.
6. לאחר סיום הסריקה, איתחולהמחשב האישי שלך.
7. שוב, השקה שורת הפקודה כמנהל ובצע את הפקודות הנתונות בזו אחר זו:
dism.exe /Online /cleanup-image /scanhealthdism.exe /Online /cleanup-image /restorehealthdism.exe /Online /cleanup-image /startcomponentcleanup
פתק: עליך להיות בעל חיבור אינטרנט תקין כדי לבצע פקודות DISM כראוי.

שיטה 4: הפעל סריקת תוכנות זדוניות
Windows Defender יכול לעזור לך להיפטר מתוכנות זדוניות. זה סורק ושומר על המערכת שלך באופן שגרתי. לכן, כדי להימנע משגיאת שירות 1053, הפעל סריקת אנטי-וירוס במערכת שלך ובדוק אם הבעיה נפתרה. לאחר מכן, בצע את השלבים המוזכרים להלן כדי לעשות זאת.
1. מכה מקשי Windows + I בו זמנית להשקה הגדרות.
2. כאן, לחץ על עדכון ואבטחה הגדרות כפי שמוצג.

3. לך ל אבטחת Windows בחלונית השמאלית.

4. הקלק על ה הגנה מפני וירוסים ואיומים אפשרות בחלונית הימנית.

5. הקלק על ה סריקה מהירה לחצן כדי לחפש תוכנות זדוניות.

6א. לאחר סיום הסריקה, כל האיומים יוצגו. לחץ על התחל פעולות תַחַת איומים נוכחיים.

6B. אם אין איום במכשיר שלך, המכשיר יציג את אין איומים עכשוויים עֵרָנִי.

Windows Defender יסיר את כל הווירוסים ותוכנות הזדוניות לאחר השלמת תהליך הסריקה. ראשית, בדוק אם תיקנת את שגיאה 1053: השירות לא הגיב.
קרא גם:כיצד לתקן שגיאה 0x80300024
שיטה 5: אפס את תצורות הרשת
אם אתה מנסה להפעיל שירות שמתחבר לאינטרנט לצורך תפקידו, ייתכן שתנסה לאפס את תצורות הרשת כדי לתקן שגיאה 1053: השירות לא הגיב. במקרים מסוימים, בעיות קישוריות לאינטרנט עשויות לתרום לשגיאה האמורה, ולכן איפוסן עשוי לעזור לך לתקן את אותו הדבר. להלן מספר הנחיות לאיפוס תצורות הרשת.
1. לחץ על מפתח Windows, הקלד שורת פקודה, ולחץ על הפעל כמנהל.

2. כעת, הקלד את הדברים הבאים פקודות אחד אחד בחלון הפקודה ולחץ להיכנס לאחר כל פקודה.
ipconfig /flushdnsipconfig /registerdnsipconfig /releaseipconfig /renewאיפוס netsh winsock

3. לבסוף, המתן לביצוע הפקודות ו לְאַתחֵל המחשב האישי שלך.
בדוק אם תיקנת את שגיאה 1053: השירות לא הגיב לבקשת ההתחלה או הבקרה בזמן.
קרא גם:התיקון נכשל בספירת אובייקטים בשגיאת מיכל ב-Windows 10
שיטה 6: שנה בעלות על האפליקציה
זהו מקרה נדיר שבו אתה עלול להתמודד עם שגיאה 1053: השירות לא הגיב להתחלה או בקשת שליטה במועד כאשר אין לך בעלות נאותה על פרט כלשהו יישום. אם אין לך את כל הגישה המוגברת לאפליקציה, לא תוכל לקרוא תגובה משירות (מערכת) או לשלוח תגובה לשירות (מערכת). זה תורם לשגיאה 1053: השירות לא הגיב. אתה יכול להיפטר מהשגיאה על ידי שינוי הבעלות על האפליקציה באופן הבא.
1. מצא את היישום שגורם לשגיאה ונווט אל מיקום ההתקנה שלו. לחץ לחיצה ימנית על הקובץ/תיקיה ובחר נכסים.
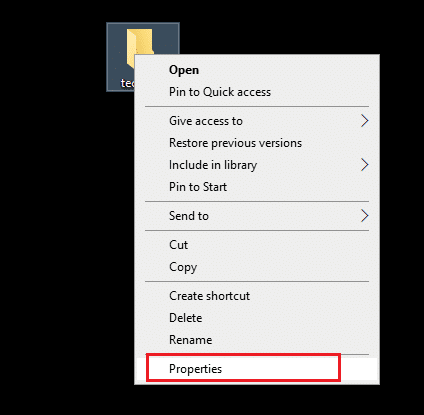
2. כעת, עבור ל- בִּטָחוֹן לשונית ובחר את מִתקַדֵם אפשרות כפי שמודגש להלן.
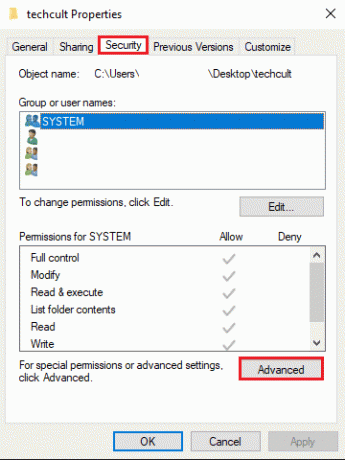
3. כעת, לחץ על שינוי אפשרות כפי שמוצג.
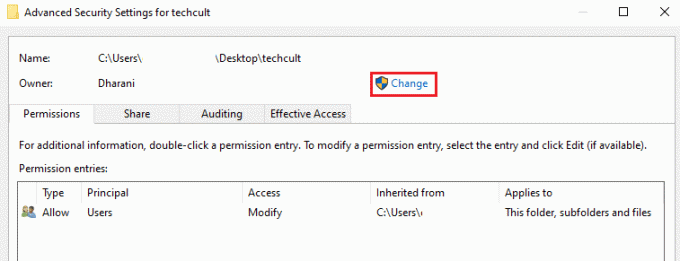
4. כעת, הקלד את שם חשבון המשתמש הזן את שם האובייקט לבחירה שדה ובחר את בדוק שמות אפשרות כפי שהודגשה. לאחר שמצאת את החשבון שלך, לחץ על בסדר.
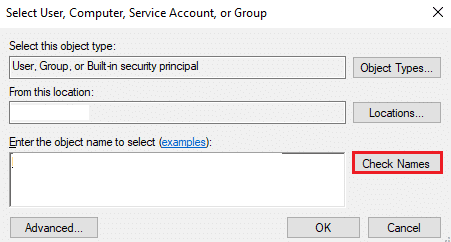
פתק: כאשר לא הצלחת למצוא את שם החשבון שלך ברשימה, בחר אותו באופן ידני מרשימת קבוצות המשתמשים. כדי לעשות זאת, לחץ על מִתקַדֵם אפשרות ואחריה תמצא עכשיו. לאחר מכן, בחר את החשבון שלך מהרשימה ולחץ על בסדר.
5. כעת, סמן את התיבות הבאות בחלון הקודם ולחץ על החל>>אישור כדי לשמור את השינויים.
- החלף בעלים על מכולות משנה וחפצים
- החלף את כל ערכי ההרשאות של אובייקט צאצא ברשומות הניתנות בירושה מאובייקט זה
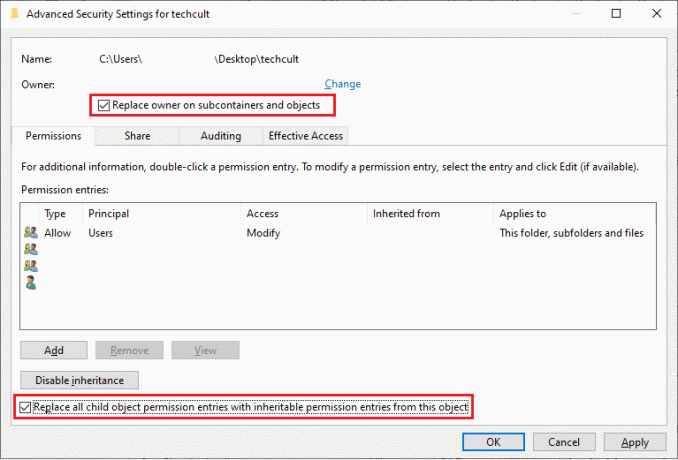
6. לחץ על כן להמשיך עם אבטחת Windows מיידי.
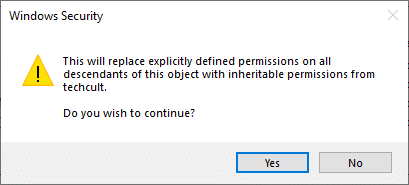
7. שוב, לחץ על בסדר להמשיך כפי שמתואר.
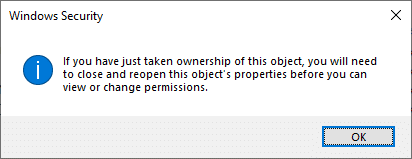
8. סגור את החלון הקיים ונווט אל נכסים חַלוֹן. בתוך ה בִּטָחוֹן לשונית, לחץ על מִתקַדֵם אפשרות כפי שהודגשה.
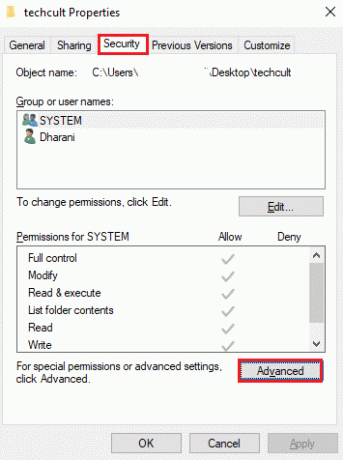
9. כאן, ב- הרשאות לשונית, לחץ על לְהוֹסִיף כפי שהודגש.
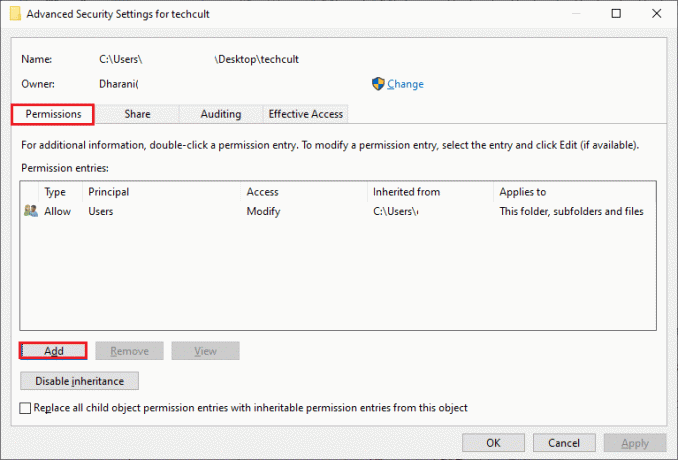
10. בחלון הבא, לחץ על בחר מנהל כפי שמוצג.
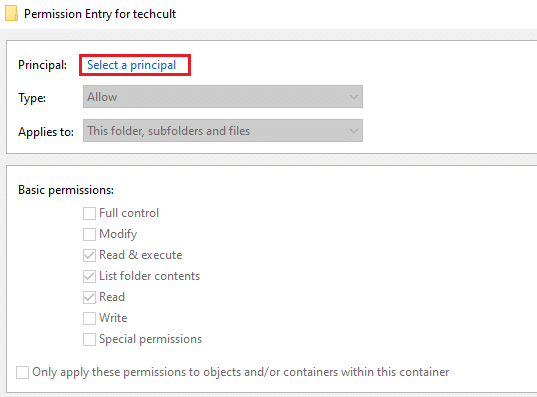
11. כעת, הקלד את שם חשבון המשתמש הזן את שם האובייקט לבחירה שדה ובחר את בדוק שמות אפשרות כפי שעשית קודם, ולחץ על בסדר.
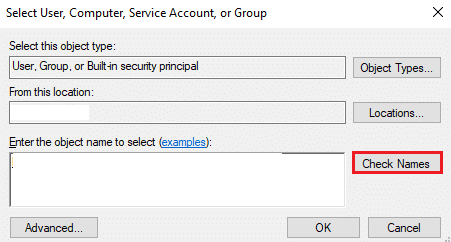
12. כעת, סמן את כל התיבות מתחת הרשאות בסיסיות כפי שמוצג ולחץ על בסדר.
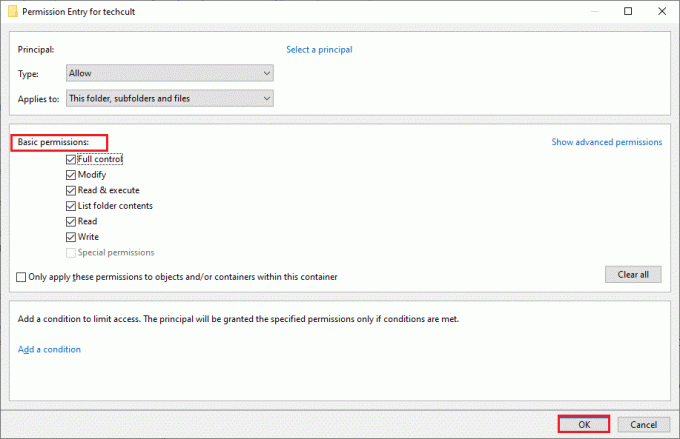
13. עכשיו, בדוק את החלף את כל ערכי ההרשאות של אובייקט צאצא ברשומות הניתנות בירושה מאובייקט זה תיבה בחלון הקודם.
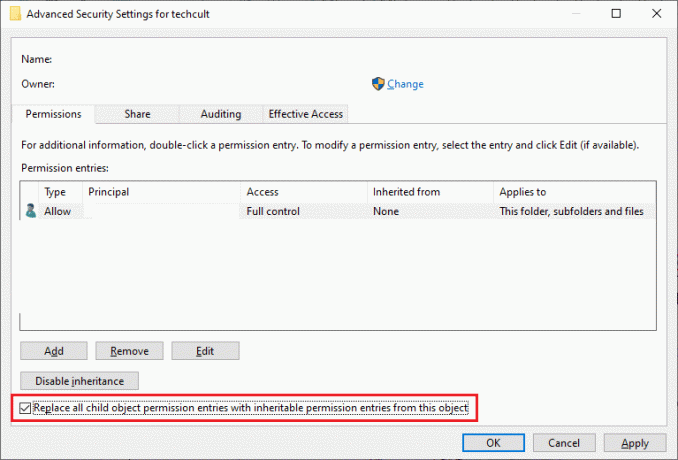
14. לחץ על החל > אישור כדי לשמור את השינויים ולסגור את כל החלונות, הפעל מחדש את המחשב.
בדוק אם זה מתקן עבורך את שגיאת שירות 1053.
קרא גם:כיצד לתקן את קוד השגיאה 0x80004005
שיטה 7: עדכן את Windows
התקנת עדכונים חדשים תעזור לך לתקן את הבאגים במערכת שלך. לפיכך, ודא תמיד שאתה משתמש במערכת שלך בגרסה המעודכנת שלה. אחרת, הקבצים במערכת לא יהיו תואמים לקבצי השירות שיובילו לשגיאה 1053: השירות לא הגיב. בצע את השלבים המוזכרים להלן כדי לעדכן את Windows לגרסה העדכנית ביותר.
1. ללחוץ מקשי Windows + I בו זמנית להשקה הגדרות.
2. הקלק על ה עדכון ואבטחה אריח, כפי שמוצג.

3. בתוך ה עדכון חלונות לשונית, לחץ על בדוק עדכונים לַחְצָן.

4א. אם קיים עדכון חדש, לחץ על להתקין עכשיו ופעל לפי ההוראות לעדכון.

4ב. אחרת, אם ה-Windows מעודכן, הוא יוצג אתה מעודכן הוֹדָעָה.

שיטה 8: התקן מחדש אפליקציות
ההזדמנות האחרונה לתקן את הבעיה היא התקנה מחדש של היישום המסוים, מה שגורם לשגיאה 1053. עם זאת, אם תתקין יישומי צד שלישי כלשהם, למעט אלה מחנות MS, סיכויים של רכיבים חסרים או פגומים יובילו לבעיה האמורה. לפיכך, ייתכן שלא ייענו לבקשתך עבור שירותי Windows התואמים. לכן, הסר את ההתקנה מהמחשב האישי שלך והורד מחדש את הגרסה העדכנית ביותר שלו מהאתר הרשמי שלו.
1. הפעל את לָרוּץ תיבת דו-שיח והקלד appwiz.cpl. לאחר מכן, לחץ על בסדר.
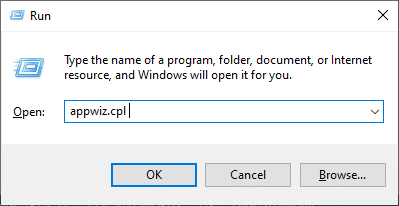
2. ב תוכניות ותכונות חלון, חפש את היישום שלך.
3. כעת, לחץ על יישום ובחר הסר את ההתקנה אוֹפְּצִיָה.

4. עכשיו, אשר את האם אתה בטוח שברצונך להסיר את ההתקנה של יישום? הנחיה על ידי לחיצה כן.
5. איתחול המחשב שלך לאחר שתסיים את כל השלבים שהוזכרו לעיל. לאחר מכן, התקן מחדש את האפליקציה מהאתר הרשמי המתאים ובדוק אם תיקנת את הבעיה.
מוּמלָץ:
- תקן שגיאת STATUS BREAKPOINT של Google Chrome
- תקן 0x80004002: אין ממשק כזה נתמך ב-Windows 10
- תקן את התכונה שבה אתה מנסה להשתמש נמצא במשאב רשת שאינו זמין
- תקן את קוד השגיאה של Square Enix i2501
אנו מקווים שהמדריך הזה היה מועיל ותוכל לתקן שגיאת שירות 1053 בווינדוס 10. ספר לנו איזו שיטה עבדה עבורך בצורה הטובה ביותר. כמו כן, אם יש לך שאלות/הצעות כלשהן לגבי מאמר זה, אל תהסס להשאיר אותן בסעיף ההערות.



