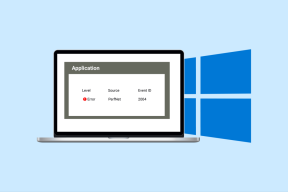כיצד לתקן שמצלמת דיסקורד לא עובדת
Miscellanea / / February 23, 2022
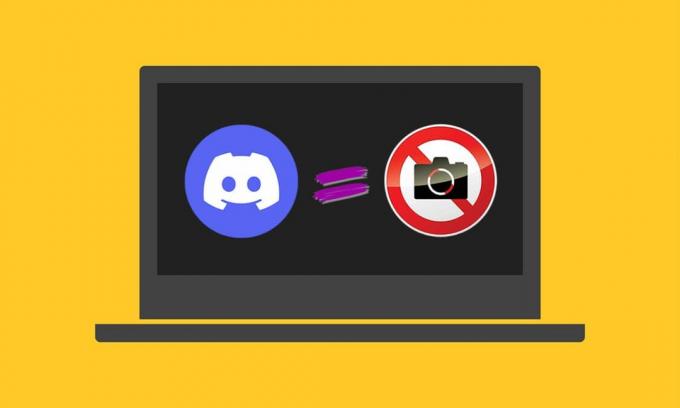
Discord היא מדיה צ'אט מפורסמת האהובה על מיליוני גיימרים. עם זאת, לפעמים אתה עלול להיתקל בבעיה של מצלמת Discord לא עובדת בעת שימוש במצלמת המכשיר שלך לשיחת וידאו. מסך שחור או ירוק צץ על המסך, ואפילו לפעמים, אתה עלול להתמודד עם תמונה ריקה עם מסך טעינה שלא נגמר. בעיה זו מדווחת על ידי מצלמות מובנות (פנימיות) ומצלמות אינטרנט (חיצוניות). גם בעיה זו לא תמיד קשורה לחומרה. עקוב אחר מדריך פתרון הבעיות הנדון להלן כדי לפתור בעיה זו במכשיר שלך באופן מקיף.
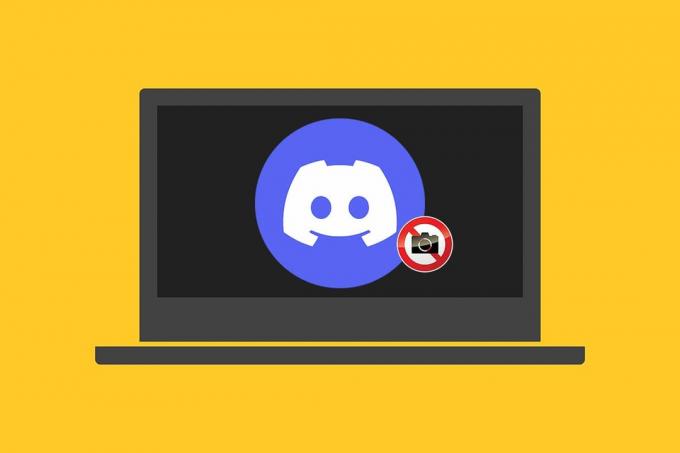
תוכן
- כיצד לתקן את מצלמת דיסקורד שלא עובדת ב-Windows 10
- שיטה 1: צא מתוכניות רקע
- שיטה 2: הפעל את Discord כמנהל מערכת
- שיטה 3: אפשר גישה למצלמה לדיסקורד
- שיטה 4: עדכן את מערכת ההפעלה של Windows
- שיטה 5: עדכון מנהלי התקנים של מצלמה
- שיטה 6: התקן מחדש את מנהלי ההתקן של המצלמה
- שיטה 7: עדכן את אפליקציית Discord.
- שיטה 8: נסה את גירסת Discord PTB.
- שיטה 9: מחק את Discord AppData
- שיטה 10: השתמש בגרסת האינטרנט של Discord במקום זאת.
- שיטה 11: כבה את האצת החומרה (אם רלוונטי)
- שיטה 12: התקן מחדש את Discord
- שיטה 13: צור קשר עם תמיכת דיסקורד
כיצד לתקן את מצלמת דיסקורד שלא עובדת ב-Windows 10
אם אתה משתמש במצלמה חיצונית, ודא ש יציאת USB מחוברת כהלכה. כמו כן, אישור הסטטוס של המצלמה המובנית במחשב הנייד שלך יחסוך לך זמן מלעבור על כל תהליך פתרון בעיות שהוזכר בהמשך מאמר זה. כמה סיבות נוספות להתעוררות בעיה זו במערכת שלך הן:
- א חיבור אינטרנט לא יציב עלול להוביל לכך שמצלמת Discord לא תעבוד במכשיר שלך. הפעל א מבחן מהירות במכשיר שלך כדי לדעת את המצב המדויק של קישוריות האינטרנט.

- אם תחזוקת שרת דיסקורד בתהליך, משתמשים בדרך כלל מתמודדים עם בעיה זו במשך זמן מה. בקר ב אתר סטטוס דיסקורד להבטיח את אותו הדבר.
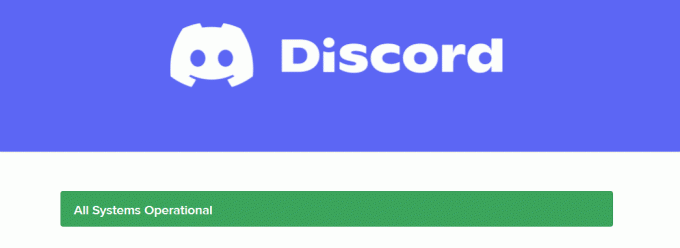
- דרייברים מיושנים של מצלמת אינטרנט יכול לשבש את הזרימה של ביצועי המצלמה עם אפליקציית Discord במערכת שלך.
- נָכֶהגישה למצלמה לאפליקציית Discord הבעיה הזו תישאר במערכת שלך עד שתבצע פעולה כלשהי.
- אם אתה משתמש ב- מערכת הפעלה עם א גרסה מיושנת, ייתכן שתתמודד עם בעיה זו במכשיר שלך.
עוד תראה את הסיבות האחרות עם פתרונות מקיפים לבעיית המסך הירוק של מצלמת הרשת של Discord. קרא ועקוב אחר השלבים שהוזכרו בקפידה כדי ליישם את התיקונים שניתנו.
שיטה 1: צא מתוכניות רקע
אם אתה נתקל במסך ירוק של מצלמת Discord במכשיר שלך, המצלמה שלך עשויה להיות בשימוש על ידי יישומים אחרים. ייתכנו הרבה יישומים שפועלים ברקע שמגדילים את המעבד ושטח הזיכרון, ובכך משפיעים על ביצועי המערכת. בצע את השלבים המוזכרים להלן כדי לסגור את משימות הרקע.
1. ללחוץ Windows + X מפתחות יחד כדי להפעיל את Windows תפריט משתמש חזק. בחר מנהל משימות כפי שמוצג.
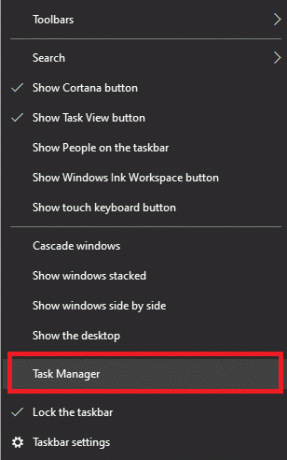
2. בחלון מנהל המשימות, לחץ על תהליכים לשונית.
3. כעת, חפש ובחר את משימות ריצה מיותרות ברקע ובחר סיום המשימה
4. באופן דומה, ודא שלא אחרת תוכניות משתמשות במצלמה, לדוגמה, תקריב. לחץ על זה & סיום המשימה כפתור כפי שמתואר להלן.

5. סוף סוף, איתחולהמחשב האישי שלך ליישם את השינויים.
קרא גם:כיצד לתקן את הדיסקורד ממשיך לקפוא
שיטה 2: הפעל את Discord כמנהל מערכת
אתה זקוק להרשאות ניהול כדי לגשת לכמה קבצים ושירותים ב-Discord. אם אין לך את הזכויות הניהוליות הנדרשות, אתה עלול להתמודד עם בעיה של מצלמת Discord לא עובדת. עם זאת, מעט משתמשים הציעו שניתן לפתור את הבעיה בעת הפעלת התוכנית כמנהל מערכת.
1. לחץ לחיצה ימנית על מַחֲלוֹקֶתקיצור בשולחן העבודה כדי לפתוח את תפריט ההקשר.
פתק: או נווט אל מַחֲלוֹקֶתספריית ההתקנה בתוך ה סייר קבצים ולחץ עליו באמצעות לחצן העכבר הימני.
2. כעת, לחץ על נכסים אוֹפְּצִיָה.
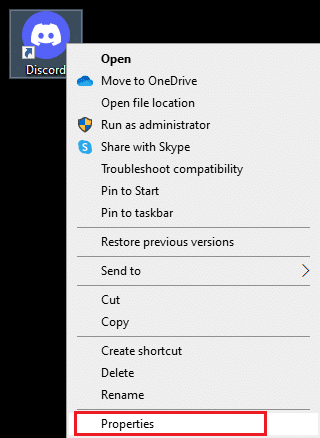
3. בחלון מאפיינים, עבור ל- תְאִימוּת לשונית.
4. עכשיו, בדוק את הפעל תוכנית זו כמנהל מערכת קופסא.
פתק: אתה יכול גם לסמן את התיבה המסומנת הפעל תוכנית זו במצב תאימות עבור גירסאות קודמות של Windows.
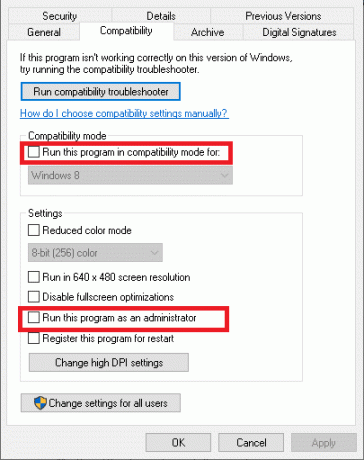
5. לבסוף, לחץ על להגיש מועמדות ו בסדר כדי לשמור את השינויים. עַכשָׁיו, להפעיל מחדש את Discord כדי לראות את הבעיה תוקנה.
שיטה 3: אפשר גישה למצלמה לדיסקורד
למערכת שלך תהיה רשימה של יישומים ותוכניות המותרים לגישה לאודיו ולמצלמה. אם במקרה, Discord אינו ברשימה זו, אינך יכול לגשת למצלמה בזמן השימוש באפליקציה. לכן, ודא שהגדרות המצלמה מופעלות עבור Discord במחשב שלך על ידי ביצוע השלבים המוזכרים להלן.
1. ללחוץ מקשי Windows + I יחד להשיק הגדרות Windows.
2. כעת, לחץ על פְּרָטִיוּת כפי שמתואר להלן.

3. כאן, גלול מטה בחלונית השמאלית ולחץ על מַצלֵמָה אוֹפְּצִיָה. לְהַבטִיחַ אפשר לאפליקציות לגשת למצלמה שלך האפשרות מופעלת כפי שמוצג.
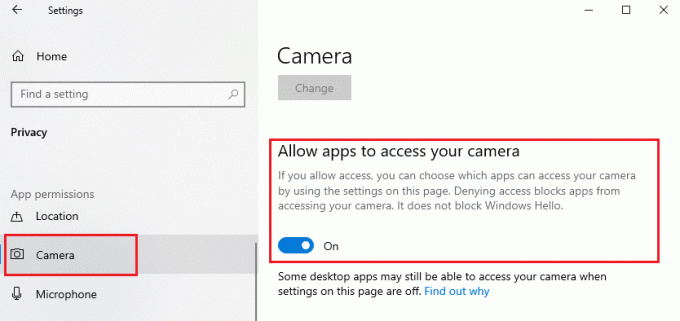
4. גלול מטה בקטע החלונית הימנית וודא שה מַחֲלוֹקֶת האפליקציה מופעלת מתחת בחר אילו אפליקציות יכולות לגשת למצלמה שלך אוֹפְּצִיָה.

קרא גם: כיצד למחוק דיסקורד
שיטה 4: עדכן את מערכת ההפעלה של Windows
אם לא השגת שום תיקון באמצעות השיטות שלעיל, יש מעט סיכויים שיש לך באגים במערכת שלך. התקנת עדכונים חדשים תעזור לך לתקן את הבאגים במערכת שלך. לפיכך, ודא תמיד שאתה משתמש במערכת שלך בגרסה המעודכנת שלה. אחרת, הקבצים במערכת לא יהיו תואמים לקובצי הדיסקורד שיובילו לכך שמצלמת הדיסקורד לא תעבוד. בצע את השלבים המוזכרים להלן כדי לעדכן את מערכת ההפעלה Windows:
1. הקש על Windows + Iמפתחות יחד כדי לפתוח הגדרות.
2. כעת, לחץ על עדכון ואבטחה אוֹפְּצִיָה.
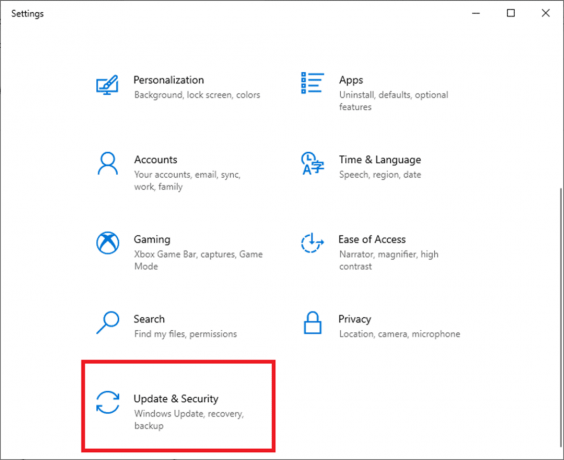
3. כעת, בחר בדוק עדכונים מהפאנל הימני.
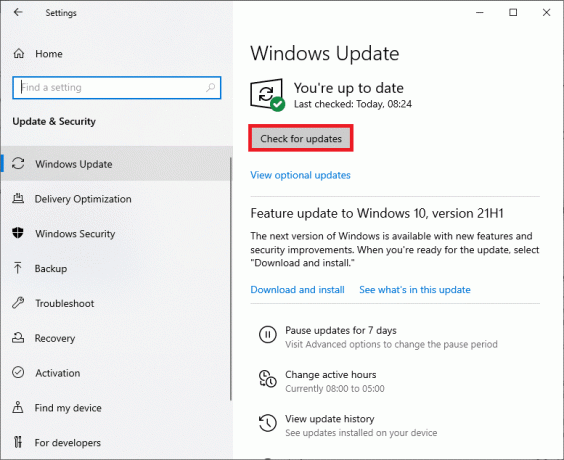
4א. נְקִישָׁה להתקין עכשיו כדי להוריד את העדכון האחרון הזמין. הפעל מחדש את המחשב להתקין אותו.

4ב. אם המערכת שלך כבר מעודכנת, היא תופיע אתה מעודכן הוֹדָעָה.

שיטה 5: עדכון מנהלי התקנים של מצלמה
מנהלי התקנים של מצלמה ישנים ומיושנים יכולים להיות האשם מאחורי בעיית מצלמת Discord לא עובדת. אם מנהלי ההתקן הנוכחיים במערכת שלך אינם תואמים/מיושנים עם קבצי Discord, תעמוד בפני המסך הירוק של מצלמת האינטרנט של Discord. אבל למרבה המזל התיקון די פשוט וישיר.
פתק: כדוגמה, השתמשנו ב-an HP TrueVision HD מנהל התקן מצלמה להמחשת השלבים שלהלן.
1. סוּג מנהל התקן בתפריט התחל חיפוש ולחץ על להיכנס במקלדת כדי להפעיל אותו.

2. אתה תראה את מצלמות תפריט בלוח הראשי; לחץ עליו פעמיים כדי להרחיב אותו.
3. לחץ לחיצה ימנית על HP TrueVision HD ולחץ עדכן דרייבר.

4א. לחץ על חפש אוטומטית מנהלי התקנים כדי לאפשר למחשב שלך להתחבר לאינטרנט ולחפש מנהלי התקנים זמינים תואמים.
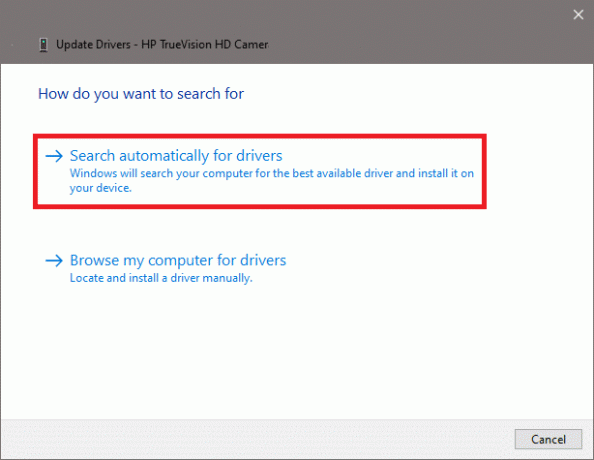
4ב. לחלופין, בחר את עיין במחשב שלי אחר מנהלי התקנים אפשרות לבחור את תיקייה המכיל מנהלי התקנים של המצלמה במכשיר שלך. לאחר מכן המשך להתקין אותם באופן ידני.

5א. לאחר תהליך ההתקנה, מנהלי ההתקן יעודכנו לגרסה העדכנית ביותר. איתחול המחשב שלך כדי ליישם את העדכון.
5ב. אם הם כבר בשלב מעודכן, המסך מציג את ההודעה הבאה: מנהלי ההתקן הטובים ביותר עבור המכשיר שלך כבר מותקנים. לחץ על סגור כדי לצאת מהחלון.
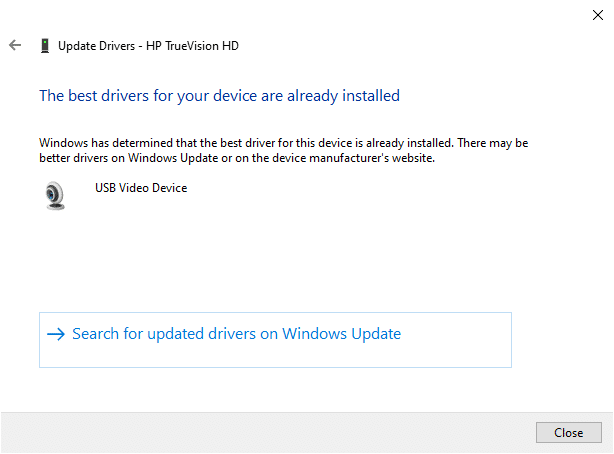
קרא גם:איך לצאת לשידור חי בדיסקורד
שיטה 6: התקן מחדש את מנהלי ההתקן של המצלמה
אם עדכון מנהלי התקנים לא נותן לך תיקון, אתה יכול להסיר את התקנת מנהלי ההתקן ולהתקין אותם שוב. כדי לעשות זאת, בצע את השלבים המוזכרים להלן:
1. הפעל את מנהל התקן באמצעות השלבים שהוזכרו לעיל ולהרחיב מצלמות על ידי לחיצה כפולה עליו.
2. כעת, לחץ לחיצה ימנית על HP TrueVision HDובחר הסר את התקנת המכשיר מתפריט ההקשר.

3. לחץ על הסר את ההתקנה עבור הודעת הנחיה זו: אזהרה: אתה עומד להסיר את התקן זה מהמערכת שלך.
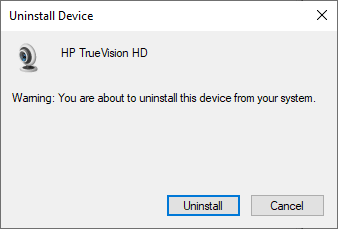
4. לבסוף, רestart המכשיר שלך. מנהלי ההתקן של המצלמה יותקנו אוטומטית על ידי Windows והבעיה אמורה להיפתר.
שיטה 7: עדכן את אפליקציית Discord
אם אתה מתמודד עם בעיית מסך ירוק של מצלמת Discord, יש סיכוי שהעדכון האחרון אינו תואם לאפליקציה, ועדכון חדש שוחרר לתיקון הבעיה. אז, התקן והורד את העדכון האחרון כדי לתקן את הבעיה באופן הבא:
1. הקש על מפתח Windows וסוג %LocalAppData% לשגר תיקיית AppData מקומית.

2. לחץ פעמיים על מַחֲלוֹקֶת תיקייה כדי לפתוח אותה.
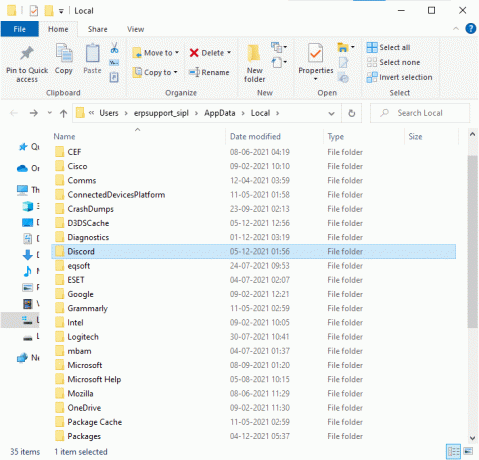
3. כעת הפעל את עדכון הגש בקשה והמתן עד להשלמת התהליך.
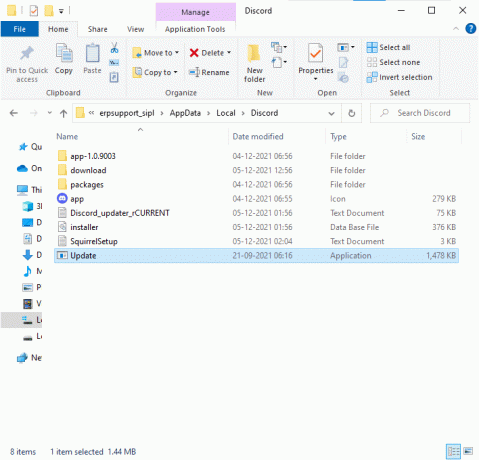
4. לבסוף, להפעיל מחדש את Discord ותבדוק אם תיקנת את הבעיה.
שיטה 8: נסה את גירסת Discord PTB
Discord PTB או מבחן ציבורילִבנוֹת ניתן להשתמש בגרסת שולחן העבודה של האפליקציה. הוא מכיל כמה תיקונים עבור באגים ותכונות שאינם כלולים בגרסה המלאה של Discord.
פתק: מעניין, אתה יכול להשתמש גם בגרסת PTB וגם בגרסה הרגילה של Discord בּוֹ זְמַנִית במערכת שלך.
אתה יכול להוריד ולהשתמש ב-Discord PTB לפי ההוראות להלן:
1. הורד את גרסת Discord PTB במחשב Windows שלך.
פתק: לקרוא על גרסאות בדיקה שונות של Discord כאן.
2. להציל DiscordPTBSetup.exe הקובץ כפי שמוצג.

3. לאחר ההורדה, עקוב אחר ה הוראות על המסך להתקין את הקובץ ולהשתמש במקום זאת בגרסת PTB של Discord
שיטה 9: מחק את Discord AppData
קובצי Discord זמניים ופגומים עלולים לגרום לבעיות בהגדרות המצלמה. כמו כן, הגדרות חשבון לא מתאימות ב-Discord מובילות לבעיה הירוקה של Discord מצלמת האינטרנט. קרא ובצע את השלבים הבאים כדי לנקות את כל Discord AppData:
1. צא מ-Discord ולחץ על תיבת החיפוש של Windows וסוג %appdata% לפתוח נדידה של AppData תיקייה.
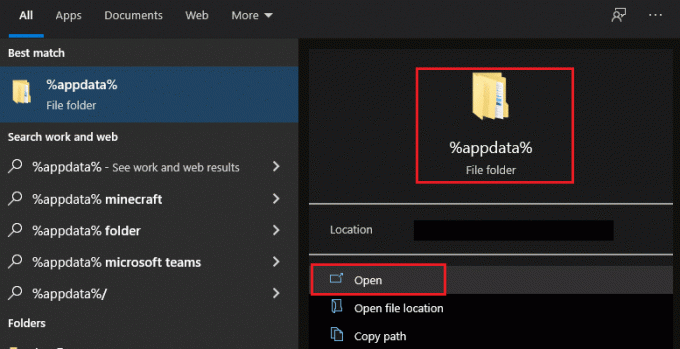
2. לחץ לחיצה ימנית על מַחֲלוֹקֶת תיקיה ובחר את ה לִמְחוֹק אפשרות להסיר אותו, כפי שמוצג.

3. שוב, לחץ על תיבת החיפוש של Windows שוב והקליד %LocalAppData% לפתוח AppData מקומי תיקייה.
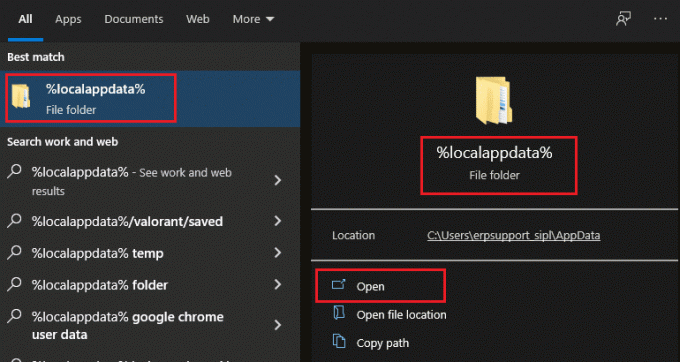
4. לחץ לחיצה ימנית על מַחֲלוֹקֶת תיקיה ו דelete זה כמו קודם.
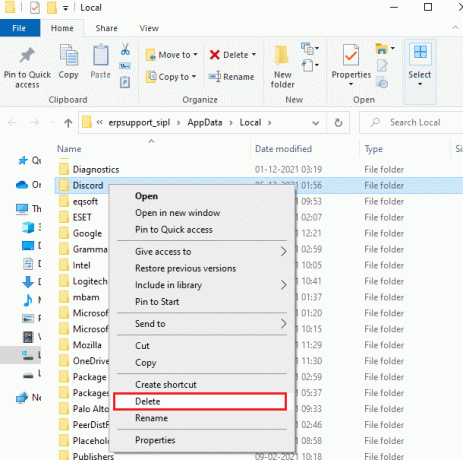
5. סוף סוף, איתחול מחשב Windows 10 שלך והפעל מחדש את Discord.
קרא גם:כיצד להצטרף לצוות בפוקימון גו
שיטה 10: השתמש בגרסת האינטרנט של Discord במקום זאת
אם לא השגת שום תיקון באמצעות גרסת PTB של Discord, השתמש בגרסת האינטרנט של Discord. למרבה המזל, אתה יכול לתקן את המסך הירוק של מצלמת האינטרנט של Discord. הנה איך לעשות את זה:
1. פתח את דפדפן מועדף ולהפעיל את מַחֲלוֹקֶת אתר אינטרנט.
2. התחברות עם האישורים שלך והתחל להזרים וידאו או בצע שיחת וידאו.

שיטה 11: כבה את האצת החומרה (אם רלוונטי)
כיבוי תכונת האצת החומרה תעזור לך לתקן את בעיית מצלמת Discord לא עובדת.
1. הפעל את מַחֲלוֹקֶת יישום ולחץ על סמל של גלגל שיניים לפתוח הגדרות.
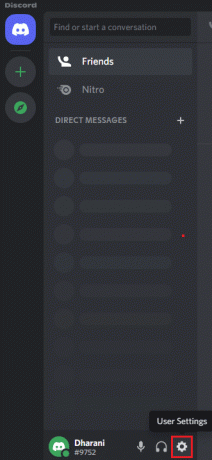
2. גלול מטה אל הגדרות אפליקציה לשונית ולחץ על מִתקַדֵם אפשרות כפי שמוצג להלן.
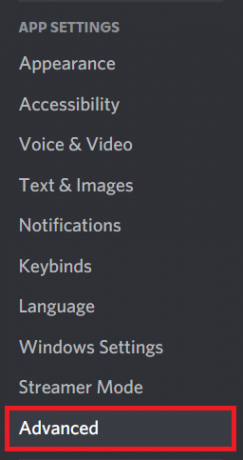
3. עַכשָׁיו, לכבות ה האצת חומרה אפשרות באמצעות מתג המתג. ולחץ על בסדר בהודעת האישור.

4. לחץ על בסדר בהודעת האישור.
שיטה 12: התקן מחדש את Discord
אם אף אחת מהשיטות לא עזרה לך, נסה להתקין מחדש את התוכנה אם אפשר. כל ההגדרות והגדרות התצורה יתרעננו כאשר תתקין מחדש את Discord, ומכאן שיש יותר סיכויים שתשיג תיקון לבעיה שלך.
1. הפעל את תיבת דו-שיח הפעלה על ידי לחיצה על מקשי Windows + R יַחַד.
2. סוּג appwiz.cpl ולחץ בסדר.
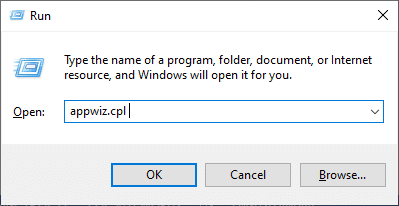
3. ה תוכניות ותכונות כלי השירות ייפתח על המסך. עכשיו חפש מַחֲלוֹקֶת.

4. כעת, בחר מַחֲלוֹקֶת מהרשימה ולחץ על הסר את ההתקנה אוֹפְּצִיָה.

5. עכשיו, לחץ כן כאשר הודעה זו מציגה הנחיה על המסך: האם אתה בטוח שברצונך להסיר את התקנת Discord?
6. הפעל מחדש את המחשב לאחר שתסיים את כל השלבים שהוזכרו לעיל.
7. נווט ל דף הורדה של דיסקורד ולחץ על הורד עבור Windows אפשרות כפי שמתואר להלן.
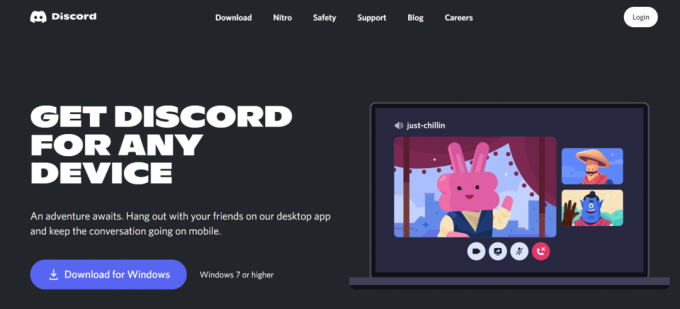
8. עכשיו, נווט אל ההורדות שלי בתוך ה סייר קבצים ולהפעיל את DiscordSetup קוֹבֶץ.
9. עקוב אחרי הוראות על המסך כדי להשלים את ההתקנה מחדש של Discord במכשיר שלך.
קרא גם:רשימת פקודות דיסקורד
שיטה 13: צור קשר עם תמיכת דיסקורד
ובכל זאת, אם אתה נתקל בבעיה של מצלמת Discord לא עובדת, שלח הודעה ל- צוות התמיכה של דיסקורד. הבעיה שלך תינתח על ידי צוות הטאלנטים ופתרונות תואמים יודגמו לך.
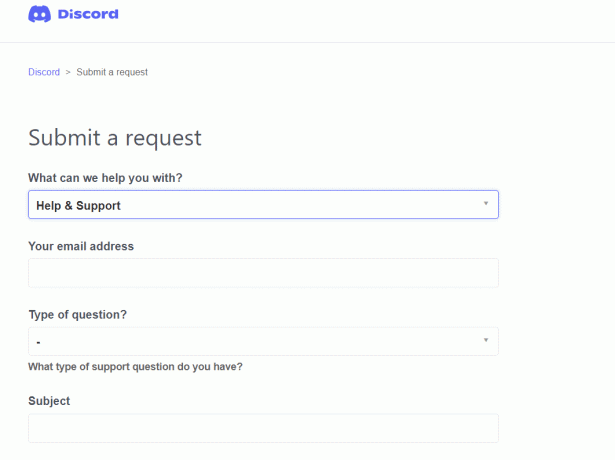
מוּמלָץ:
- תקן שגיאת הידית אינה חוקית ב-Windows 10
- כיצד להשתמש ב-Push to Talk בדיסקורד
- Fix Discord ממשיך להתרסק
- תקן Discord לא מזהה מיקרופון
אנו מקווים שהמדריך הזה היה מועיל ותוכל לתקן מצלמת דיסקורד לא עובדת במחשב Windows 10 שלך. ספר לנו איזו שיטה עבדה עבורך בצורה הטובה ביותר. כמו כן, אם יש לך שאלות/הצעות כלשהן לגבי מאמר זה, אל תהסס להשאיר אותן בסעיף ההערות.