תקן שגיאת הידית אינה חוקית ב-Windows 10
Miscellanea / / February 23, 2022

Windows תמיד מבטיח את האבטחה של המחשבים והמשתמשים שלהם. עדכונים קבועים משוחררים לעתים קרובות כדי להרחיק את המחשב שלך מאיומים ובאגים. לפיכך, המכשיר שלך נשמר מעודכן כאשר אתה עוקב אחר ההנחיות לעדכן אותו. עם זאת, לפעמים מספר עדכונים אינם מותקנים לחלוטין, מה שמוביל לשגיאות. אחת השגיאות הנפוצות היא לא מסוגל להתקין מדפסת הידית אינה חוקית. במאמר זה, תדע מהי שגיאת הידית אינה חוקית, ושיטות פתרון בעיות כדי לפתור את הבעיה אינה חוקית של Windows 10.

תוכן
- כיצד לתקן את שגיאת הידית אינה חוקית ב-Windows 10
- שיטה 1: הפעל מחדש את המחשב
- שיטה 2: הפעל את פותר בעיות המדפסת
- שיטה 3: הורד מנהל התקן הדפסה אוניברסלי של HP (עבור מערכות HP)
- שיטה 4: שנה את מדיניות האבטחה המקומית
- שיטה 5: עדכן או החזר מנהלי התקנים
- שיטה 6: עדכן את Windows
- שיטה 7: התקן מחדש את המדפסת
- שיטה 8: תיקון קבצי מערכת
- שיטה 9: הפעל סריקת תוכנות זדוניות
- שיטה 10: הפעל את תיקון האתחול
- שיטה 11: הסר את התקנת עדכונים פגומים במצב בטוח
- שיטה 12: בצע שחזור מערכת
כיצד לתקן את שגיאת הידית אינה חוקית ב-Windows 10
שגיאת INVALID_HANDLE מתרחשת במסך הכניסה או ההרשמה, ושגיאה זו אינה מאפשרת לך להדפיס עבודה או להפעיל סקריפט כלשהו. שגיאה זו מתרחשת עקב
קבצי עדכון לא תואמים של Windows או כל קבצי מערכת שגויים במחשב האישי שלך. אתה עלול להתמודד עם השגיאה בכמה נסיבות, אבל להיות אי יכולת להתקין מדפסת מונעת ממך להוסיף מדפסות או להשתמש במדפסת קיימת. אתה עלול להתמודד עם מדפסת התקנה זו. השגיאה של הידית אינה חוקית בכל הגירסאות הישנות יותר של Windows, ולא תוכל להמשיך עם עדכונים ממתינים או עדכוני תוכנה. סיבות נוספות מפורטות להלן.- התקפת תוכנה זדונית או וירוס
- קובץ רישום בעייתי
- אישורי כניסה שגויים
- Windows לא מסוגל לשכפל נקודות אחיזה שאינן פסאודו מתהליכי PEB32
בסעיף זה, ריכזנו רשימה של שיטות שיעזרו לך לתקן שגיאת INVALID_HANDLE זו. השיטות מסודרות לפי חומרה ויעילות כך שתוכלו לפתור את הבעיה בהקדם. עקוב אחריהם באותו סדר כדי להגיע לתוצאות מושלמות.
שיטה 1: הפעל מחדש את המחשב
הפעלה מחדש פשוטה תעזור לך לפתור שגיאות זמניות, וכך תוכל לתקן בקלות שגיאה זו. לכן, נסה לאתחל את המחשב על ידי ביצוע השלבים המוזכרים להלן ובדוק אם אתה נתקל בבעיה שוב. לחילופין, אתה יכול כיבוי מלא המערכת משתמשת באפשרויות ההפעלה והפעל אותה שוב.
1. נווט אל שולחן עבודה על ידי לחיצה מקשי Windows + D בּוֹ זְמַנִית.
2. עכשיו, לחץ מקשי Alt + F4 בּוֹ זְמַנִית. תראה חלון מוקפץ כפי שמוצג להלן.

3. כעת, לחץ על התיבה הנפתחת ובחר את איתחול אוֹפְּצִיָה.

4. לבסוף, הכה להיכנס כדי לאתחל את המערכת שלך.
בדוק אם שגיאה זו נפתרה כעת.
שיטה 2: הפעל את פותר בעיות המדפסת
הפעלת פותר בעיות המדפסת של Windows היא הדרך הפשוטה ביותר לפתור שגיאה זו במחשב האישי שלך. כל הקבצים הפגומים והפגומים במחשב שלך יבוטלו כאשר תמשיך בתהליך זה. להלן מספר שלבים פשוטים להפעלת פותר בעיות המדפסת של Windows.
1. ללחוץ מקשי Windows + I בו זמנית לפתוח הגדרות.
2. לחץ על pn עדכון ואבטחה.

3. נְקִישָׁה פתרון בעיות. לאחר מכן, בחר מדפסת ולחץ על הפעל את פותר הבעיות.

4. המערכת שלך תעבור תהליך מיון. המתן עד שהתהליך יסתיים, ואם נמצאה בעיה כלשהי במערכת שלך, לחץ ישם את התיקון ופעל לפי ההנחיות הניתנות בהנחיות העוקבות.

5. סוף סוף, הפעל מחדש את המחשב ברגע שכל הבעיות מיושמות ומתוקנות במערכת שלך.
קרא גם:כיצד לתקן את המדפסת שאינה מגיבה ב-Windows 10
שיטה 3: הורד מנהל התקן הדפסה אוניברסלי של HP (עבור מערכות HP)
משתמשים רבים דיווחו שהורדת מנהל התקן הדפסה אוניברסלי של HP פתרה בעיה זו מכיוון שהיא תזהה ותגדיר באופן אוטומטי מנהלי התקנים של HP וגם לא של HP. אתה יכול גם לנסות להוריד את מנהל התקן ההדפסה האוניברסלי של HP מה- אתר האינטרנט של HP.

שיטה 4: שנה את מדיניות האבטחה המקומית
משתמשים רבים דיווחו ששינוי מדיניות אבטחת הרשת עזר להם לפתור שגיאה זו. ישנם פרמטרים מסוימים בעת שינוי, והם יכולים להיות יד מצוינת כאשר אתה מתמודד עם שגיאות כאלה. להלן מספר הנחיות לשינוי מדיניות אבטחה מקומית.
פתק: אתה יכול לגשת למדיניות אבטחה מקומית רק אם אתה משתמש Windows 10 Pro, Enterprise, ו חינוך מהדורות.
1. הפעל את לָרוּץ תיבת דו-שיח על ידי לחיצה על מקשי Windows + R יַחַד.
2. עכשיו, הקלד secpol.msc בתיבה והכה מקש אנטר.
פתק: אתה יכול גם להקליד מדיניות אבטחה מקומית בתיבת החיפוש כדי לפתוח את החלון.

3. לאחר מכן, לחץ על מדיניות מקומית בחלונית השמאלית, ואחריה אפשרויות אבטחה כפי שמוצג.

4. כעת, בחלונית הימנית, לחץ פעמיים על אבטחת רשת: רמת אימות של מנהל LAN כדי לפתוח אותו.

5. עכשיו, ב הגדרת אבטחה מקומית הכרטיסייה, בחר את שלח LM & NTLM - השתמש באבטחת הפעלה של NTLMv2 אם יש משא ומתן אפשרות מהתפריט הנפתח כפי שמוצג.
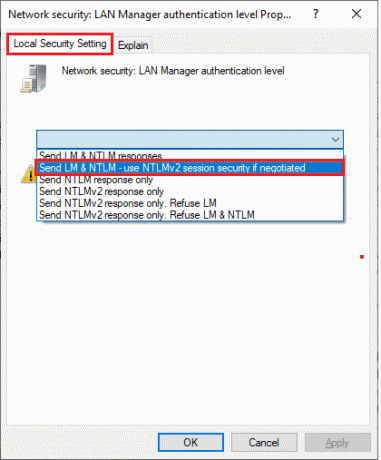
6. כעת, לחץ על החל > אישור כדי לשמור את השינויים ולחזור לחלון מדיניות אבטחה מקומית.
7. לאחר מכן, לחץ פעמיים על אבטחת רשת: אבטחת הפעלה מינימלית עבור לקוחות מבוססי NTLM SSP (כולל RPC מאובטח). כדי לפתוח אותו.
8. כעת, בטל את הסימון של דרוש הצפנה של 128 סיביות אפשרות כפי שמוצג להלן.

9. לבסוף, לחץ על החל > אישור כדי לשמור את השינויים ו לְאַתחֵלהמחשב האישי שלך.
בדוק אם הבעיה נפתרה כעת.
קרא גם:Windows לא יכול להתחבר למדפסת [פתור]
שיטה 5: עדכן או החזר מנהלי התקנים
בצע את השלבים הבאים כדי לעדכן את מנהל ההתקן או לביטול עדכוני מנהל ההתקן של המדפסת כדי לתקן לא ניתן להתקין את המדפסת השגיאה הידית אינה חוקית.
אפשרות I: עדכן דרייברים
אם מנהלי ההתקן הנוכחיים במערכת שלך אינם תואמים או מיושנים עם קבצי התוכנית, אז אתה תתמודד הידית היא בעיה לא חוקית, במיוחד עם מדפסות. לכן, מומלץ לעדכן את מנהלי ההתקן של המדפסת כדי למנוע את הבעיה האמורה.
1. סוּג מנהל התקן בתפריט החיפוש של Windows 10.

2. לחץ פעמיים על תורי הדפסה כדי להרחיב אותו.

3. לחץ לחיצה ימנית על שם המדפסת ובחר עדכן דרייבר.
פתק: הנה ה כותב מסמכים של Microsoft XPS מוצג כדוגמה.

4. לאחר מכן, לחץ על חפש אוטומטית מנהלי התקנים כדי להוריד ולהתקין באופן אוטומטי את מנהל ההתקן הזמין הטוב ביותר.

5א. כעת, מנהלי ההתקן יתעדכנו ויתקינו לגרסה העדכנית ביותר, אם הם לא מעודכנים.
5ב. אם הם כבר בשלב מעודכן, ההודעה אומרת מנהלי ההתקן הטובים ביותר עבור המכשיר שלך כבר מותקנים יוצג.

איתחול המחשב, ובדוק אם תיקנת הנושא הזה במערכת שלך.
אפשרות II: החזר את עדכוני מנהל ההתקן לאחור
אם המערכת שלך פעלה כהלכה והחלה לתפקד לאחר עדכון, ביטול מנהלי ההתקן עשוי לעזור. החזרה לאחור של מנהל ההתקן תמחק את הדרייבר הנוכחי המותקן במערכת ויחליף אותו בגרסה הקודמת שלו. תהליך זה אמור לבטל באגים במנהלי ההתקן ולתקן את הבעיה האמורה.
1. סוּג מנהל התקן בסרגל החיפוש של Windows ופתח אותו מתוצאות החיפוש.
2. לחץ פעמיים על מדפסות מהלוח בצד שמאל והרחיב אותו.

3. לחץ לחיצה ימנית על מנהל המדפסת ולחץ על נכסים, כפי שמתואר.
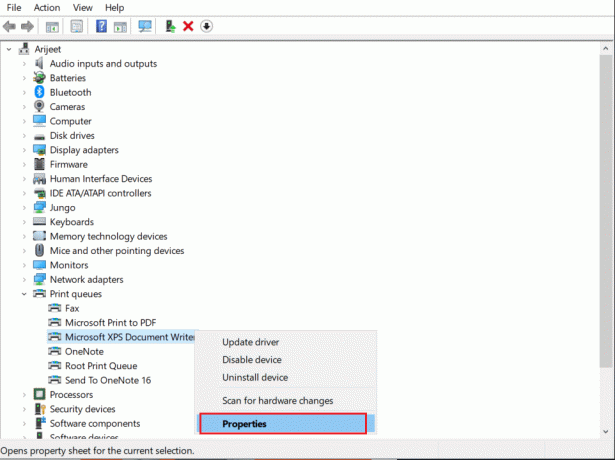
4. עבור אל לשונית דרייבר ובחר להחזיר נהג, כפי שמוצג מודגש.

5. תן את הסיבה שלך למה אתה חוזר אחורה? ב חזרה לאחור של חבילת דרייברים. לאחר מכן, לחץ על כן, כפי שמוצג להלן.
6. לאחר מכן, לחץ על בסדר להחיל שינוי זה. סוף סוף, הפעל מחדש את המחשב.
שיטה 6: עדכן את Windows
ודא שאתה משתמש בגרסה מעודכנת של Windows. אחרת, הקבצים במערכת לא יהיו תואמים לקבצי התוכנית המובילים אליהם הידית היא בעיה לא חוקית. בצע את השלבים המוזכרים להלן כדי לעדכן את מערכת ההפעלה של Windows שלך.
1. ללחוץ מקשי Windows + I בו זמנית להשקה הגדרות.
2. הקלק על ה עדכון ואבטחה אריח, כפי שמוצג.

3. בתוך ה עדכון חלונות לשונית, לחץ על בדוק עדכונים לַחְצָן.

4א. אם קיים עדכון חדש, לחץ על להתקין עכשיו ופעל לפי ההוראות לעדכון.

4ב. אחרת, אם ה-Windows מעודכן, הוא יוצג אתה מעודכן הוֹדָעָה.

קרא גם:Fix Printer Driver אינו זמין ב-Windows 10
שיטה 7: התקן מחדש את המדפסת
נניח שאתה נתקל בשגיאה זו לאחר הפעלת פותר בעיות המדפסת. במקרה זה, אתה יכול לנסות להתקין מחדש מדפסות מסוימות שבהן אתה מתמודד עם השגיאה, לפי ההוראות להלן.
פתק: הנה ה Microsoft Print ל-PDF המכשיר נלקח כדוגמה
1. לִפְתוֹחַ לוח בקרה ולחץ על מכשירים ומדפסות כפי שמוצג.

2. לאחר מכן, לחץ לחיצה ימנית על המדפסת ובחר את הסר מכשיר אפשרות כפי שמוצג להלן.

3. נְקִישָׁה כן בתוך ה הסר את Decice מיידי.

4. מאוחר יותר, לחץ על הוסף מדפסת כפי שמוצג מטה.

5. כעת, בחר המדפסת שאני רוצה לא רשומה אפשרות כפי שמודגש להלן.

6. לאחר מכן, לחץ על הוסף מדפסת מקומית או מדפסת רשת עם הגדרות ידניות כפי שמוצג ולחץ על הַבָּא.
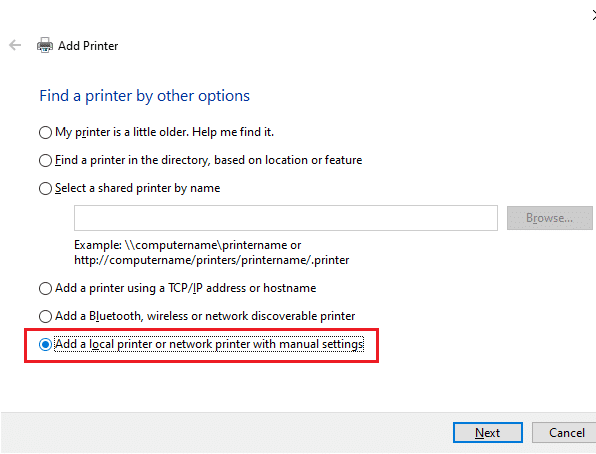
7. בחלון הבא, לחץ על PORTPROMPT: (נמל מקומי) בתפריט הנפתח של השתמש ביציאה קיימת ולחץ על הַבָּא.

8. כעת, בחר את יַצרָן ו מדפסות כפי שמוצג למטה ולחץ על הַבָּא כפי שהודגש.

9. שנה את שם המדפסת במידת הצורך ולחץ על הַבָּא.
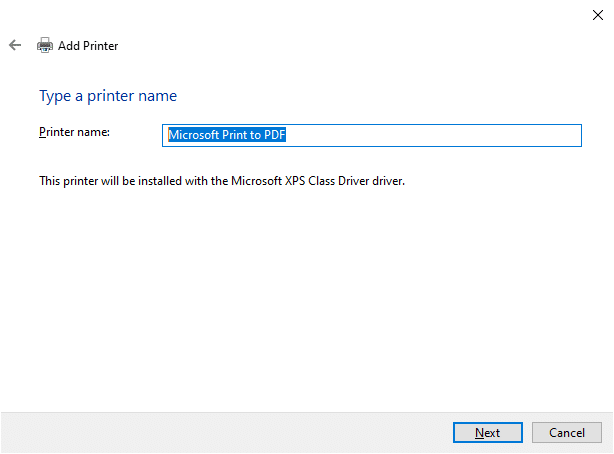
10. לבסוף, המתן עד ש-Windows תתקין את המדפסת ובדוק אם אתה נתקל בשגיאה זו שוב.
שיטה 8: תיקון קבצי מערכת
אתה יכול לסרוק ולתקן באופן אוטומטי קבצי מערכת על ידי הפעלת מערכת קבצי בודק (SFC) ו-DISM. בצע את השלבים המוזכרים להלן כדי ליישם את אותו הדבר.
1. לחץ על מפתח Windows, הקלד שורת פקודה ולחץ על הפעל כמנהל.

2. לחץ על כן בתוך ה בקרת חשבון משתמש מיידי.
3. סוּג chkdsk C: /f /r /x פקודה ופגע מקש אנטר.

4. אם תתבקש עם הודעה, Chkdsk לא יכול להפעיל... אמצעי האחסון... בתהליך שימוש, לאחר מכן, הקלד י ופגע ב מקש אנטר.
5. שוב, הקלד את הפקודה: sfc /scannow ולחץ מקש אנטר להפעיל את בודק קבצי מערכת לִסְרוֹק.

פתק: סריקת מערכת תתחיל ותימשך מספר דקות לסיום. בינתיים, אתה יכול להמשיך לבצע פעילויות אחרות, אך שימו לב לא לסגור בטעות את החלון.
לאחר השלמת הסריקה, היא תציג אחת מההודעות הבאות:
- Windows Resource Protection לא מצאה הפרות שלמות.
- Windows Resource Protection לא הצליח לבצע את הפעולה המבוקשת.
- Windows Resource Protection מצא קבצים פגומים ותיקן אותם בהצלחה.
- Windows Resource Protection מצא קבצים פגומים אך לא הצליח לתקן חלק מהם.
6. לאחר סיום הסריקה, איתחולהמחשב האישי שלך.
7. שוב, השקה שורת הפקודה כמנהל ובצע את הפקודות הנתונות בזו אחר זו:
dism.exe /Online /cleanup-image /scanhealthdism.exe /Online /cleanup-image /restorehealthdism.exe /Online /cleanup-image /startcomponentcleanup
פתק: עליך להיות בעל חיבור אינטרנט תקין כדי לבצע פקודות DISM כראוי.

קרא גם:כיצד להחזיר את המדפסת למצב מקוון ב-Windows 10
שיטה 9: הפעל סריקת תוכנות זדוניות
בצע את השלבים הבאים כדי להפעיל סריקה של תוכנות זדוניות ולתקן לא ניתן להתקין מדפסת השגיאה הידית אינה חוקית.
1. מכה מקשי Windows + I בו זמנית להשקה הגדרות.
2. כאן, לחץ על עדכון ואבטחה הגדרות כפי שמוצג.

3. לך ל אבטחת Windows בחלונית השמאלית.

4. הקלק על ה הגנה מפני וירוסים ואיומים אפשרות בחלונית הימנית.

5. הקלק על ה סריקה מהירה לחצן כדי לחפש תוכנות זדוניות.

6א. לאחר סיום הסריקה, כל האיומים יוצגו. לחץ על התחל פעולות תַחַת איומים נוכחיים.

6B. אם אין איום במכשיר שלך, המכשיר יציג את אין איומים עכשוויים עֵרָנִי.

שיטה 10: הפעל את תיקון האתחול
הפעלת תיקון אתחול תעזור לך לתקן את אי התקנת המדפסת השגיאה של הידית אינה חוקית. בצע את ההוראות המוזכרות להלן כדי ליישם את אותו הדבר.
1. נווט אל תפריט התחל.
2. כעת, בחר את סמל כוח ולחץ על איתחול תוך כדי החזקת כפתור "שיפט.

3. כאן, לחץ על פתרון בעיות. עיין בתמונה.
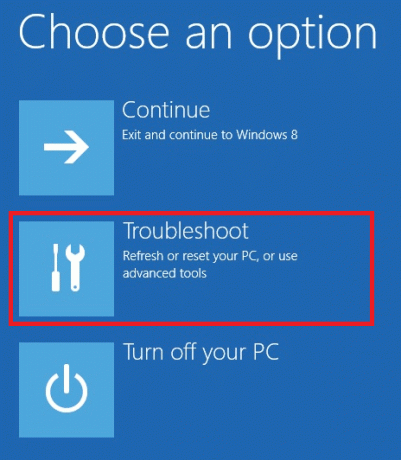
4. כעת, לחץ על אפשרויות מתקדמות בא אחריו תיקון אתחול.

5. כעת, לחץ על לְהַמשִׁיך להמשיך. אם החשבון שלך מוגן בסיסמה, בחר את החשבון שלך והקלד את הסיסמה כדי להמשיך.
כעת, כלי תיקון האתחול יסרוק את המחשב האישי שלך ויפתור את הבעיה.
קרא גם: כיצד להדפיס כשאין לך מדפסת
שיטה 11: הסר את התקנת עדכונים פגומים במצב בטוח
חלק מהמשתמשים האחרים העומדים בפני אי יכולת להתקין מדפסת. הידית היא שגיאה לא חוקית הצליחו לפתור אותה במצב בטוח. אתחל את המחשב במצב בטוח ונסה להסיר את העדכון האחרון שגורם לשגיאה. להלן מספר הנחיות להתקנת העדכון במצב בטוח.
פתק: כדי לאתחל את המחשב במצב בטוח, ייתכן שתתבקש עם מסך להזין את מפתח BitLocker (אם יש לך מכשיר מוצפן).
כדי לאתחל את המחשב במצב בטוח, עליך להיכנס לסביבת השחזור של Windows, דבר שניתן לעשות זאת על ידי כיבוי והדלקה חוזר של המכשיר.
1. ללחוץ Windows + Iמפתחות יחד כדי לפתוח הגדרות במערכת שלך.
2. כעת, בחר עדכון ואבטחה.

3. כעת, לחץ על התאוששות בחלונית השמאלית ובחר את אתחל עכשיו אפשרות מתחת התחלה מתקדמת.

4. כעת, אפשר למחשב שלך להפעיל מחדש לגמרי הפעם. אתה תיכנס ל סביבת השחזור של Windows עַכשָׁיו.
5. כאן, לחץ על פתרון בעיות.

6. כעת, לחץ על אפשרויות מתקדמות כפי שמוצג.

7. כעת, בחר אפשרויות מתקדמות בא אחריו הגדרות אתחול.

8. לחץ על איתחול ולחכות ל הגדרות אתחול מסך שיופיע.
9. הקש על (מספר) מפתח 4 להיכנס מצב בטוח.
פתק: כדי להפעיל מצב בטוח עם גישה לרשת, הקש מספר 5.

כעת, תוכל לעקוב ולתקן זֶה על ידי הסרה ידנית של העדכונים האחרונים לאחר אתחול המחשב במצב בטוח.
10. הקש על חלונות מַפְתֵחַ. סוּג לוח בקרה ולהפעיל אותו.

11. מַעֲרֶכֶת הצג לפי כפי ש אייקונים גדולים ובחר תוכניות ותכונות.

12. כעת, לחץ על צפה בעדכונים שהותקנו בחלונית השמאלית כפי שמוצג כאן.
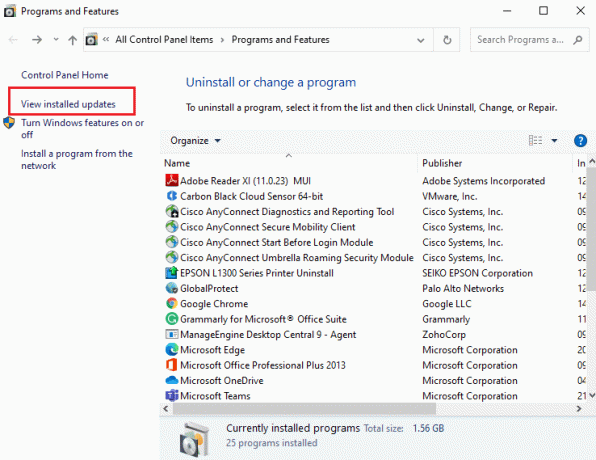
13. כעת, בחר את העדכון האחרון ולחץ על הסר את ההתקנה אפשרות, כפי שמוצג להלן.

14. לאחר מכן, אשר את ההנחיה, אם יש, וכן הפעל מחדש את המחשב.
בדוק אם תיקנת את הבעיה.
פתק: אם אתה נתקל בשגיאות כלשהן במצב בטוח, הסר או התקן מחדש יישומים בעייתיים הגורמים לשגיאה זו.
קרא גם:תקן שגיאת התקנת מדפסת 0x000003eb
שיטה 12: בצע שחזור מערכת
לעתים קרובות יותר, אתה עלול להתמודד עם אי יכולת להתקין את המדפסת. הידית היא שגיאה לא חוקית לאחר עדכון Windows. אם אתה נתקל בבעיה זו, אתה יכול לשחזר את המערכת לגרסה הקודמת שלו.
פתק: מומלץ לעשות אתחל מחשב Windows 10 למצב בטוח לפני שתמשיך עם שחזור המערכת.
1. לחץ על מפתח Windows, הקלד שורת פקודה ולחץ על הפעל כמנהל.

2. סוּג rstrui.exe הפקודה ולחץ על מקש אנטר.

3. כעת, לחץ על הַבָּא בתוך ה שחזור מערכת חלון, כפי שמוצג.

4. לבסוף, אשר את נקודת השחזור על ידי לחיצה על סיים לַחְצָן.

כעת, המערכת תשוחזר למצבה הקודם, ועכשיו בדוק אם הבעיה נפתרה.
מוּמלָץ:
- תקן את שגיאת שירות 1053 ב-Windows 10
- 28 התוכנה הטובה ביותר להעתקת קבצים עבור Windows
- תקן את התכונה שבה אתה מנסה להשתמש נמצא במשאב רשת שאינו זמין
- תיקון זום אינו מסוגל לזהות מצלמה
אנו מקווים שהמדריך הזה היה מועיל ותוכל לתקן לא מצליח להתקין מדפסתהידית לא חוקית שגיאה בווינדוס 10. ספר לנו איזו שיטה עבדה עבורך בצורה הטובה ביותר. כמו כן, אם יש לך שאלות/הצעות כלשהן לגבי מאמר זה, אל תהסס להשאיר אותן בסעיף ההערות.




