תקן שגיאת Discord JavaScript בעת האתחול
Miscellanea / / February 24, 2022
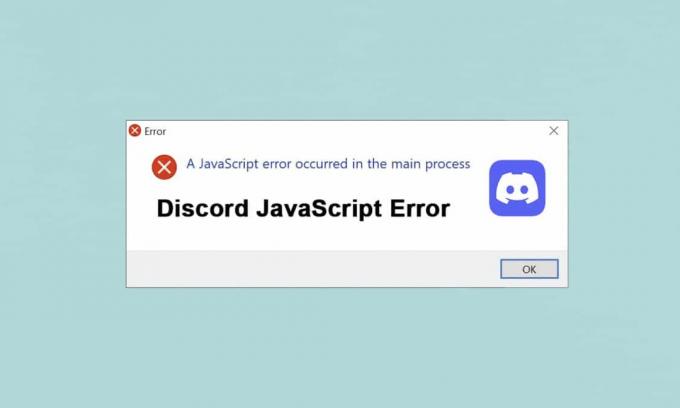
Discord הוא האפליקציה הידידותית למשתמש הנפוצה ביותר למשחקים. זה ידוע בתכונת הצ'אט שלו ובאפשרות הסטרימינג בשידור חי גם כן. עם זאת, כמו כל היישומים, הוא גם נתקל בשגיאות. מספר משתמשים דיווחו על שגיאת Discord JavaScript בעת האתחול ושגיאת Javascript התרחשה בתהליך הראשי במהלך התקנת אפליקציית Discord. זה באמת יכול להיות די מתסכל להתמודד עם השגיאה הזו בכל הפעלה. אבל אל תלחץ! קרא להלן כדי לפתור שגיאה זו בדיסקורד לכל המוקדם.

תוכן
- כיצד לתקן שגיאת Discord JavaScript בהפעלה ב-Windows 10.
- שיטה 1: סגור את כל תהליכי הדיסקורד
- שיטה 2: הפעל את Discord ללא זכויות מנהל
- שיטה 3: עדכן מדיניות קבוצתית בשורת הפקודה
- שיטה 4: מחק את Discord AppData
- שיטה 5: שנה שירות חווית אודיו וידאו באיכות של Windows
- שיטה 6: עוקף את הדיסקורד באנטי וירוס
- שיטה 7: עדכן את אפליקציית Discord
- שיטה 8: עדכן את מערכת ההפעלה של Windows
- שיטה 9: התקן מחדש את Discord
- שיטה 10: צור קשר עם תמיכת דיסקורד
כיצד לתקן שגיאת Discord JavaScript בהפעלה ב-Windows 10
במהלך המחקר שלנו, מצאנו שהגורמים הבאים הם הגורמים העיקריים לכך שגיאת Discord JavaScript בעת האתחול ו שגיאת Javascript אירעה בתהליך הראשי:
- שירות וידאו באיכות של Windows אודיו מושבת
- אפליקציית דיסקורד מושחתת
- הגדרות דיסקורד שגויות
- הפעלת דיסקורד עם הרשאות ניהול
השיטות המפורטות להלן מסודרות מרמה בסיסית למתקדמת לתיקון שגיאת Discord JavaScript בשולחן העבודה/מחשב נייד של Windows 10.
חייב לקרוא:רשימת פקודות דיסקורד
שיטה 1: סגור את כל תהליכי הדיסקורד
יותר מדי תהליכי Discord עלולים להשחית קבצי מערכת מה שיוביל לשגיאת Discord Javascript. לפיכך, צא מדיסקורד לפי ההוראות להלן.
1. לחץ לחיצה ימנית על חלונותסמל מ ה שורת המשימות ולחץ על מנהל משימות אפשרות כפי שמתואר להלן.
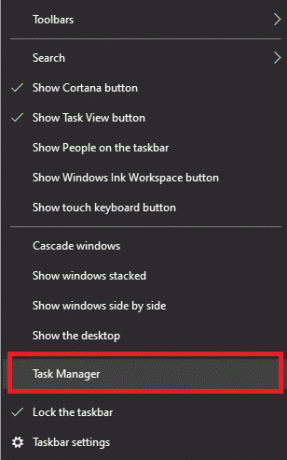
2. מ ה תהליכים הכרטיסייה בחלון מנהל המשימות, חפש ובחר מַחֲלוֹקֶת מְשִׁימָה.
3. לאחר מכן לחץ על סיום המשימה האפשרות המודגשת.

4. איתחול המערכת לתקן את שגיאת ה-Javascript של Discord בבעיית האתחול.
קרא גם:תקן את שיתוף מסך Discord אודיו לא עובד
שיטה 2: הפעל את Discord ללא זכויות מנהל
מספר משתמשים שמו לב שהאפליקציה אינה נתקלת בשום שגיאה כאשר היא מחוברת ללא הרשאות ניהול. אז, הפעל את Discord ללא זכויות ניהול באופן הבא:
1. לחץ לחיצה ימנית על מַחֲלוֹקֶתקיצור ולחץ על נכסים.
פתק: או נווט אל ספריית ההתקנה ולחץ לחיצה ימנית מַחֲלוֹקֶת קוֹבֶץ.

2. בחלון מאפיינים, עבור ל- תְאִימוּת לשונית.
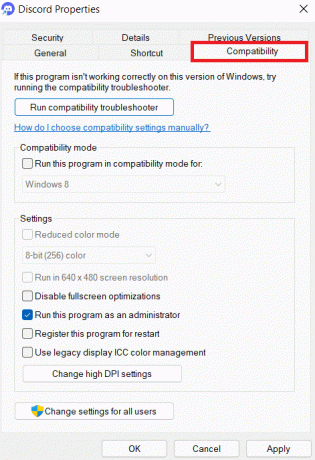
3. כעת, בטל את סימון התיבה המסומנת הפעל תוכנית זו כמנהל מערכת כפי שמוצג מטה.
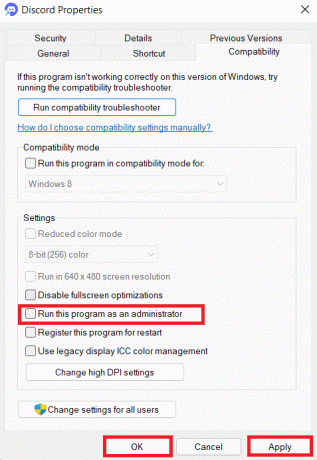
4. לבסוף, לחץ על להגיש מועמדות ו בסדר כדי לשמור את השינויים שבוצעו.
5. עַכשָׁיו, להפעיל מחדש את Discord כדי לראות אם הבעיה נפתרה כעת.
שיטה 3: עדכן מדיניות קבוצתית בשורת הפקודה
כדי לתקן את שגיאת Discord JavaScript בעת האתחול, אתה יכול לעדכן את המדיניות הקבוצתית על ידי ביצוע שורת פקודה בשורת הפקודה ב-Windows 10 לפי ההוראות להלן:
1. סוּג cmd בתוך ה חיפוש Windowsבָּר. הקלק על ה הפעל כמנהל אפשרות להפעיל אותו עם זכויות ניהול.

2. הנה, הקלד gpupdate /force הפקודה כמתואר להלן ולחץ להיכנס מַפְתֵחַ.
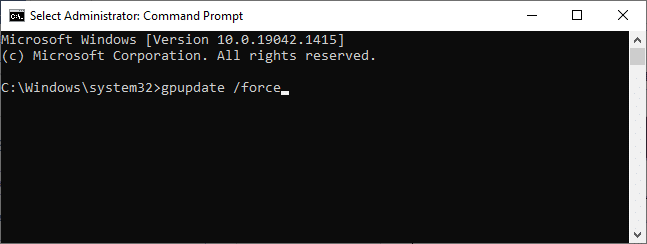
3. לאחר עדכון המדיניות הקבוצתית, הפעל מַחֲלוֹקֶת ולחדש את הנגינה.
קרא גם:איך לצטט מישהו בדיסקורד
שיטה 4: מחק את Discord AppData
קובצי Discord זמניים ופגומים עלולים לגרום לבעיות בהגדרות האפליקציה. כמו כן, הגדרות חשבון לא נכונות ב-Discord מובילות לשגיאת Discord JavaScript בעת האתחול. לפיכך, נקה את כל Discord AppData כדי לתקן בעיה זו ב- Windows 10.
1. סוּג %appdata% בתוך ה שורת החיפוש של Windows ולחץ לִפְתוֹחַ כפי שמוצג להלן.

2. לחץ פעמיים על נדידה תיקייה כדי לפתוח אותה.

3. כאן, לחץ לחיצה ימנית על מַחֲלוֹקֶת תיקיה ולחץ לִמְחוֹק אפשרות כפי שמתואר להלן.

4. שוב, הקלד %localappdata% ולחץ לִפְתוֹחַ כפי שמוצג.

5. למצוא את ה תיקיית דיסקורד ולחץ על דelete אפשרות לאחר לחיצה ימנית עליה.

6. סוף סוף, איתחולהמחשב האישי שלך.
שיטה 5: שנה שירות חווית אודיו וידאו באיכות של Windows
כאשר אתה משנה את סוג האתחול של שירות איכות Windows Audio Video Experience מ ידני לאוטומטי, אתה יכול לפתור שגיאת JavaScript שהתרחשה בתהליך הראשי נושא.
פתק: שיטה זו מסוגלת לפתור שגיאות JavaScript של כל האפליקציות והתוכניות האחרות כולל Discord.
הנה כיצד לשנות את סוג האתחול של שירות חווית וידאו באיכות של Windows Audio:
1. סוּג לָרוּץ בתוך ה שורת החיפוש של Windows לפתוח לָרוּץ תיבת דיאלוג.
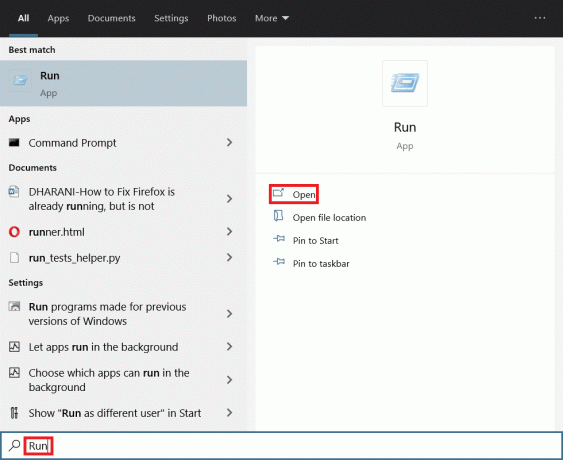
2. סוּג services.msc כפי שמתואר להלן ולחץ בסדר.
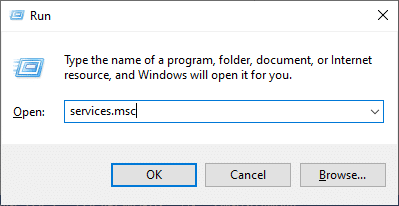
3. בתוך ה שירותים חלון, לחץ לחיצה ימנית חווית אודיו וידאו איכותית של Windows שֵׁרוּת.
4. לאחר מכן, לחץ על נכסים אפשרות כפי שמוצג להלן.

5. הקלק על ה תפסיק אפשרות להפסיק את השירות הפועל.
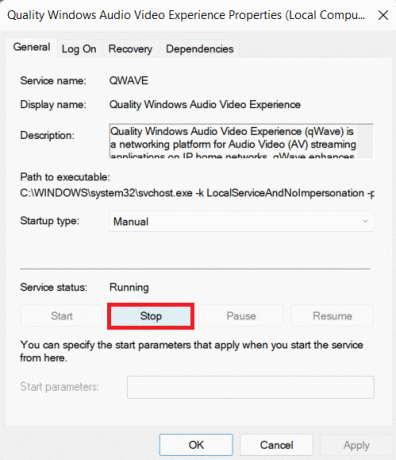
6. הקלק על ה הַתחָלָה לחצן כדי להפעיל את השירות שוב.

7. הגדר את סוג הפעלה ל אוֹטוֹמָטִי באמצעות התפריט הנפתח הנתון.
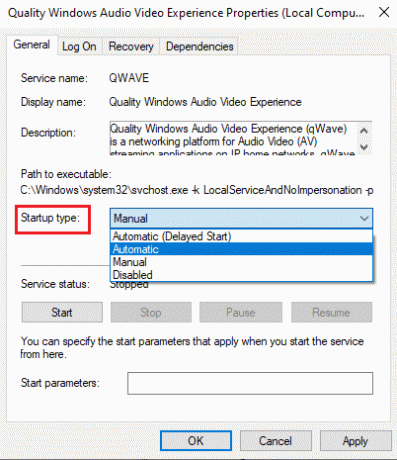
8. לחץ על החל > אישור כדי לשמור את השינויים.
פתק: ייתכן שתקבל את הודעת השגיאה הבאה בעת שינוי סוג האתחול: Windows לא הצליח להפעיל את השירות במחשב מקומי. שגיאה 1079: החשבון שצוין עבור שירות זה שונה מהחשבון שצוין עבור שירותים אחרים הפועלים באותו תהליך.
9. במקרה זה, עבור ל- היכנס לשונית ב- מאפייני חווית אודיו וידאו איכותיים של Windows חלון ולחץ על לְדַפדֵף… כפתור כפי שמודגש להלן.
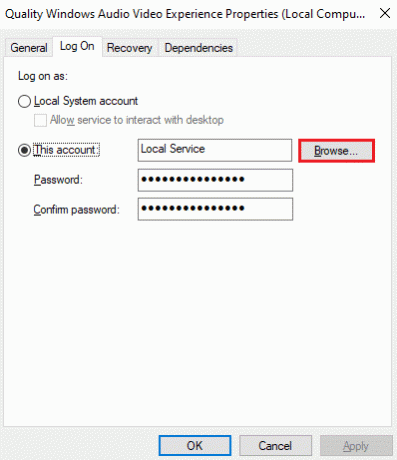
10. כאן, הקלד את השם שלך חשבון משתמש בתוך ה הזן את שם האובייקט לבחירה תיבת ולחץ על בדוק שמות לַחְצָן.
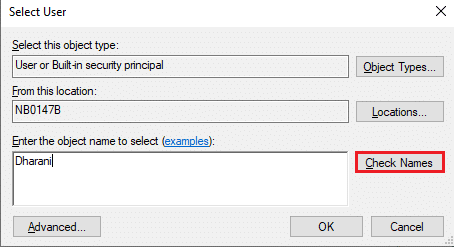
11. לאחר שתסיים, לחץ על בסדר והקלד את שלך סיסמה כאשר תתבקש.
12. עכשיו, השקה מַחֲלוֹקֶת ללא שגיאות.
קרא גם: כיצד לפתוח את Steam Console
שיטה 6: עוקף את הדיסקורד באנטי וירוס
לפעמים, אתה עלול להתמודד עם שגיאת Discord JavaScript בעת האתחול ב-Windows 10 עקב הגבלות של תוכנית האנטי-וירוס המותקנת. זה עשוי למנוע פתיחה או הפעלה של תוכניות מסוימות כולל Discord. אתה יכול לפתור זאת על ידי הוספת Discord כחריג לאנטי וירוס או השבתתו זמנית.
פתק: הנה, אנחנו משתמשים אנטי וירוס חינמי של Avast לדוגמא. השלבים עשויים להשתנות בהתאם לתוכנת האנטי וירוס המותקנת במחשב שלך.
1. לְהַשִׁיק Avast אנטי וירוס ולחץ על תַפרִיט בפינה הימנית העליונה.

2. הקלק על ה הגדרות אפשרות מהתפריט הנפתח.
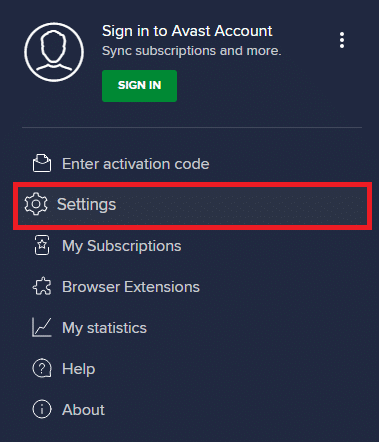
3. בחר כללי > אפליקציות חסומות ומותר. לאחר מכן, לחץ על אפשר אפליקציה תחת רשימת האפליקציות המותרות סעיף, כפי שמודגש להלן.
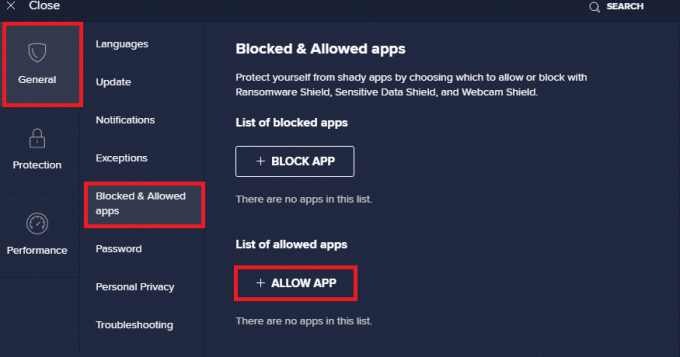
4א. כעת, לחץ על לְהוֹסִיף המקביל ל מַחֲלוֹקֶת אפשרות להוסיף אותו לרשימת הלבנים.
4ב. לחלופין, תוכל גם לגלוש באפליקציית Discord על ידי בחירה ב- בחר נתיב אפליקציה אוֹפְּצִיָה.
פתק: תיארנו מתקין אפליקציה מתווסף כהחרגה בתמונה למטה. אתה צריך להוסיף מַחֲלוֹקֶת בדומה לכך.
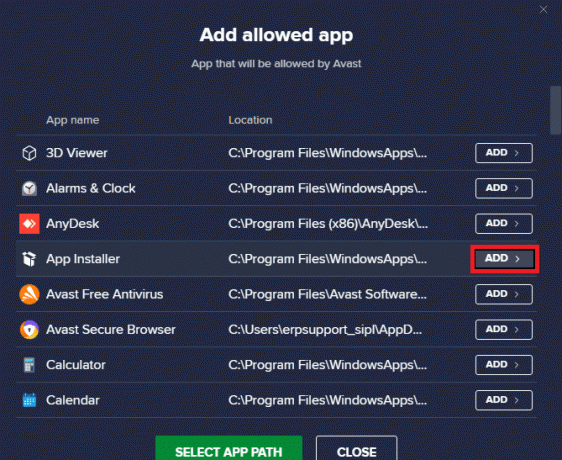
5. לבסוף, לחץ על לְהוֹסִיף בהנחיה להוסיף את אפליקציית Discord לרשימת ההיתרים של Avast.
פתק: אתה יכול לבחור להשבית את האנטי וירוס או השבת את חומת האש של Windows Defender באופן זמני אוֹ הסר את ההתקנה של Avast במידת צורך.
שיטה 7: עדכן את אפליקציית Discord
אם אתה מתמודד שגיאת Discord JavaScript בעת האתחול, ייתכן שהעדכון האחרון אינו תואם ליישום, ועדכון חדש שוחרר כדי לתקן את הבעיה. הורד והתקן את העדכון האחרון של Discord באופן הבא:
1. הקש על מפתח Windows וסוג %LocalAppData% בשורת החיפוש כפי שמוצג להלן. לחץ על לִפְתוֹחַ כפי שמוצג.
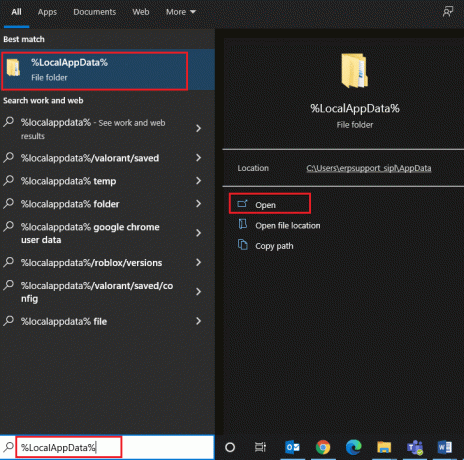
2. מצא ולחץ פעמיים על מַחֲלוֹקֶת תיקייה כדי לפתוח אותה.

3. הפעל את עדכון יישום על ידי לחיצה כפולה עליו ו לַחֲכוֹת להשלמת התהליך.
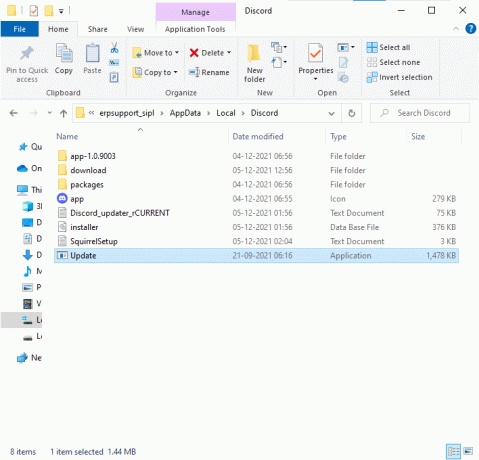
4. לבסוף, השקה מחדשמַחֲלוֹקֶת כדי לראות את השגיאה מתוקנת.
קרא גם:כיצד לתקן את הדיסקורד ממשיך לקפוא
שיטה 8: עדכן את מערכת ההפעלה של Windows
אם אתה עדיין מתמודד שגיאת JavaScript שהתרחשה בתהליך הראשי, עדכן את Windows באופן הבא:
1. הקש על Windows + Iמפתחות בו זמנית כדי לפתוח את הגדרות אפליקציה.
2. כעת, בחר עדכון ואבטחה כפי שמוצג.
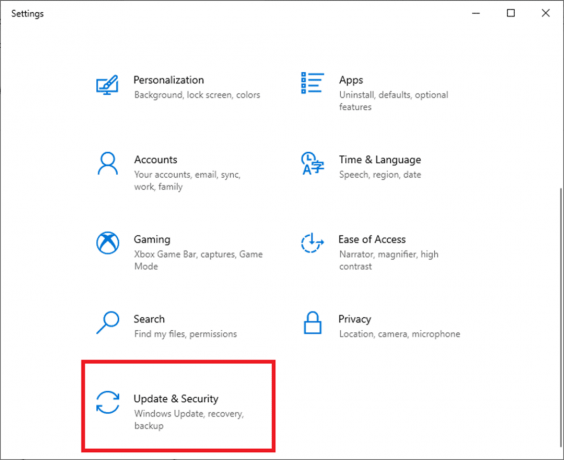
3. לחץ על בדוק עדכונים בחלונית הימנית.
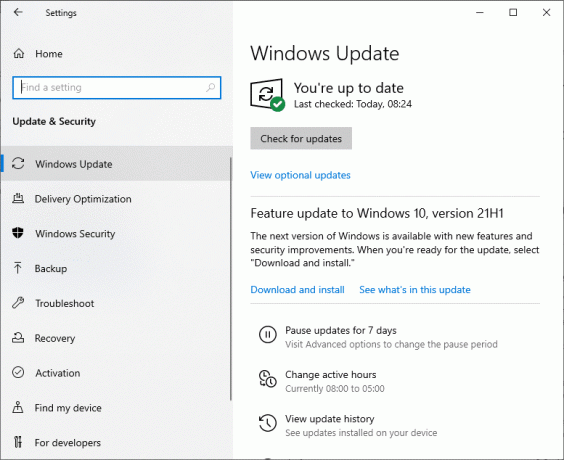
4א. הקלק על ה להתקין עכשיו אוֹפְּצִיָה. לאחר הורדה והתקנה של העדכונים, איתחול המערכת שלך כדי לראות ששגיאת Discord נפתרה.

4ב. אם אין עדכונים זמינים, אתה מעודכן תוצג הודעה. במקרה זה, נסה את הפתרון הבא.

שיטה 9: התקן מחדש את Discord
אם אף אחת מהשיטות לא עזרה לך, נסה להתקין מחדש את התוכנה אם אפשר. כל ההגדרות והגדרות התצורה יתרעננו כאשר תתקין מחדש את Discord, ומכאן שיש יותר סיכויים שתשיג תיקון לבעיה שלך.
1. לְהַשִׁיק לוח בקרה על ידי חיפוש זה ב שורת החיפוש של Windows.

2. מַעֲרֶכֶת הצג לפי: אייקונים גדולים ולחץ תוכניות ותכונות כפי שמוצג.
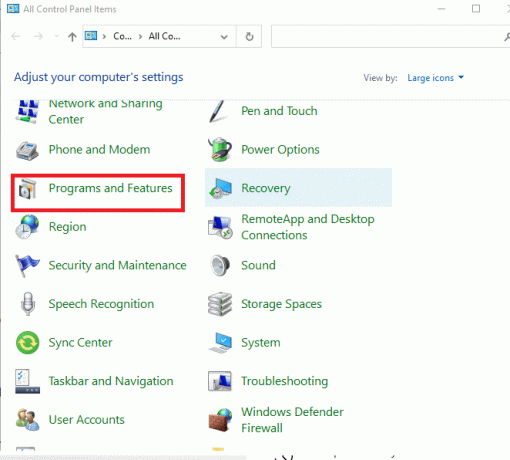
3. לחץ על מַחֲלוֹקֶת ובחר את הסר את ההתקנה אוֹפְּצִיָה.
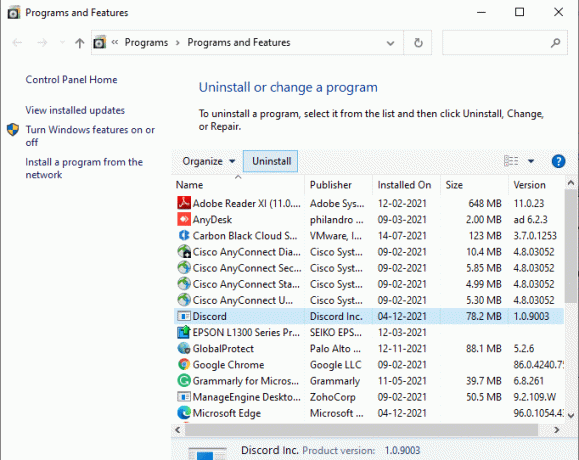
4. כאשר תתבקש, האם אתה בטוח שברצונך להסיר את התקנת Discord? לחץ על כן.
5. הפעל מחדש את המחשב.
6. לִפְתוֹחַ דף הורדת דיסקורד ולחץ על הורד עבור Windows כפתור כפי שמתואר להלן.

7. נווט ל ההורדות שלי ולהפעיל את DiscordSetup קוֹבֶץ.
8. עקוב אחרי הוראות על המסך להשלמת ההתקנה במחשב האישי שלך.
קרא גם:כיצד להגדיר DM קבוצתי בדיסקורד
שיטה 10: צור קשר עם תמיכת דיסקורד
אם שום דבר לא עובד, שלח אימייל אל צוות התמיכה של דיסקורד . הם ינתחו את הבעיה וימליצו על תיקון אופטימלי לשגיאת Discord JavaScript בעת האתחול.
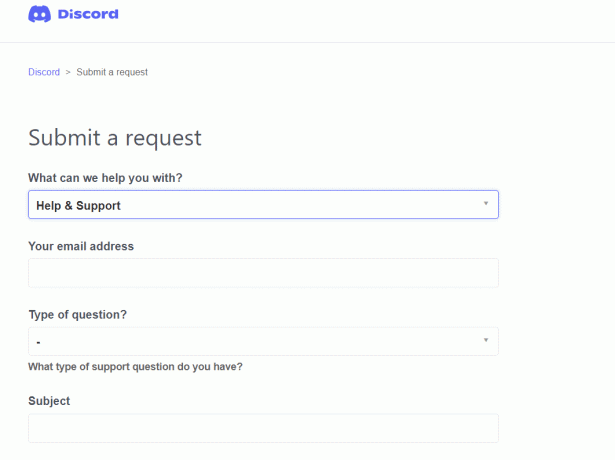
מוּמלָץ:
- כיצד לגשת לאתרים חסומים באיחוד האמירויות
- כיצד להשתמש ב-Push to Talk בדיסקורד
- Fix Discord ממשיך להתרסק
- תקן Discord לא מזהה מיקרופון
אנו מקווים שהמאמר הזה נפתר שגיאת Discord JavaScript בעת האתחולבעיה במחשב Windows 10. ספר לנו איזו שיטה עבדה עבורך בצורה הטובה ביותר. כמו כן, אל תהסס לפנות אלינו בקטע התגובות למטה עם השאלות או ההצעות שלך.



