תקן שגיאת עדכון משגר Warframe נכשל
Miscellanea / / February 24, 2022
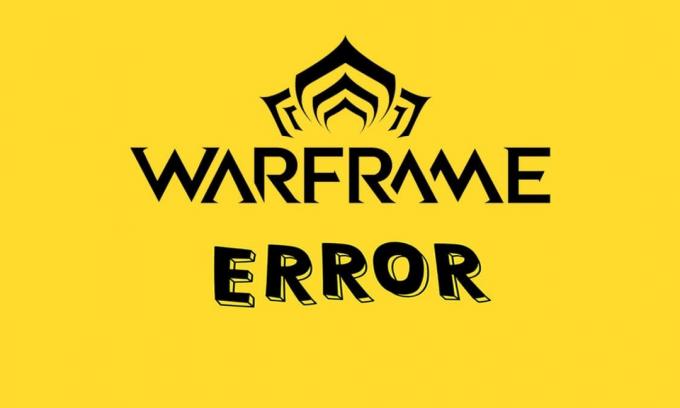
Warframe הוא משחק מקוון מרובה משתתפים שפותח על ידי Digital Extremes. אתה יכול ליהנות מהמשחק הזה ב-Windows, Xbox One, PlayStation 5, PlayStation 4, Nintendo Switch ו-Xbox Series X/S. אחת הסיבות העיקריות התורמות לפופולריות שלה היא שהיא לגמרי חופשי לשחק. במידת הצורך, אתה יכול לשחק את המשחק הזה בתור יריות מגוף שלישי. לעתים קרובות, מספר עדכונים משוחררים כדי לתקן באגים במשחק. אבל משתמשים רבים מתמודדים עם בעיות של עדכון משגר Warframe שנכשלו במהלך עדכון. אתה עלול להיתקל בבעיה הן ב-Steam והן בפלטפורמות משחק אחרות בכל מקום שבו אתה ניגש אליה. אנו מביאים מדריך מושלם שיעזור לך לפתור את הבעיה הזו. אז, המשך לקרוא!

תוכן
- כיצד לתקן שגיאת עדכון משגר Warframe נכשל ב- Windows 10
- שיטה 1: הפעל מחדש את הנתב
- שיטה 2: אפס את הנתב שלך
- שיטה 3: סגור תהליכי רקע
- שיטה 4: מטב את קישוריות האינטרנט
- שיטה 5: הפעל את פותר בעיות הרשת
- שיטה 6: אפס את הגדרות הרשת
- שיטה 7: סנכרון הגדרות תאריך ושעה
- שיטה 8: שנה את הגדרות משגר Warframe
- שיטה 9: הגדרות חלופיות בין DirectX 10 ל-11
- שיטה 10: שנה שפה ב-Warframe Launcher
- שיטה 11: עדכון או החזרת מנהל התקן רשת
- שיטה 12: השבת את האנטי וירוס או Warframe ברשימת הלבנים (אם ישים)
- שיטה 13: עדכן את Windows
כיצד לתקן שגיאת עדכון משגר Warframe נכשל ב- Windows 10
במאמר זה הראינו את כל השיטה האפשרית לתיקון Warframe שגיאת עדכון משגר נכשלה ב- Windows 10. אבל לפני שנעבור על הפתרונות, ספר לנו מדוע בעיה זו התרחשה. כמה מהסיבות לשגיאת עדכון זו ניתנות להלן.
- בעיית התקנת חבילה ניתנת להפצה מחדש של Microsoft Visual C++
- קבצי משחק פגומים,
- רכיבי Warframe פגומים,
- הגדרות לא נכונות של Warframe Launcher,
- התקפת תוכנות זדוניות או וירוסים,
- מהירות אינטרנט לא מספקת או תצורת אינטרנט גרועה.
אתה יכול להתמודד עם כל אחד מהדברים הבאים הודעות שגיאה כאשר אתה מתמודד עם הבעיה.
- עדכון נכשל!
לא ניתן היה להוריד חלק מעדכוני תוכן מהשרתים שלנו.
אנא הפעל מחדש את Warframe כדי לנסות שוב.
העדכון יופעל מחדש בקרוב... - עדכון נכשל!
שרתי התוכן אינם זמינים זמנית.
ERROR_HTTP_INVALID_SERVER_RESPONSE
העדכון יופעל מחדש בקרוב... - עדכון נכשל!
נתוני ההורדה נפגמו.
העדכון יופעל מחדש בקרוב... - עדכון נכשל!
שרתי התוכן אינם זמינים זמנית.
ERROR_INTERNET_CANNOT_CONNECT.
העדכון יופעל מחדש בקרוב.
בסעיף זה, ריכזנו רשימה של שלבי פתרון בעיות יעילים לתיקון בעיית העדכון שנכשל.
שיטה 1: הפעל מחדש את הנתב
הפעלה מחדש של הנתב תפעיל מחדש את הקישוריות לרשת. משתמשים מעטים דיווחו כי כל השינויים המסומנים בהגדרות התצורה יהיו יעילים בפעולה כאשר תפעיל מחדש את הנתב. לכן, בצע את השלבים המוזכרים להלן כדי להפעיל מחדש את הנתב שלך.
1. למצוא את ה כפתור הפעלה בחלק האחורי של הנתב שלך.
2. לחץ על הכפתור פעם אחת כדי תכבה את זה.

3. עַכשָׁיו, לְנַתֵק שֶׁלְךָ כבל חשמל של הנתב והמתן עד שהכוח יתרוקן לחלוטין מהקבלים.
4. לאחר מכן, להתחבר מחדש ה כבל חשמל ולהדליק אותו לאחר דקה.
5. המתן עד שהחיבור לרשת יתבסס מחדש ו נסה להיכנס שוב.
שיטה 2: אפס את הנתב שלך
לפני שתנסה את ההוראות שלהלן, עליך להיות מודע לכמה נקודות שבהן איפוס הנתב יביא את הנתב להגדרות היצרן. כל ההגדרות וההגדרות כמו יציאות מועברות, חיבורים ברשימה השחורה, אישורים וכו', יימחקו. ובכל זאת, אם תחליט לאפס את הנתב, עקוב אחר ההוראות כפי שנדון להלן.
הערה 1: כל ההגדרות וההגדרות כמו יציאות מועברות, חיבורים ברשימה השחורה, אישורים וכו', יימחקו. לכן, הקפד לנהל חשבון אלה לפני שתמשיך להוראות הנדונות להלן.
פתק 2: לאחר האיפוס, הנתב יחזור להגדרות ברירת המחדל ולסיסמת האימות שלו. אז, השתמש באישורי ברירת המחדל שלו כדי להיכנס לאחר האיפוס.
1. פתח את ה הגדרות הנתב משתמש ב כתובת ה-IP של שער ברירת המחדל. לאחר מכן, השתמש באישורים שלך כדי לogin כפי שמוצג.

2. רשום את כל הגדרות תצורה. אתה תדרוש אותם לאחר איפוס הנתב מכיוון שאתה עלול לאבד את אישורי ISP שלך אם אתה משתמש ב- P2P נוהל (פרוטוקול נקודה לנקודה דרך האינטרנט)
3. עכשיו, החזק את כפתור אתחול בנתב שלך למשך 10-30 שניות.
פתק: אתה צריך להשתמש במכשירי הצבעה כמו א פִּין, אוֹ קיסם שיניים ללחוץ על אִתחוּל כפתור בחלק מהנתבים.

4. הנתב יכבה אוטומטית ויידלק שוב. אתה יכול לשחרר את הכפתור כאשר האורות מתחילים להבהב.
5. היכנס מחדשפרטי תצורה עבור הנתב בדף האינטרנט.
קרא גם:כיצד להגביר את מהירות האינטרנט של WiFi ב-Windows 10
שיטה 3: סגור תהליכי רקע
לעתים קרובות, כאשר יותר מדי יישומים להטמיע רוחב פס פועלים ברקע, ייתכן שלא תוכל להוריד עדכון, וכתוצאה מכך כשל. בנוסף, הם עשויים להגביר את השימוש במעבד ובזיכרון, ובכך להשפיע על ביצועי המערכת. בצע את השלבים המוזכרים להלן כדי לסגור משימות רקע:
1. לְהַשִׁיק מנהל משימות על ידי לחיצה על Ctrl + Shift + Escמפתחות באותו הזמן.
2. אתר ובחר את לא רצוירקע כלליתהליכים באמצעות זיכרון גבוה.
3. לאחר מכן, לחץ סיום המשימה, כפי שמוצג מודגש.
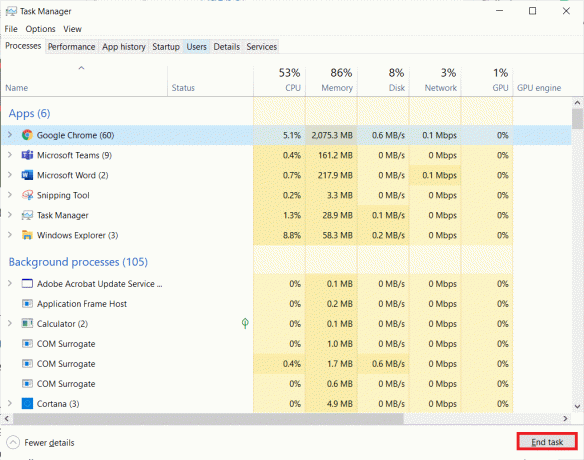
שיטה 4: מטב את קישוריות האינטרנט
ודא שיש לך חיבור רשת יציב בכל פעם שאתה מעדכן משחק כלשהו.
1. בקר ב SpeedTest עמוד ולבדוק ערכי פינג.

2. אם אתה משתמש בחיבור אלחוטי, לעבור לכבל Ethernet אם אפשר.
3. בחר א חבילת אינטרנט מהירה יותר על ידי פנייה לספק הרשת שלך.
קרא גם: כיצד להסתיר את שם רשת ה-WiFi ב-Windows 11
שיטה 5: הפעל את פותר בעיות הרשת
הפעלת פותר הבעיות של מתאם הרשת תפתור כל תקלה בחיבור ה-Ethernet, ובכך תפתור את הבעיה שנכשלה בעדכון משגר Warframe. שיטה זו ישימה לא רק עבור Windows 10 אלא גם עבור Windows 7 ו-8.1.
1. ללחוץ מקשי Windows + I בו זמנית לשיגור הגדרות.
2. הקלק על ה עדכון ואבטחה אריח, כפי שמוצג.

3. נְקִישָׁה פתרון בעיות מהחלונית השמאלית ואתר מצא ותקן בעיות אחרות בחלונית הימנית.
4. בחר מתאם רשת פותר הבעיות ולחץ על הפעל את פותר הבעיות כפתור מסומן.

5. בחר את מתאם רשת מטריד ולחץ הַבָּא.
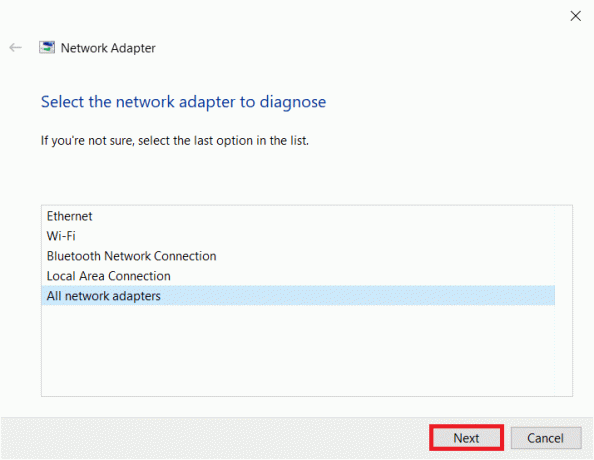
6. המתן לפותר הבעיות כדי לזהות ולתקן את הבעיה. לאחר השלמת התהליך, בצע הוראות על המסך ו איתחולהמחשב האישי שלך.
שיטה 6: אפס את הגדרות הרשת
אם אתה מתמודד עם בעיית עדכון כושל זו גם לאחר הפעלת פותר בעיות הרשת, זה מצביע על התנגשויות רשת. אתה יכול לתקן אותם על ידי הפעלת פקודות לפי ההוראות להלן:
1. לחץ על מפתח Windows, הקלד שורת פקודה ולחץ על הפעל כמנהל.

2. כעת, הקלד את הפקודות הבאות אחת אחת ולחץ להיכנס.
ipconfig/flushdnsipconfig/releaseipconfig/release6ipconfig/חדש

3. סוף סוף, לַחֲכוֹת כדי להשלים את התהליך ובדוק אם הבעיה נפתרה כעת.
קרא גם:כיצד להשבית את WiFi Direct ב-Windows 10
שיטה 7: סנכרון הגדרות תאריך ושעה
אתה עשוי לתהות מדוע עלינו לסנכרן את השעה והתאריך עבור בעיית העדכון שנכשל. אבל, משתמשים רבים אמרו שהפתרון הזה עבד. אתה יכול לנסות את זה גם!
1. לחץ לחיצה ימנית על שעה ותאריך מהקצה הימני של ה שורת המשימות.

2. בחר את התאם תאריך/שעה אפשרות מהרשימה.

3. החלף עַל הלחצן עבור האפשרויות הנתונות:
- הגדר את השעה באופן אוטומטי
- הגדר אזור זמן באופן אוטומטי

שיטה 8: שנה את הגדרות משגר Warframe
אם אף אחת מהשיטות לא עזרה לך, יש סיכוי שיש לך תקלות במפעיל המשחק שלך. כוונן את ההגדרות כדי לפתור את הבעיה לפי ההוראות להלן.
1. לחץ על הַתחָלָה, הקלד warframe, ולחץ על מקש אנטר.
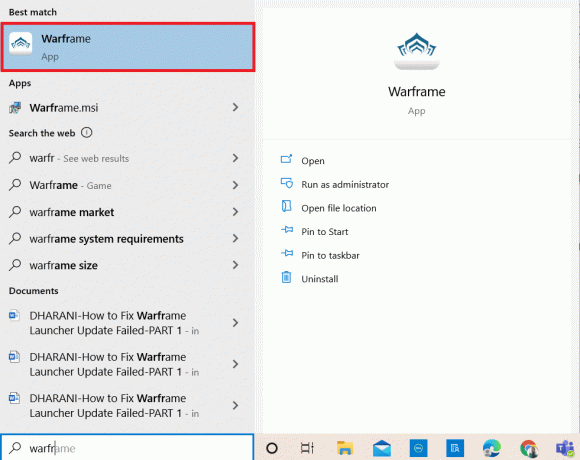
2. הקלק על ה הגדרות סמל בפינה הימנית העליונה, כפי שמוצג להלן.

3. כעת, בטל את הסימון של האפשרות המסומנת הורדה בכמות גדולה מוצג בדגש למטה.
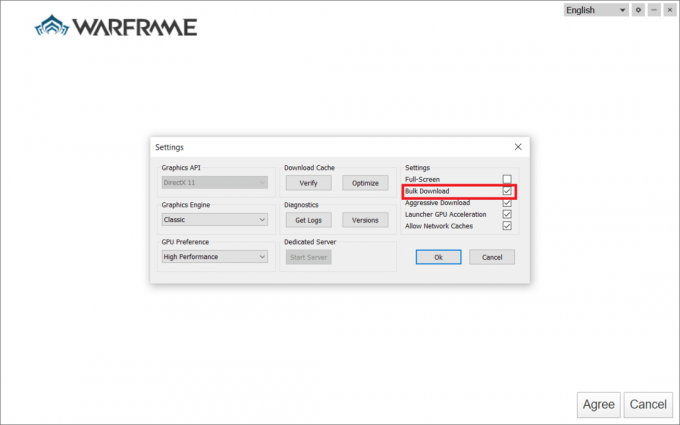
4. נְקִישָׁה בסדר כדי לאשר.
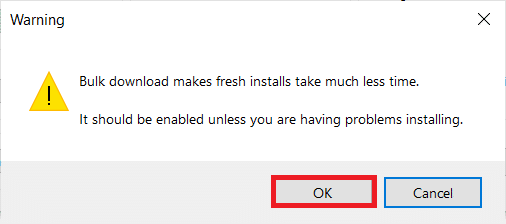
5. שוב, לחץ בסדר.
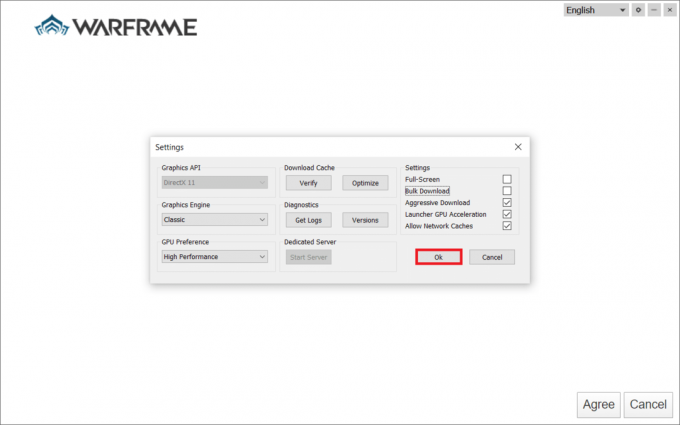
קרא גם:היכן מותקנים משחקי Steam?
שיטה 9: הגדרות חלופיות בין DirectX 10 ל-11
אתה יכול גם לתקן את בעיית העדכון שנכשלה על ידי החלפת ההגדרות מ-DirectX10 ל-11 או להיפך. מומחי טכנולוגיה רבים אינם יודעים כיצד הגדרה זו פועלת, אך מעט משתמשים אישרו ששיטה זו יכולה לעזור לך לפתור את הבעיה.
1. לְהַשִׁיק Warframe ובחר את הגדרות סמל כמו קודם.

2. עכשיו, נווט אל גרפיקה API ולחץ על DirectX 10 אוֹ 11 כעניין.
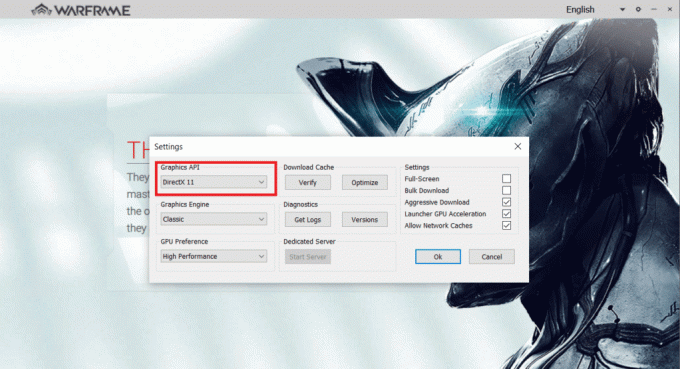
3. נְקִישָׁה בסדר כפי שמוצג.

שיטה 10: שנה שפה ב-Warframe Launcher
אתה יכול גם לטעון מחדש את המשגר על ידי שינוי השפה ואולי לתקן את בעיית העדכון של Warframe Launcher שנכשל.
1. לְהַשִׁיק Warframe כפי שנעשה קודם לכן.
2. הקלק על ה תפריט נפתח ליד ה הגדרות סמל.

3. עכשיו, שנה את שפה העדפה קדימה ואחורה עד ל השפה הרצויה טוען מחדש. לבסוף, בדוק אם הבעיה נפתרה.
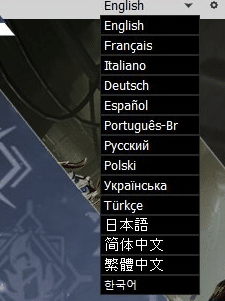
קרא גם:כיצד להוסיף משחקי מיקרוסופט ל-Steam
שיטה 11: עדכון או החזרת מנהל התקן רשת
בצע את השלב הנתון כדי לתקן שגיאה נכשלה של עדכון משגר Warframe על ידי עדכון מנהל ההתקן של הרשת או ביטול עדכוני מנהל ההתקן.
אפשרות I: עדכן דרייבר
1. סוּג מנהל התקן בתפריט החיפוש של Windows 10 ולחץ על לִפְתוֹחַ.

2. לחץ פעמיים על מתאמי רשת כדי להרחיב אותו.
3. לחץ לחיצה ימנית על שלך מנהל התקן רשת אלחוטית (לְמָשָׁל. מתאם רשת אלחוטי של Qualcomm Atheros QCA9377) ובחר עדכן דרייבר, כפי שמתואר להלן.

4. לאחר מכן, לחץ על חפש אוטומטית מנהלי התקנים כדי להוריד ולהתקין באופן אוטומטי את מנהל ההתקן הזמין הטוב ביותר.

5א. כעת, מנהלי ההתקן יתעדכנו ויתקינו לגרסה העדכנית ביותר, אם הם לא מעודכנים. הפעל מחדש את המחשב.
5ב. אם הם כבר בשלב מעודכן, ההודעה אומרת מנהלי ההתקן הטובים ביותר עבור המכשיר שלך כבר מותקנים יוצג. הקלק על ה סגור לחצן כדי לצאת מהחלון.

אפשרות שנייה: החזרת עדכוני מנהלי התקנים
1. לך ל מנהל ההתקנים > מתאמי רשת כמו קודם.
2. לחץ לחיצה ימנית על מנהל התקן Wi-Fi (לְמָשָׁל. Intel (R) Dual Band Wireless-AC 3168) ובחר נכסים, כפי שמתואר להלן.

3. עבור אל לשונית דרייבר ובחר להחזיר נהג, כפי שהודגש.
פתק: אם האפשרות להחזיר את מנהל ההתקן היא אפורה, זה מציין שלמחשב שלך אין את קבצי מנהלי ההתקן מותקנים מראש או שהוא מעולם לא עודכן.

4. תן את הסיבה שלך למה אתה חוזר אחורה? ב חזרה לאחור של חבילת דרייברים. לאחר מכן, לחץ על כן, כפי שמוצג להלן.
5. לאחר מכן, לחץ על בסדר להחיל שינוי זה. סוף סוף, הפעל מחדש את המחשב.
שיטה 12: השבת את האנטי וירוס או Warframe ברשימת הלבנים (אם ישים)
לפעמים, תוכנית האנטי-וירוס במערכת שלך עשויה למנוע ממך לעדכן את Warframe, בהתחשב בכך כאיום. כדי לפתור זאת, אתה יכול לרשום את Warframe ברשימת ההיתרים. קובץ Exe או השבת את תוכנית האנטי-וירוס לפי ההוראות להלן. בצע את השלבים בהתאם ליישום האנטי וירוס שלך.
פתק: כאן, אנטי וירוס חינמי של Avast נלקח כדוגמה להדגמה. השלבים וההגדרות עשויים להשתנות בהתאם ליישום נגד תוכנות זדוניות.
אפשרות I: Warframe ברשימת הלבנים. Exe
1. נווט לתפריט החיפוש, הקלד אווסט ולחץ לִפְתוֹחַ מתוצאות החיפוש.
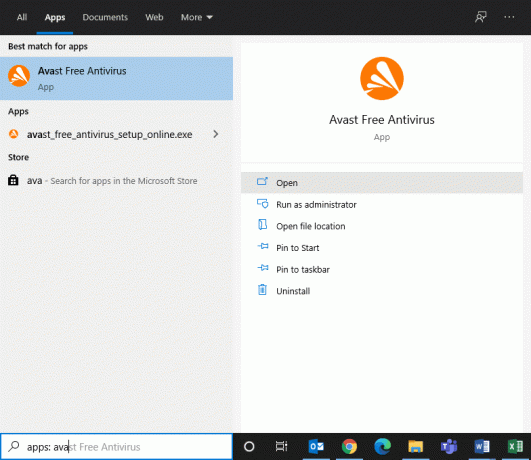
2. כעת, לחץ על תַפרִיט אפשרות בפינה הימנית העליונה, כפי שמוצג להלן.

3. כעת, לחץ על הגדרות מהרשימה הנפתחת.
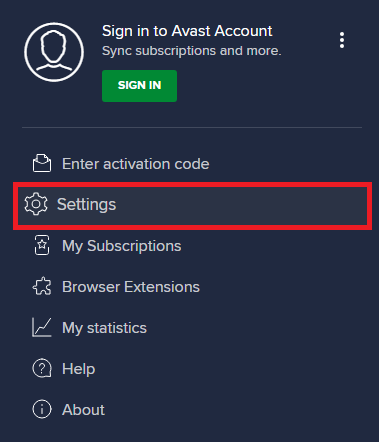
4. בתוך ה לשונית כללית, לעבור ל- חריגים לשונית ולחץ על הוסף חריגה מתקדמת תחת חריגים שדה.
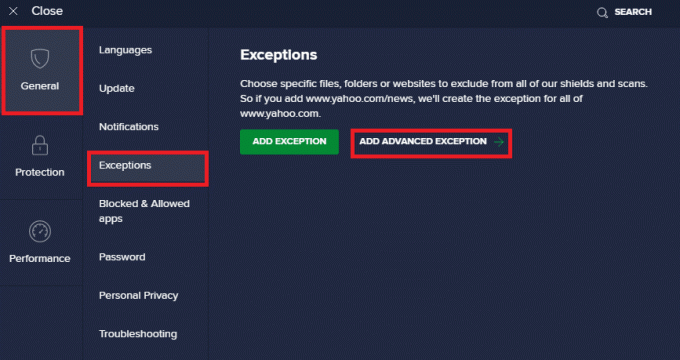
5. כעת, לחץ על תיקיית קבצים בחלון החדש.
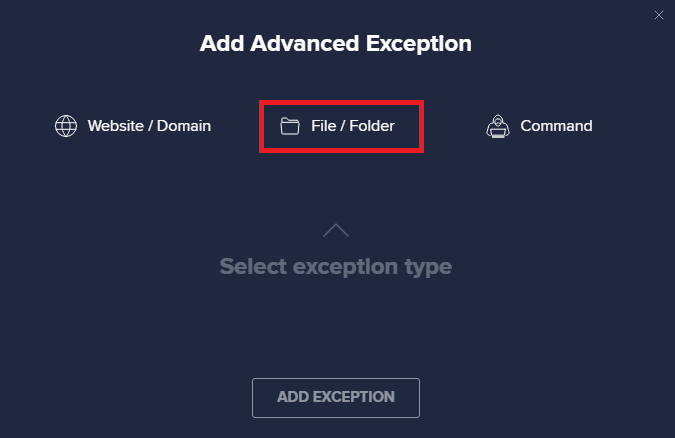
6. עכשיו, הדבק את נתיב קובץ/תיקייה Warframe בתוך ה הקלד את נתיב הקובץ או התיקיה שדה ולחץ על הוסף חריגה לחצן, המודגש להלן.
פתק: אתה יכול גם לבחור נתיב קובץ/תיקיה Warframe באמצעות ה- לְדַפדֵף אוֹפְּצִיָה.
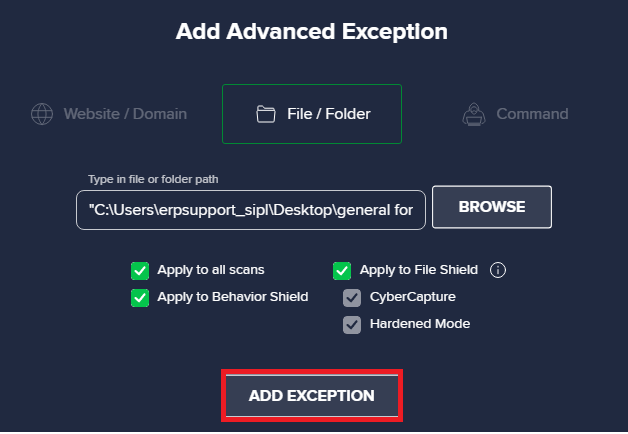
אפשרות 2: השבת את האנטי וירוס באופן זמני
1. נווט אל סמל אנטי וירוס בתוך ה שורת המשימות ולחץ עליו באמצעות לחצן העכבר הימני.

2. בחר את Avast מגן שליטה אוֹפְּצִיָה.

3. בחר כל אחד אוֹפְּצִיָה כדי להשבית את Avast באופן זמני.
- השבת למשך 10 דקות
- השבת למשך שעה אחת
- השבת עד שהמחשב יופעל מחדש
- השבת לצמיתות

קרא גם: איפה Microsoft Store מתקין משחקים?
שיטה 13: עדכן את Windows
מיקרוסופט משחררת מעדכנת את הגרסה שלה באופן קבוע כדי לתקן את הבאגים במערכת שלך. אם אתה משתמש בגרסה מיושנת, הקבצים במערכת לא יהיו תואמים לקבצי המשחק, מה שיוביל לבעיה שנכשלה בעדכון משגר Warframe. בצע את השלבים המוזכרים להלן כדי לעדכן את Windows:
1. ללחוץ מקשי Windows + I בו זמנית לשיגור הגדרות.
2. הקלק על ה עדכון ואבטחה אריח, כפי שמוצג.

3. בתוך ה עדכון חלונות לשונית, לחץ על בדוק עדכונים לַחְצָן.

4א. אם קיים עדכון חדש, לחץ על להתקין עכשיו ופעל לפי ההוראות שעל המסך. הפעל מחדש את המחשב בסיום.

4ב. אחרת, זה יראה אתה מעודכן הודעה כפי שמוצג.

מוּמלָץ:
- תקן שגיאת Discord JavaScript בעת האתחול
- תיקון עדכון Warframe נכשל
- כיצד לשחק Chess Titans ב-Windows 10
- כיצד לשחק משחקי Steam מקודי
אנו מקווים שהמדריך הזה היה מועיל לתקןעדכון משגר Warframe נכשלשגיאה בווינדוס 10. ספר לנו איזו שיטה עבדה עבורך בצורה הטובה ביותר. אל תהסס לפנות אלינו עם השאלות וההצעות שלך דרך קטע הערות למטה.




