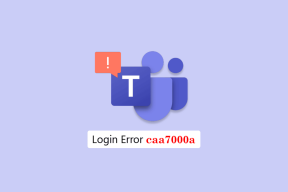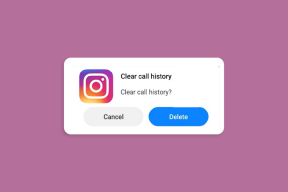תקן את שגיאת עדכון Windows 10 0x80070103
Miscellanea / / February 25, 2022
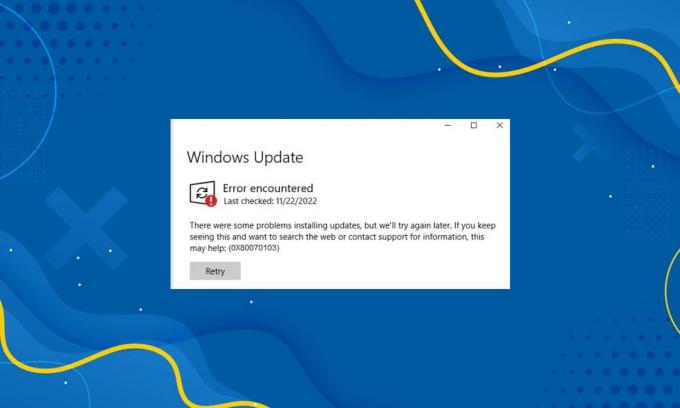
עליך לעדכן את מערכת ההפעלה ורכיביה כדי למגר באגים וחסרונות שונים, ובכך לבטל בעיות ביצועים. מומלץ לעדכן את המחשב בתדירות גבוהה יותר כדי למנוע פגיעויות במערכת ההפעלה, .NET Framework, חוסר תאימות של מנהלי התקנים ואיומי אבטחה. כמה מנהלי התקנים מתעדכנים אוטומטית, בעוד שאחרים זקוקים לעדכון ידני. מספר משתמשים דיווחו על קוד השגיאה 0x80070103 בעת התקנת מספר עדכונים. קוד שגיאה זה מדווח לרוב במסך Windows Update, אך הוא מתרחש גם כאשר אתה מאשר את הבקשה של Windows Update ומתקין מנהל התקן מסוים במכשיר שלך.
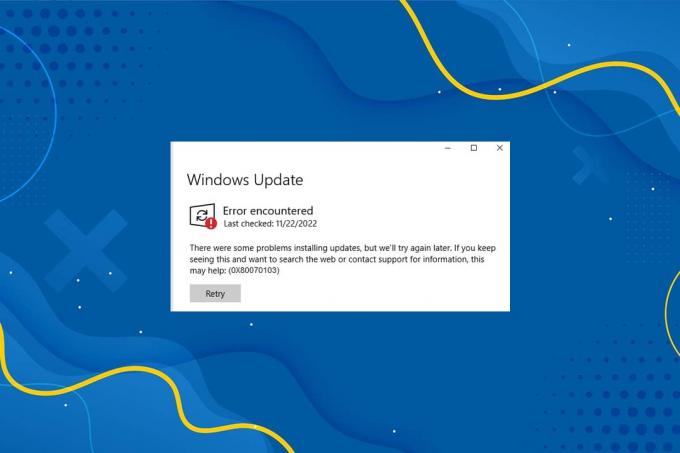
תוכן
- כיצד לתקן את שגיאת עדכון Windows 10 0x80070103
- מה גורם לשגיאה 0x80070103?
- שיטה 1: הפעל את פותר הבעיות של Windows Update
- שיטה 2: תיקון קבצי מערכת.
- שיטה 3: הפעל סריקת וירוסים
- שיטה 4: עדכן מנהלי התקנים באופן ידני
- שיטה 5: עדכן את Windows באופן ידני
- שיטה 6: שנה את שירות Windows Update
- שיטה 7: אפס את רכיבי העדכון
- שיטה 8: השבת שירותים ואפליקציות אתחול
- שיטה 9: כבה את העדכונים האוטומטיים
- שיטה 10: חסום עדכוני מנהל התקן של Windows
- שיטה 11: הסר את ההתקנה של אפליקציות חשודות במצב בטוח
כיצד לתקן את שגיאת עדכון Windows 10 0x80070103
אתה יכול לעדכן באופן ידני את ההורדות הממתינות מהרשמית עדכון חלונות אתרים. בסעיף זה, Microsoft הכירה בבעיה ואישרה שהשגיאה 0x80070103 התרחשה משתי סיבות. מיקרוסופט הצהירה על כך אם אתה רואה Windows Update Error 80070103 בעת התקנת עדכונים, ייתכן שאתה מנסה להתקין מנהל התקן שכבר מותקן במחשב שלך או בעל דירוג תאימות גרוע יותר מזה שכבר מותקן נהג.
מה גורם לשגיאה 0x80070103?
סעיף זה ריכז רשימה של תרחישים שבהם בדרך כלל תתמודד עם שגיאה זו בנסיבות מסוימות. חלק זה נחוץ כדי להבין את סיבת השורש שמפעילה את הבעיה כדי שתוכל לפעול לפי שיטות פתרון בעיות מתאימות.
- התקנת העדכון בפעם השנייה: כאשר רכיבי Windows Update (WU) מתבלבלים עם תוכנות מותקנות נוספות, המחשב שלך מכריז עליו כתוכנה שנייה ואינו מצליח לעדכן את הבקשה, מה שמוביל לבעיה זו.
- התקנת אותו עדכון עבור מנהל התקן שכבר מותקן: כאשר רכיבי Windows Update (WU) מנסים להתקין גרסה לא תואמת של מנהל ההתקן שכבר מותקן, תתמודד עם בעיה זו.
- התערבות של צד שלישי: כאשר חבילת אבטחה של צד שלישי או תוכנות לא תואמות כלשהן מפריעות למחשב האישי שלך, תתמודד עם בעיה זו.
שיטה 1: הפעל את פותר הבעיות של Windows Update
לפני שתנסה משהו אחר, יש דרך קלה לפתור את הבעיה באופן אוטומטי על ידי הפעלת פותר בעיות של Windows Update. אם יש פונקציות לא עקביות ברכיבי Windows Update, פותר הבעיות יזהה ויפתור אותן בהתאם עם אוסף אסטרטגיות תיקון.
1. ללחוץ מקשי Windows + I בו זמנית לשיגור הגדרות.
2. הקלק על ה עדכון ואבטחה אריח, כפי שמוצג.

3. לך ל פתרון בעיות תפריט בחלונית השמאלית.
4. בחר עדכון חלונות פותר הבעיות ולחץ על הפעל את פותר הבעיות הלחצן המודגש למטה.

5. המתן לפותר הבעיות כדי לזהות ולתקן את הבעיה. לאחר השלמת התהליך, איתחולהמחשב האישי שלך.
שיטה 2: תיקון קבצי מערכת
הסיבה העיקרית שמפעילה שגיאה זו היא קבצי מערכת פגומים. משתמשי Windows 10 יכולים לסרוק ולתקן באופן אוטומטי את קובצי המערכת שלהם על ידי הפעלת כלי בודק קבצי מערכת וכלי ניהול תמונות ושירות פריסה. לפיכך, בצע את השלבים המוזכרים להלן כדי לעשות זאת:
1. לחץ על מפתח Windows, הקלד שורת פקודה ולחץ על הפעל כמנהל.

2. לחץ על כן בתוך ה בקרת חשבון משתמש מיידי.
3. סוּג chkdsk C: /f /r /x פקודה ופגע מקש אנטר.

פתק: אם תתבקש עם הודעה, Chkdsk לא יכול להפעיל... אמצעי האחסון... בתהליך שימוש, לאחר מכן, הקלד י ופגע להיכנס.
4. סוּג sfc /scannow ולחץ מקש אנטר כדי להפעיל את סריקת System File Checker.
פתק: סריקת מערכת תתחיל ותימשך מספר דקות לסיום. בינתיים, אתה יכול להמשיך לבצע פעילויות אחרות, אך שימו לב לא לסגור בטעות את החלון.

5. לאחר השלמת הסריקה, היא תציג אחת מההודעות הבאות:
- Windows Resource Protection לא מצאה הפרות שלמות.
- Windows Resource Protection לא הצליח לבצע את הפעולה המבוקשת.
- Windows Resource Protection מצא קבצים פגומים ותיקן אותם בהצלחה.
- Windows Resource Protection מצא קבצים פגומים אך לא הצליח לתקן חלק מהם.
6. לאחר סיום הסריקה, איתחולהמחשב האישי שלך.
7. שוב, השקה שורת הפקודה כמנהל ובצע את הפקודות הנתונות בזו אחר זו:
dism.exe /Online /cleanup-image /scanhealthdism.exe /Online /cleanup-image /restorehealthdism.exe /Online /cleanup-image /startcomponentcleanup
פתק: עליך להיות בעל חיבור אינטרנט תקין כדי לבצע פקודות DISM כראוי.

קרא גם:תקן את עדכון Windows 10 בהמתנה להתקנה
שיטה 3: הפעל סריקת וירוסים
לפעמים, Windows Defender לא מצליח לזהות את האיום כאשר וירוס או תוכנה זדונית כלשהם משתמשים בקבצי המערכת. התוכנה הזדונית או הווירוסים נועדו לפגוע במערכת של המשתמש, לגנוב נתונים פרטיים או לרגל אחרי מערכת ללא ידיעת המשתמש.
קיימות כמה תוכנות נגד תוכנות זדוניות כדי להתגבר על תוכנות זדוניות. תוכנה זו סורקת ומגנה באופן שגרתי על המערכת שלך. לכן, כדי להימנע משגיאה 0x80070103, הפעל סריקת אנטי-וירוס במערכת שלך ובדוק אם הבעיה נפתרה. לאחר מכן, בצע את השלבים המוזכרים להלן כדי לעשות זאת.
1. מכה מקשי Windows + I בו זמנית לשיגור הגדרות.
2. כאן, לחץ על עדכון ואבטחה הגדרות כפי שמוצג.

3. לך ל אבטחת Windows בחלונית השמאלית.

4. הקלק על ה הגנה מפני וירוסים ואיומים אפשרות בחלונית הימנית.

5. הקלק על ה סריקה מהירה לחצן כדי לחפש תוכנות זדוניות.

6א. לאחר סיום הסריקה, כל האיומים יוצגו. לחץ על התחל פעולות תַחַת איומים נוכחיים.

6B. אם אין איום במכשיר שלך, המכשיר יציג את אין איומים עכשוויים עֵרָנִי.

שיטה 4: עדכן מנהלי התקנים באופן ידני
אתה יכול לנסות להתקין מנהלי התקנים באופן ידני כדי לצאת מקוד השגיאה של Windows Update 0x80070103 לפי ההוראות להלן.
1. לחץ על הַתחָלָה, הקלד מנהל התקן, ולחץ על מקש אנטר.

2. לחץ פעמיים על מתאמי תצוגה כדי להרחיב אותו.
3. כעת, לחץ לחיצה ימנית על מנהל ההתקן של כרטיס המסך שלך ובחר עדכן דרייבר, כפי שמתואר.

4. לאחר מכן, לחץ על חפש אוטומטית מנהלי התקנים כדי להתקין את מנהל ההתקן המעודכן במחשב האישי שלך.

5א. הנהגים יעשו זאת עדכון לגרסה העדכנית ביותר אם הם לא מעודכנים. הפעל מחדש את המחשב כדי להתקין אותם.
5ב. אם הם כבר בשלב מעודכן, ה המסך הבא יוצג. לחץ על סגור כדי לצאת מהחלון ולהפעיל מחדש את המחשב

6. כאן מוצגים שלבים לעדכון מנהל ההתקן הגרפי. עקוב אחריהם בהתאם עבור נהגים אחרים גַם.
קרא גם:תקן שגיאת מסך כחול של Windows 10
שיטה 5: עדכן את Windows באופן ידני
אם אישרת שאין קבצים פגומים או תוכניות זדוניות במחשב שלך וכל השירותים החיוניים פועלים בצורה חלקה, תוכל להוריד את העדכונים באופן ידני לפי ההוראות להלן:
1. הקש על Windows + Iמפתחות יחד כדי לפתוח הגדרות במערכת שלך.
2. בחר עדכון ואבטחה כפי שמוצג.

3. כעת, לחץ על צפה בהיסטוריית העדכונים אפשרות, כפי שמודגש להלן.

4. ברשימה, רשום את ה מספר KB ממתין להורדה עקב הודעת השגיאה.
5. כאן, הקלד את מספר KB בתוך ה קטלוג העדכונים של Microsoft שורת החיפוש כפי שמתואר להלן.

6. עקוב אחרי הוראות על המסך כדי להוריד ולהתקין את העדכון באופן ידני.
שיטה 6: שנה את שירות Windows Update
בהזדמנויות מסוימות, העדכון עלול להיכשל ולהחמיץ כמה מהקבצים. לאחר מכן עליך למחוק או לשנות את שמות קובצי ההתקנה הללו כדי לפתור בעיה זו. יש להשבית את שירות העדכון כדי לשנות את הקבצים האלה, מכיוון שהם יפעלו ברקע. בצע את השלבים הבאים כדי לעשות זאת:
1. פתח את ה תיבת דו-שיח הפעלה וסוג services.msc. לחץ על מקש אנטר כדי להפעיל את שירותים חַלוֹן.

2. כעת, גלול למטה במסך ולחץ באמצעות לחצן העכבר הימני עדכון חלונות.
3. כאן, לחץ על תפסיק אם המצב הנוכחי מוצג רץ.

4. תקבל הנחיה, Windows מנסה לעצור את השירות הבא במחשב מקומי... המתן לניקוי ההנחיה תוך כ-3 עד 5 שניות.

5. לְהַשִׁיק סייר קבצים על ידי לחיצה מקשי Windows + E ביחד ונווט לנתיב הנתון:
C:\Windows\SoftwareDistribution\DataStore
6. בחר את כל הקבצים והתיקיות על ידי לחיצה על מקשי Ctrl + A יַחַד.
7. לחץ לחיצה ימנית על חלל ריק ובחר לִמְחוֹק אפשרות להסיר את כל הקבצים והתיקיות ממיקום ה-DataStore.

8. לאחר מכן, נווט אל C:\Windows\SoftwareDistribution\Download ו מחק את כל הקבצים בדומה לכך.

9. לחזור ל שירותים חלון, לחץ לחיצה ימנית על עדכון חלונות ובחר את הַתחָלָה אפשרות כפי שמתואר להלן.

10. כמו קודם, חכה ל Windows מנסה להפעיל את השירות הבא במחשב מקומי... הנחיה להיעלם.

11. סגור את שירותים חלון והפעל מחדש את המחשב.
קרא גם:כיצד לתקן שגיאה 0x80070002 Windows 10
שיטה 7: אפס את רכיבי העדכון
התוצאות נטו של שיטה זו כוללות:
- הפעלה מחדש של BITS, MSI Installer, Cryptographic ו-Windows Update Services.
- שינוי שמות התיקיות SoftwareDistribution ו-Catroot2.
זה אמור לתקן את קוד השגיאה 0x80070103 ב-Windows 10.
1. לְהַשִׁיק שורת הפקודה כמנהל.
2. כעת, הקלד את הדברים הבאים פקודות אחד אחד ופגע להיכנס לאחר כל פקודה.
net stop wuauserv net stop cryptSvc סיביות סטופ נטו net stop msiserver ren C:\Windows\SoftwareDistribution SoftwareDistribution.old ren C:\Windows\System32\catroot2 Catroot2.old net start wuauserv net start cryptSvc סיביות התחלה נטו net start msiserver

שיטה 8: השבת שירותים ואפליקציות אתחול
ניתן לתקן את הבעיות הנוגעות לקוד השגיאה 0x80070103 על ידי א מגף נקי של כל השירותים והקבצים החיוניים במערכת Windows 10 שלך, כפי שהוסבר בשיטה זו.
פתק: תהיה בטוח ש היכנס כמנהל כדי לבצע אתחול נקי של Windows.
1. הפעל את לָרוּץ תיבת דו-שיח על ידי לחיצה על מקשי Windows + R יַחַד.
2. סוּג msconfig ופגע ב מקש אנטר לפתוח הגדרות מערכת.

3. ה הגדרות מערכת מופיע חלון. לאחר מכן, עבור ל- שירותים לשונית.
4. סמן את התיבה שליד הסתר את כל שירותי Microsoft, ולחץ על השבת הכל לחצן כפי שמוצג מסומן.

5. כעת, עבור ל- לשונית אתחול ולחץ על הקישור אל פתח את מנהל המשימות כפי שמתואר להלן.

6. כעת יופיע חלון מנהל המשימות. בחר את משימות האתחול שאינן נדרשות ולחץ השבת מוצג בפינה הימנית התחתונה.

7. יְצִיאָה מנהל משימות ו הגדרות מערכת חַלוֹן. סוף סוף, איתחולהמחשב האישי שלך.
קרא גם:תקן את שגיאת Windows Update 0x80070005
שיטה 9: כבה את העדכונים האוטומטיים
תכונת העדכון האוטומטי תשאיר את המחשב שלך מעודכן לגרסה העדכנית ביותר בכל פעם שעדכון זמין. אם אתה מתמודד עם קוד השגיאה הזה 0x80070103 עקב עדכונים אוטומטיים, תוכל לנסות לכבות את תכונת העדכונים האוטומטיים באופן הבא:
1. לחץ והחזק Windows + I מפתח יחד כדי לפתוח הגדרות.
2. כעת, בחר עדכון ואבטחה כפי שמוצג.
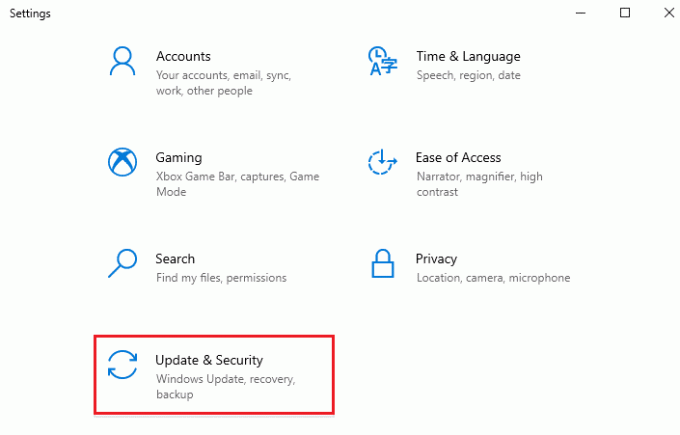
3. כעת, לחץ על אפשרויות מתקדמות בחלונית הימנית, כפי שמוצג להלן.

4. בחלון הבא, גלול מטה אל ה- השהה עדכונים סעיף ולחץ על בחר תאריך אפשרות כפי שהודגשה.
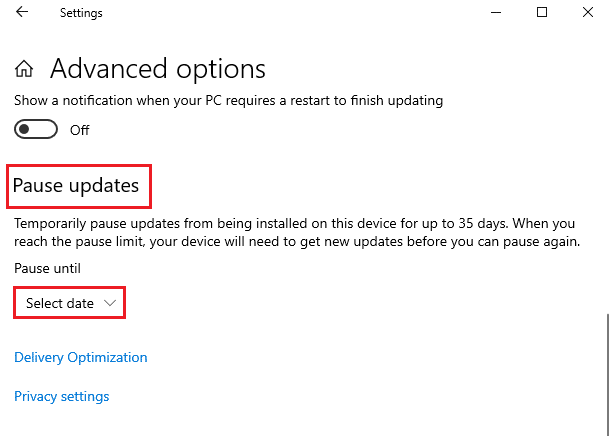
5. כעת, בחר את תַאֲרִיך עד אשר יש לבטל עדכונים.
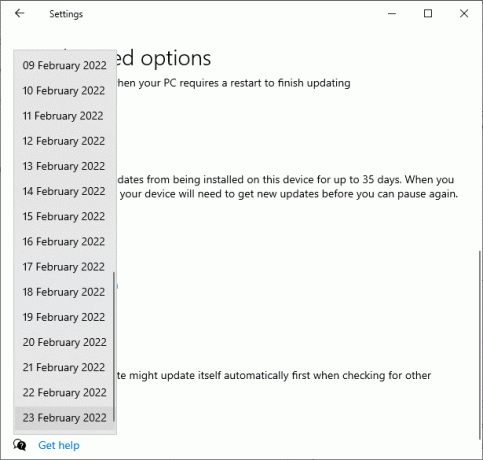
שיטה 10: חסום עדכוני מנהל התקן של Windows
אתה יכול למנוע את קוד השגיאה 0x80070103 במחשב שלך על ידי מניעת התקנה מחדש של עדכוני מנהל התקן מהמחשב שלך. אנא שים לב ששיטה זו תחסום את כל העדכונים הזמינים של כל מנהל התקן, לא רק אחד. בצע את השלבים המוזכרים להלן כדי להסתיר את עדכוני מנהל ההתקן של Windows במחשב האישי שלך.
1. לחץ על מפתח Windows וסוג לוח בקרה בשורת החיפוש.
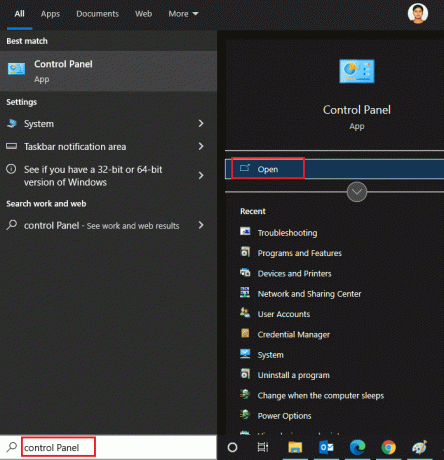
2. כעת, הגדר את הצג לפי אפשרות ל אייקונים קטנים ולחץ על מערכת הגדרה כמודגש.
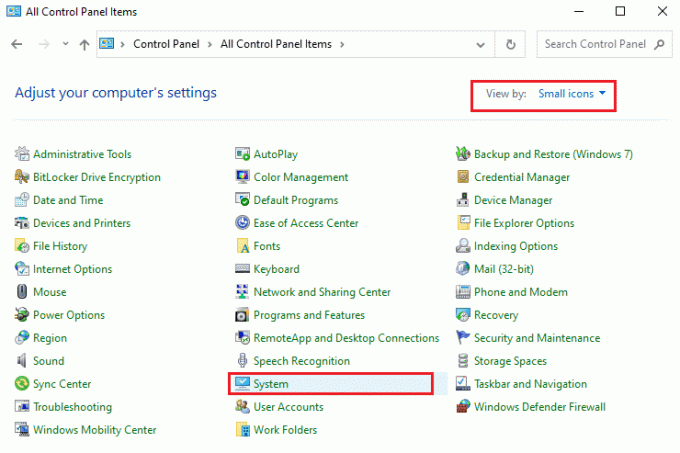
3. כאן, גלול למטה במסך ולחץ על הגדרות מערכת מתקדמות כפי שמוצג.

4. לאחר מכן, עבור ל- חוּמרָה לשונית ב- מאפייני מערכת חלון קופץ. הקלק על ה הגדרות התקנת מכשיר כפתור מסומן.
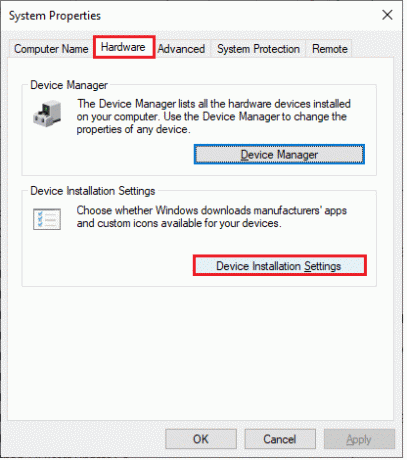
5. לאחר מכן, לחץ על לא (ייתכן שהמכשיר שלך לא יעבוד כצפוי) אפשרות כפי שמוצג ולחץ על שמור שינויים לַחְצָן.
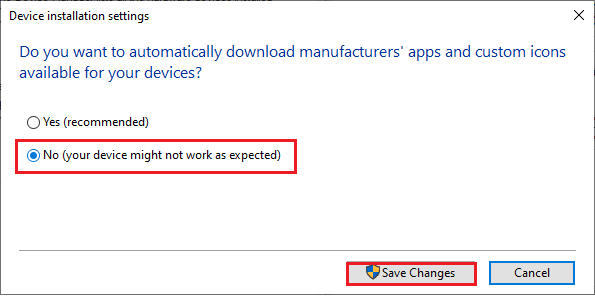
6. סוף סוף, הפעל מחדש את המחשב ותבדוק אם תיקנת את הבעיה.
קרא גם:כיצד לתקן את Windows 10 לא יתעדכן
שיטה 11: הסר את ההתקנה של אפליקציות חשודות במצב בטוח
אתחל את המחשב במצב בטוח ונסה להתקין את האפליקציות שעלולות לגרום לשגיאה זו.
פתק: כדי לאתחל את המחשב במצב בטוח, ייתכן שתתבקש עם מסך להזין את מפתח BitLocker אם יש לך מכשיר מוצפן.
1. עקוב אחר המדריך שלנו כיצד לאתחל למצב בטוח ב-Windows 10 כאן.
2. עכשיו לחץ על מפתח Windows, הקלד אפליקציות ותכונות, ולחץ על לִפְתוֹחַ.

3. הקלק על ה אפליקציה סותרת/חשודה (למשל Battle.net) ובחר הסר את ההתקנה אפשרות, כפי שמתואר להלן.

4. לחץ על הסר את ההתקנה שוב כדי לאשר את אותו הדבר.
5. סוף סוף, איתחולהמחשב האישי שלך ובדוק אם קוד השגיאה ממשיך או לא. אם כן, נסה את הפתרון הבא.
מוּמלָץ:
- כיצד ליצור חשבון YouTube ללא Gmail
- כיצד לתקן שמצלמת דיסקורד לא עובדת
- תקן את שגיאת התקנת Windows Update 0x8007012a
- תקן את שגיאת עדכון 0x80888002 ב-Windows 11
אנו מקווים שהמדריך הזה היה מועיל ויכולת תקן שגיאה 0x80070103 ב-Windows 10. ספר לנו על מה אתה רוצה ללמוד בהמשך.