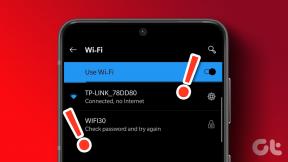תקן שגיאת יישום של Event 1000 ב-Windows 10
Miscellanea / / February 25, 2022
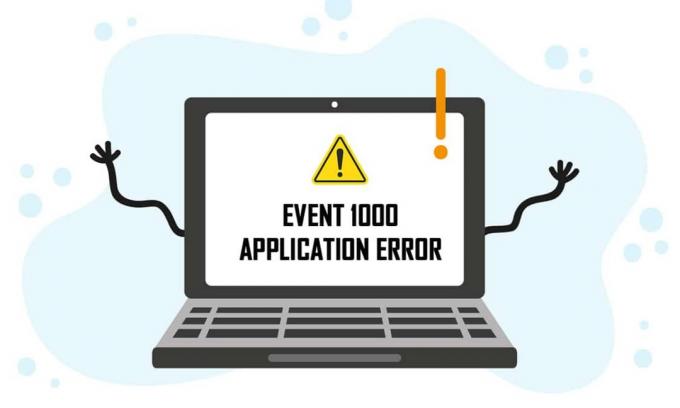
כאשר יישום או תוכנית קורסים במחשב שלך, ייתכן שתבחין בשגיאת יישום של Event 1000 ביומן מציג האירועים. מזהה אירוע 1000 פירושו שאפליקציית החשש קרסה עקב אירועים לא ידועים. אתה תיתקל במזהה השגיאה ובנתיב הקובץ של היישום שבו הוא מאוחסן. אם אתה נתקל בשגיאה זו, היישום שלך ייסגר ללא כוונה, וייתכן שלא תוכל להפעיל אותו שוב כראוי. אם אתה נתקל בשגיאה זו לעתים קרובות יותר, הגיע הזמן לתקן אותה כעת. אנו מביאים מדריך מושלם שיעזור לך לפתור שגיאה זו במחשב שלך. בואו נתחיל!
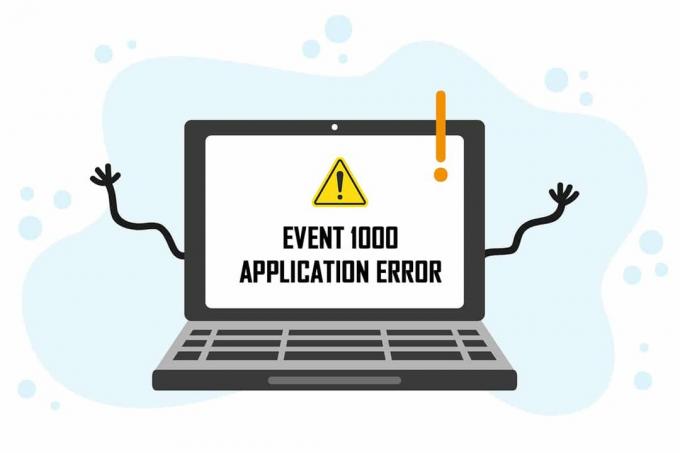
תוכן
- כיצד לתקן שגיאת יישום של Event 1000 ב-Windows 10
- שיטה 1: בצע אתחול נקי
- שיטה 2: אפס את קטלוג Winsock
- שיטה 3: תיקון קבצי מערכת
- שיטה 4: הפעל סריקת תוכנות זדוניות
- שיטה 5: הפעל את Microsoft Safety Scanner
- שיטה 6: עדכן מנהלי התקנים
- שיטה 7: התקן מחדש מנהלי התקנים
- שיטה 8: התקן מחדש את NET Framework
- שיטה 9: עדכן את Windows
- שיטה 10: התקן מחדש את היישום הספציפי
כיצד לתקן שגיאת יישום של Event 1000 ב-Windows 10
מספר סיבות תרמו לשגיאה זו, כולל האפליקציה עצמה. כמו כן, אם יש לך קבצי מערכת פגומים במחשב שלך, אתה עלול להתמודד עם השגיאה שוב. הנה עוד כמה סיבות אפשריות שגורמות לשגיאה זו במכשיר שלך.
- אם בכלל יישום מסוים קורס לעתים קרובות, אתה עלול להתמודד עם שגיאה זו עקב כשל ביישום.
- הסיבה הנפוצה ביותר לשגיאה זו היא קבצי מערכת פגומים. כאשר קבצי המערכת שלך פגומים, חלק ממרכיבי Windows עלולים להיכשל, ולגרום לקשיים בהפעלת התוכנית.
- ה נוכחות שלוירוסים, תוכנות זדוניות וקבצי זבל עלול לגרום לשגיאה זו.
- כמה מנהלי התקנים מיושנים או לא תואמים ייתכן שלא תואם את גרסת Windows שלך, מה שגורם לשגיאה זו.
- המחשב שלך ידרוש מסגרת NET. כדי לנהל ולהפעיל מספר יישומים. אם יש לך מסגרת NET שגויה, תתמודד עם השגיאה הזו.
- חלונות מיושניםגרסאות עשוי גם לעצור את הפעלת האפליקציה.
עליך לבדוק אם האפליקציה תואמת למערכת. יישומים עלולים לקרוס אם המערכת לא עומדת בדרישות. לדוגמה, גרסת Windows צריכה להיות 7 ומעלה כדי להוריד את Discord. אתה יכול לשדרג את גרסת Windows, אבל כל שדרוג אחר של חומרה או מעבד הוא נושא אחר לגמרי.
להלן מספר שיטות פשוטות לפתרון בעיות לפתרון השגיאה של זיהוי אירוע 1000. השיטות מסודרות מרמה בסיסית ועד מתקדמת. עקוב אחריהם באותו סדר כדי להגיע לתוצאות המושלמות. מתחילים!
שיטה 1: בצע לְנַקוֹת מַגָף
אם אינך יכול לזהות איזו אפליקציה גורמת לך לצרות, תוכל לבצע א מגף נקי. לדוגמה, ניתן לתקן את הבעיות הנוגעות לשגיאה זו על ידי אתחול נקי של כל השירותים והקבצים החיוניים במערכת Windows 10 שלך, כפי שהוסבר בשיטה זו.
פתק: ודא שאתה מתחבר כמנהל מערכת כדי לבצע אתחול נקי של Windows.
1. הפעל את לָרוּץ תיבת דו-שיח על-ידי לחיצה על מקשי Windows + R יַחַד.
2. סוּג msconfig ולחץ על בסדר כפתור לפתיחה הגדרות מערכת.

3. ה הגדרות מערכת יופיע חלון. לאחר מכן, עבור ל- שירותים לשונית.
4. סמן את התיבה שליד הסתר את כל שירותי Microsoft ולחץ על השבת הכל לחצן כפי שמוצג מסומן.

5. כעת, עבור ל- לשונית אתחול ולחץ על הקישור אל פתח את מנהל המשימות כפי שמתואר להלן.

6. כעת יופיע חלון מנהל המשימות. עבור אל סטארט - אפ לשונית.
7. לאחר מכן, בחר את משימות האתחול שאינן נדרשות ולחץ השבת מוצג בפינה הימנית התחתונה.
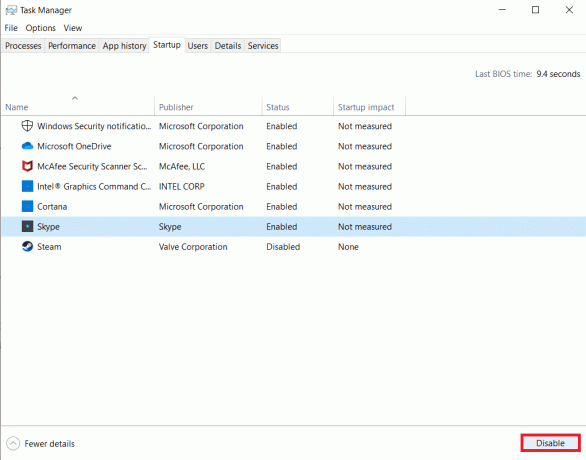
8. צא מה- מנהל משימות ו הגדרות מערכת חַלוֹן
9. סוף סוף, איתחול המחשב שלך ובדוק אם הבעיה נפתרה.
שיטה 2: אפס את קטלוג Winsock
כדי לפתור בעיה זו, מומלץ לנקות את מטמון ה-DNS (ipconfig /flushdns), שחרר ורענן שמות NetBIOS (nbtstat -RR), אפס את הגדרות תצורת ה-IP (איפוס ip netsh int), ואפס את קטלוג Winsock (איפוס netsh winsock). ניתן לאפשר זאת על ידי שימוש בשורות פקודה מתאימות כפי שמפורט להלן.
1. הקש על מפתח Windows, הקלד שורת פקודה ולחץ על הפעל כמנהל.

2. כעת, הקלד את הפקודות הבאות אחת אחת ולחץ להיכנס לאחר כל פקודה.
ipconfig /flushdnsnbtstat -RRאיפוס ip netsh intאיפוס netsh winsock
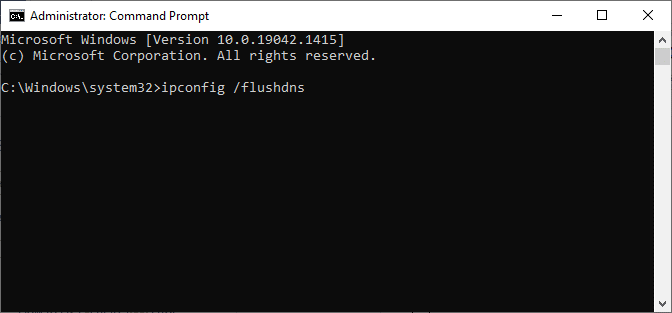
3. המתן לסיום התהליך ו לְאַתחֵל המחשב האישי שלך.
בדוק אם תיקנת שגיאה מזהה אירוע 1000.
קרא גם:תקן שורת הפקודה מופיעה ואז נעלמת ב- Windows 10
שיטה 3: תיקון קבצי מערכת
משתמשי Windows 10 יכולים לסרוק ולתקן באופן אוטומטי את קבצי המערכת שלהם על ידי הפעלה בודק קבצי מערכת. בנוסף, זהו כלי מובנה המאפשר למשתמש למחוק קבצים ולתקן בעיה זו. לאחר מכן, בצע את השלבים המוזכרים להלן.
1. לחץ על מפתח Windows, הקלד שורת פקודה ולחץ על הפעל כמנהל.

2. לחץ על כן בתוך ה בקרת חשבון משתמש מיידי.
3. סוּג chkdsk C: /f /r /x פקודה ופגע מקש אנטר.

4. אם תתבקש עם הודעה, Chkdsk לא יכול להפעיל... אמצעי האחסון... בתהליך שימוש, לאחר מכן, הקלד י ופגע ב מקש אנטר.
5. שוב, הקלד את הפקודה: sfc /scannow ולחץ מקש אנטר להפעיל את בודק קבצי מערכת לִסְרוֹק.

פתק: סריקת מערכת תתחיל ותימשך מספר דקות לסיום. בינתיים, אתה יכול להמשיך לבצע פעילויות אחרות, אך שימו לב לא לסגור בטעות את החלון.
לאחר השלמת הסריקה, היא תציג אחת מההודעות הבאות:
- Windows Resource Protection לא מצאה הפרות שלמות.
- Windows Resource Protection לא הצליח לבצע את הפעולה המבוקשת.
- Windows Resource Protection מצא קבצים פגומים ותיקן אותם בהצלחה.
- Windows Resource Protection מצא קבצים פגומים אך לא הצליח לתקן חלק מהם.
6. לאחר סיום הסריקה, איתחולהמחשב האישי שלך.
7. שוב, השקה שורת הפקודה כמנהל ובצע את הפקודות הנתונות בזו אחר זו:
dism.exe /Online /cleanup-image /scanhealthdism.exe /Online /cleanup-image /restorehealthdism.exe /Online /cleanup-image /startcomponentcleanup
פתק: עליך להיות בעל חיבור אינטרנט תקין כדי לבצע פקודות DISM כראוי.

שיטה 4: הפעל סריקת תוכנות זדוניות
Windows Defender לפעמים לא מצליח לזהות את האיום כאשר כל וירוס או תוכנה זדונית משתמשים בקבצי המערכת. תוכנה זדונית זו גורמת נזק למערכת של המשתמש, גונבת נתונים פרטיים או מרגלת על מערכת ללא ידיעת המשתמש. מעט תוכנות נגד תוכנות זדוניות יתגברו על כל תוכנה זדונית. לכן, כדי להימנע מ- Event 1000 Application Error, הפעל סריקת אנטי-וירוס במערכת שלך ובדוק אם הבעיה נפתרה. לאחר מכן, בצע את השלבים המוזכרים להלן.
1. מכה מקשי Windows + I בו זמנית לשיגור הגדרות.
2. כאן, לחץ על עדכון ואבטחה הגדרות כפי שמוצג.

3. לך ל אבטחת Windows בחלונית השמאלית.

4. הקלק על ה הגנה מפני וירוסים ואיומים אפשרות בחלונית הימנית.

5. הקלק על ה סריקה מהירה לחצן כדי לחפש תוכנות זדוניות.

6א. לאחר סיום הסריקה, כל האיומים יוצגו. לחץ על התחל פעולות תַחַת איומים נוכחיים.

6B. אם אין איום במכשיר שלך, המכשיר יציג את אין איומים עכשוויים עֵרָנִי.

קרא גם:כיצד לתקן שגיאה 0x80300024
שיטה 5: הפעל את Microsoft Safety Scanner
אם לא השגת שום תיקון על ידי הפעלת סריקת אנטי וירוס, תוכל להשתמש בשירות הסריקה המקצועי של מיקרוסופט. Microsoft Safety Scanner הוא כלי שפותח כדי לחסל תוכניות מזיקות ממחשב Windows. זהו סורק תוכנות זדוניות ווירוסים עצמאיות אשר מועיל להסיר כל תוכנית זדונית המעוררת שגיאות כמו זיהוי אירוע 1000.
1. הורד סריקת בטיחות של מיקרוסופטר מה אתר רשמי.
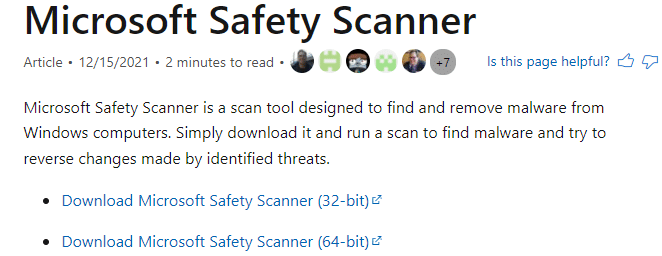
2. הפעל את ההורדה קובץ התקנה.
3. בחר את התיבה קבל את כל התנאים של הסכם הרישיון הקודם ולחץ הַבָּא.
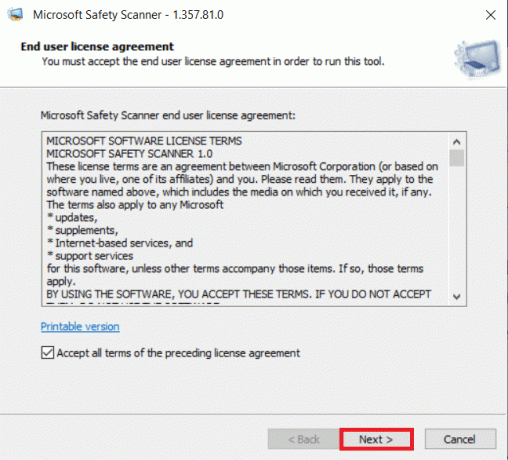
4. נְקִישָׁה הַבָּא בחלון הבא.
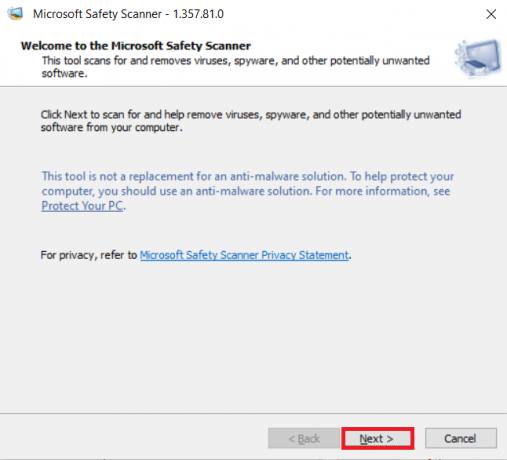
5. כעת, בחר את סוג הסריקה (סריקה מהירה, סריקה מלאה, סריקה מותאמת אישית) לפי הצורך שלך ולחץ על הַבָּא.
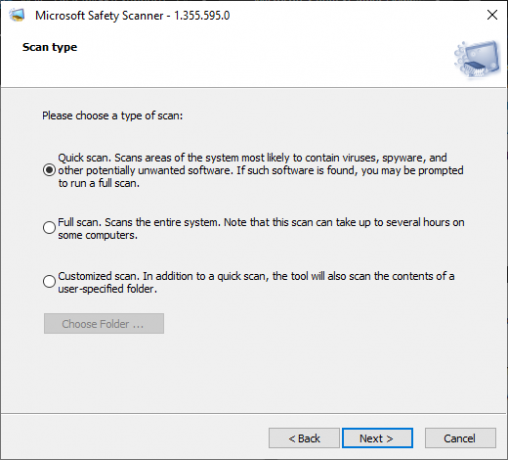
6. לאחר מכן, המתן עד שהכלי יסרוק את המחשב שלך לאיתור וירוסים, תוכנות ריגול ותוכנות אחרות שעלולות להיות לא רצויות.
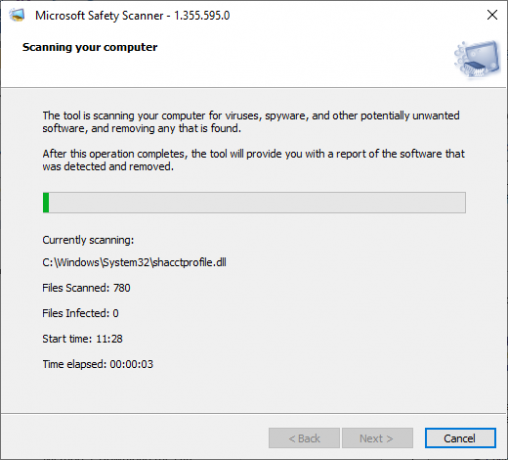
7. לאחר השלמת תהליך הסריקה, הכלי יספק לך דוח על התוכנה שזוהתה והוסרה. נְקִישָׁה סיים לסגור.
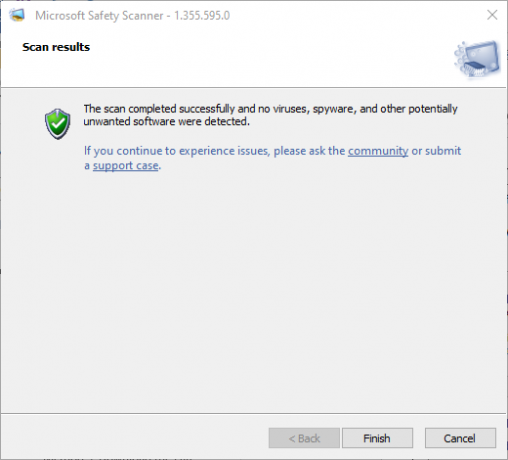
8. אתה יכול גם להציג את תוצאות היומן של הכלי על ידי לחיצה Windows + E מפתחות לפתיחה סייר קבצים.
9. הדבק את הדברים הבאים נָתִיב בתוך ה סייר קבצים, ותראה את פרטי היומן כפי שמוצג להלן.
%SYSTEMROOT%\debug\msert.log
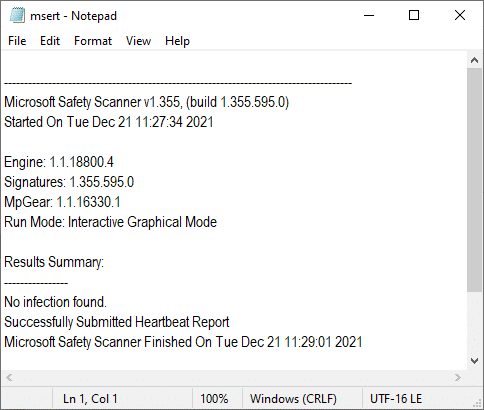
כעת, בדוק אם הבעיה נפתרה.
שיטה 6: עדכן מנהלי התקנים
אם מנהלי ההתקן הנוכחיים במערכת שלך אינם תואמים או מיושנים עם קבצי הדפדפן, תתמודד עם בעיה זו. לכן, מומלץ לעדכן את המכשיר ואת מנהלי ההתקן כדי לתקן או להימנע מבעיה זו.
1. לחץ על הַתחָלָה, הקלד מנהל התקן, ולחץ על מקש אנטר.

2. לחץ לחיצה כפולה מתאמי תצוגה כדי להרחיב אותו.

3. לחץ לחיצה ימנית על מנהל התקן וידאו (לְמָשָׁל. אינטל (R) UHD גרפיקה) ובחר עדכן דרייבר כפי שמתואר להלן.

4. לאחר מכן, לחץ על חפש אוטומטית מנהלי התקנים כפי שמוצג.

5א. אם מנהלי ההתקן כבר עודכנו, זה יופיע מנהלי ההתקן הטובים ביותר עבור המכשיר שלך כבר מותקנים.

5ב. אם הדרייברים מיושנים, אז הם יקבלו מתעדכן אוטומטית. לבסוף, הפעל מחדש את המחשב.
קרא גם:תקן שגיאת DISM 87 ב-Windows 10
שיטה 7: התקן מחדש מנהלי התקנים
אם עדכון מנהלי התקנים לא פתר את שגיאת ה-Event id 1000, אתה יכול להסיר את התקנת מנהלי ההתקן של הרשת ולהתקין אותם שוב. לאחר מכן, בצע את השלבים המוזכרים להלן כדי ליישם את אותו הדבר.
1. לְהַשִׁיק מנהל התקן ולנווט אל מתאמי רשת.
2. לחץ לחיצה ימנית על שלך מנהל התקן רשת אלחוטית (לְמָשָׁל. מתאם רשת אלחוטי של Qualcomm Atheros QCA9377) ובחר הסר את התקנת המכשיר, כפי שמתואר להלן.

3. אשר את ההנחיה על ידי לחיצה על הסר את ההתקנה כפתור לאחר בדיקה מחק את תוכנת מנהל ההתקן עבור התקן זה אוֹפְּצִיָה.

4. לך אל האתר הרשמי של HP.
5א. כאן, לחץ על תן ל-HP לזהות את המוצר שלך כדי לאפשר לו להציע הורדות מנהלי התקנים באופן אוטומטי.

5ב. לחלופין, הזן את המחשב הנייד שלך מספר סידורי ולחץ על שלח.

6. כעת, בחר שלך מערכת הפעלה ולחץ מנהלי התקנים-רשת.
7. הקלק על ה הורד כפתור ביחס ל מנהל התקן רשת.

8. עכשיו, עבור אל הורדות תיקייה להפעלה קובץ .exeכדי להתקין את מנהל ההתקן שהורד.
שיטה 8: התקן מחדש את NET Framework
NET framework במחשב שלך נחוצה להפעלה חלקה יותר של משחקים ויישומים מודרניים. לתוכניות רבות יש תכונת עדכון אוטומטי למסגרת NET, ולכן היא תתעדכן מעת לעת כאשר עדכון ממתין בפעולה. אתה יכול גם להתקין באופן ידני את הגרסה העדכנית ביותר של NET framework, כפי שנדון להלן כדי לתקן את שגיאת היישום של Event 1000.
1. הקש על חלונותמַפְתֵחַ, הקלד לוח בקרה ולחץ על לִפְתוֹחַ.

2. הגדר את הצג לפי כפי ש קטגוריה ולחץ הסר התקנה של תוכנית.
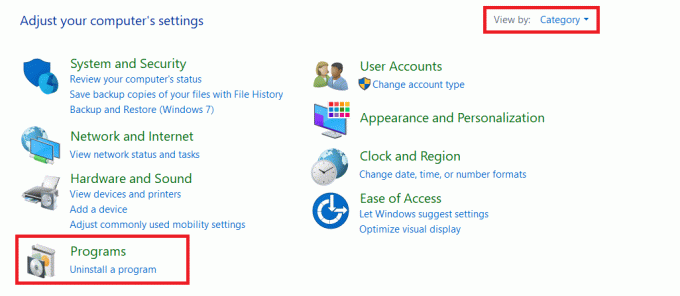
3. נְקִישָׁה הפעל או כבה את תכונות Windows.
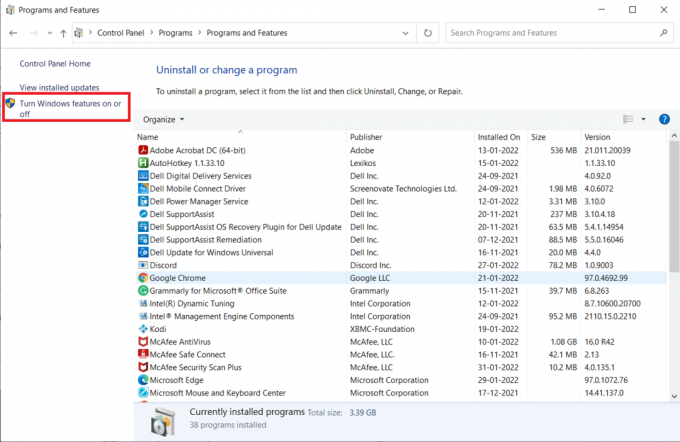
4. בטל את הסימון של כל ערכי .NET Framework ולחץ בסדר.
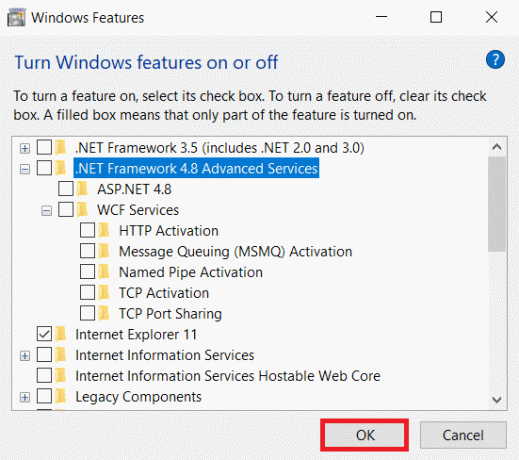
5. הפעל מחדש את המחשב לאחר שתסיים את כל השלבים שהוזכרו לעיל.
6. כעת, בדוק עדכונים חדשים מה- Microsoft .NET Frameworkאתר רשמי.
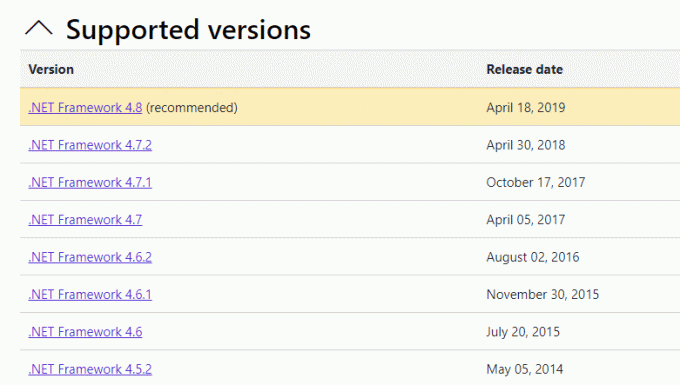
7. אם יש עדכונים, לחץ על הקישור המתאים ובחר את הורד את .NET Framework 4.8 Runtime אוֹפְּצִיָה.
פתק: אל תלחץ על הורד את חבילת המפתחים של .NET Framework 4.8.
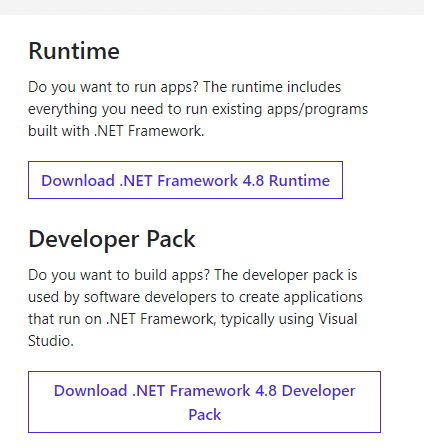
8. הפעל את הקובץ מ ההורדות שלי ולבדוק אם ה מסגרת NET מותקן בהצלחה במחשב האישי שלך.
לבסוף, בדוק אם שגיאת מזהה אירוע 1000 נפתרה כעת.
קרא גם:כיצד לתקן את קוד השגיאה 0x80004005
שיטה 9: עדכן את Windows
אם לא השגת שום תיקון בשיטות שלעיל, יש מעט סיכויים שיש לך באגים במערכת שלך. התקנת העדכונים האחרונים של Windows תעזור לך לתקן בעיות במערכת שלך. לפיכך, הקפד תמיד לעדכן את המערכת שלך לגרסה האחרונה שלה. אחרת, הקבצים במערכת לא יהיו תואמים לקבצי המערכת, מה שיוביל לשגיאת יישום אירוע 1000. בצע את השלבים המוזכרים להלן.
1. ללחוץ מקשי Windows + I בו זמנית לשיגור הגדרות.
2. הקלק על ה עדכון ואבטחה אריח, כפי שמוצג.

3. בתוך ה עדכון חלונות לשונית, לחץ על בדוק עדכונים לַחְצָן.

4א. אם קיים עדכון חדש, לחץ על להתקין עכשיו ופעל לפי ההוראות לעדכון.

4ב. אחרת, אם ה-Windows מעודכן, הוא יוצג אתה מעודכן הוֹדָעָה.

שיטה 10: התקן מחדש את היישום הספציפי
הדבר האחרון שאתה צריך לנסות הוא להתקין מחדש את היישום, מה שגורם לך לצרות. אתה יכול לזהות באופן מיידי איזו אפליקציה זורקת שגיאה זו של מזהה אירוע 1000 על ידי מעקב אחר המיקום. לאחר זיהוי מוצלח של המיקום, נסה להתקין מחדש את היישום הספציפי על ידי ביצוע השלבים המוזכרים להלן לתיקון שגיאת היישום של Event 1000.
1. לחץ על מפתח Windows, הקלד אפליקציות ותכונות, ולחץ על לִפְתוֹחַ.

2. חפש את האפליקציה (למשל. רובלוקס) בתוך ה חפש ברשימה זו שדה. בחר אותו ולחץ על הסר את ההתקנה, כפי שמתואר להלן.

3. שוב, לחץ על הסר את ההתקנה כדי לאשר זאת שוב.
4. כעת, הורד והתקן מחדש את האפליקציה מה- אתר רשמי (לְמָשָׁל. רובוקס)
מוּמלָץ:
- תקן שגיאת עדכון משגר Warframe נכשל
- תקן שגיאת Discord JavaScript בעת האתחול
- תקן הפרת סטטוס גישה ב-Chrome
- תקן שגיאה 1500 התקנה נוספת מתבצעת
אנו מקווים שהמדריך הזה היה מועיל ותוכל לתקן שגיאת יישום של אירוע 1000 בווינדוס 10. ספר לנו איזו שיטה עבדה עבורך בצורה הטובה ביותר. כמו כן, אם יש לך שאלות/הצעות כלשהן לגבי מאמר זה, אל תהסס להשאיר אותן בסעיף ההערות.