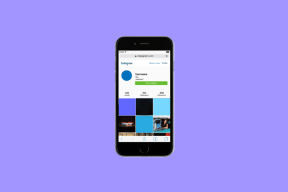תיקון מארח תהליך עבור Windows Services הפסיק לעבוד
Miscellanea / / November 28, 2021
תיקון תהליך המארח עבור שירותי Windows הפסיק לעבוד: רוב המשתמשים מתמודדים עם בעיה זו שבה מופיעה הודעת שגיאה האומרת "תהליך מארח עבור שירותי Windows הפסיק לעבוד ו היה סגור." מכיוון שלהודעת השגיאה אין שום מידע מצורף אליה, כך שאין סיבה מיוחדת למה שגיאה זו גרם ל. כדי לקבל מידע נוסף על שגיאה זו, עליך לפתוח את הצג היסטוריית מהימנות ולבדוק את הגורם לבעיה זו. אם אינך מוצא את המידע המתאים, עליך לפתוח את Even Viewer כדי להגיע לגורם השורש של הודעת שגיאה זו.
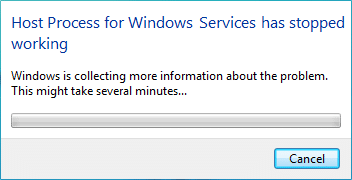
לאחר שבילה זמן רב, מחקר על שגיאה זו נראה כאילו היא נגרמה בגלל תוכנית צד שלישי מתנגשת עם Windows, הסבר אפשרי אחר יהיה פגיעה בזיכרון או ששירותי Windows חשובים מסוימים עשויים להיות פגומים. רוב המשתמשים קיבלו הודעת שגיאה זו לאחר עדכון Windows, שנראה כי קבצי BITS (Background Intelligent Transfer Service) פגומים. בכל מקרה, אנחנו צריכים לתקן את הודעת השגיאה, אז בלי לבזבז זמן בואו נראה איך לעשות זאת בפועל שגיאת תיקון מארח עבור שירותי Windows הפסיק לעבוד עם פתרון הבעיות המפורט למטה צעדים.
תוכן
- תיקון מארח תהליך עבור Windows Services הפסיק לעבוד
- שיטה 1: פתח את מציג אירועים או היסטוריית מהימנות
- שיטה 2: בצע אתחול נקי
- שיטה 3: הפעל שחזור מערכת
- שיטה 4: הפעל את כלי DISM
- שיטה 5: הפעל את CCleaner ו-Malwarebytes
- שיטה 6: תיקון קבצי BITS פגומים
- שיטה 7: הפעל את Memtest86
תיקון מארח תהליך עבור Windows Services הפסיק לעבוד
הקפד לעשות זאת צור נקודת שחזור רק למקרה שמשהו ישתבש.
שיטה 1: פתח את מציג אירועים או היסטוריית מהימנות
1. הקש על מקש Windows + R ואז הקלד eventvwr ולחץ על Enter כדי לפתוח צופה באירועים.

2. עכשיו מהתפריט השמאלי לחץ פעמיים יומני Windows אז בדוק יומני יישומים ומערכת.
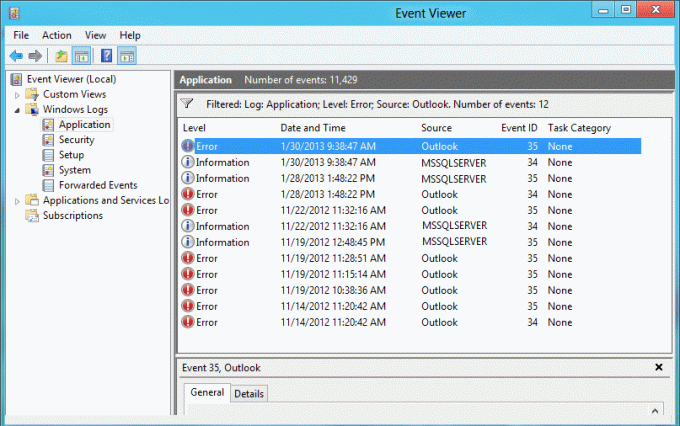
3.חפש את האירועים המסומנים ב X אדום לידם והקפידו לבדוק את פרטי השגיאה הכוללים הודעת שגיאה "תהליך המארח עבור Windows הפסיק לעבוד.“
4. לאחר שתפסת את הבעיה נוכל להתחיל לפתור את הבעיה ולתקן את הבעיה.
אם לא מצאת מידע בעל ערך על השגיאה, תוכל לפתוח היסטוריית אמינות כדי לקבל תובנה טובה יותר לגבי השגיאה.
1. הקלד מהימנות בחיפוש Windows ולחץ על הצג היסטוריית אמינות בתוצאת החיפוש.

2. חפש את האירוע עם הודעת שגיאה "תהליך המארח עבור Windows הפסיק לעבוד.“
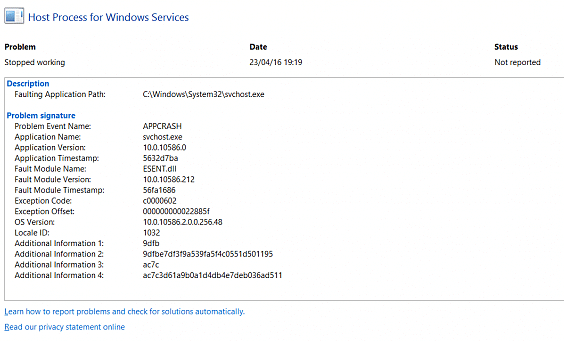
3. רשום את התהליך המעורב ובצע את שלבי פתרון הבעיות המפורטים להלן כדי לתקן את הבעיה.
4.אם השירותים שלעיל קשורים לצד שלישי, הקפד להסיר את השירות מלוח הבקרה ולראות אם אתה יכול לתקן את הבעיה.
שיטה 2: בצע אתחול נקי
לפעמים תוכנת צד שלישי יכולה להתנגש עם מערכת ולכן ייתכן שהמערכת לא תכבה לחלוטין. בסדר שגיאת תיקון מארח עבור שירותי Windows הפסיק לעבוד, אתה צריך לבצע אתחול נקי במחשב שלך ואבחן את הבעיה שלב אחר שלב.

שיטה 3: הפעל שחזור מערכת
1. הקש על מקש Windows + R והקלד"sysdm.cpl" ואז הקש אנטר.

2. בחר הגנת מערכת לשונית ובחר שחזור מערכת.

3. לחץ על הבא ובחר את הרצוי נקודת שחזור מערכת.

4. בצע את ההוראות על המסך כדי להשלים את שחזור המערכת.
5. לאחר אתחול מחדש, ייתכן שתוכל שגיאת תיקון מארח עבור שירותי Windows הפסיק לעבוד.
שיטה 4: הפעל את כלי DISM
אל תפעיל את SFC מכיוון שהוא יחליף את קובץ Microsoft Opencl.dll ב-Nvidia שנראה כי הוא גורם לבעיה זו. אם אתה צריך לבדוק את תקינות המערכת, הפעל את פקודת DISM Checkhealth.
1. הקש על מקש Windows + X ואז בחר שורת פקודה (אדמין).

2. נסה את רצף הפקודות הבאות:
Dism /Online /Cleanup-Image /StartComponentCleanup
Dism /Online /Cleanup-Image /RestoreHealth

3. אם הפקודה לעיל לא עובדת, נסה את הפקודה הבאה:
Dism /תמונה: C:\offline /Cleanup-Image /RestoreHealth /מקור: c:\test\mount\windows
Dism /Online /Cleanup-Image /RestoreHealth /מקור: c:\test\mount\windows /LimitAccess
הערה: החלף את ה-C:\RepairSource\Windows במיקום של מקור התיקון שלך (דיסק התקנה או שחזור של Windows).
4. אל תפעיל את SFC /scannow על מנת לאמת את תקינות פקודת ההפעלה של מערכת DISM:
Dism /Online /Cleanup-Image /CheckHealth
5. הפעל מחדש את המחשב כדי לשמור שינויים.
שיטה 5: הפעל את CCleaner ו-Malwarebytes
1. הורד והתקן CCleaner & Malwarebytes.
2.הפעל את Malwarebytes ותן לו לסרוק את המערכת שלך לאיתור קבצים מזיקים.
3. אם נמצא תוכנה זדונית זה יסיר אותם אוטומטית.
4. כעת רוץ CCleaner ובקטע "מנקה", תחת הכרטיסייה Windows, אנו מציעים לבדוק את הבחירות הבאות שיש לנקות:

5. לאחר שתוודא שהנקודות המתאימות נבדקות, פשוט לחץ מנקה ריצה, ולתת ל-CCleaner לפעול.
6.כדי לנקות את המערכת שלך, בחר בלשונית רישום וודא שהדברים הבאים מסומנים:

7. בחר סרוק לבעיה ואפשר ל-CCleaner לסרוק, ולאחר מכן לחץ תקן בעיות נבחרות.
8. כאשר CCleaner שואל "האם אתה רוצה שינויי גיבוי ברישום?" בחר כן.
9. לאחר השלמת הגיבוי, בחר תקן את כל הבעיות שנבחרו.
10. הפעל מחדש את המחשב כדי לשמור שינויים.
שיטה 6: תיקון קבצי BITS פגומים
1. הקש על מקש Windows + R ואז הקלד את הדברים הבאים והקש על Enter:
\Programdata\Microsoft\network\downloader
2. זה יבקש רשות אז לחץ לְהַמשִׁיך.

3. בתיקייה Downloader, מחק כל קובץ שמתחיל ב-Qmgr, לדוגמה, Qmgr0.dat, Qmgr1.dat וכו'.
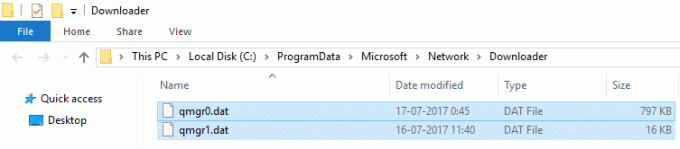
4. לאחר שהצליחה למחוק את הקבצים לעיל, הפעל מיד את Windows Update.
5. אם אינך מסוגל למחוק את הקבצים לעיל, עקוב אחר המאמר של Microsoft KB בנושא כיצד לתקן את קבצי ה-BITS הפגומים.
שיטה 7: הפעל את Memtest86
הערה: לפני שתתחיל, ודא שיש לך גישה למחשב אחר מכיוון שתצטרך להוריד ולצרוב את התוכנה על התקליטור או כונן הבזק מסוג USB. עדיף להשאיר את המחשב בן לילה בעת הפעלת memtest, כי זה בטוח ייקח קצת זמן.
1. חבר כונן הבזק מסוג USB למערכת שלך.
2.הורד והתקן חלונות Memtest86 התקנה אוטומטית למפתח USB.
3. לחץ לחיצה ימנית על קובץ התמונה שזה עתה הורדת ובחר "לחלץ כאן" אפשרות.
4. לאחר חילוץ, פתח את התיקיה והפעל את מתקין USB של Memtest86+.
5. בחר את כונן ה-USB המחובר שלך כדי לצרוב את תוכנת MemTest86 (זה יפרמט את כונן ה-USB שלך).

6. לאחר סיום התהליך לעיל, הכנס את ה-USB למחשב שבו שגיאה של תהליך מארח עבור שירותי Windows הפסיק לעבוד נוכח.
7. הפעל מחדש את המחשב וודא שהאתחול מכונן הבזק מסוג USB נבחר.
8.Memtest86 יתחיל לבדוק את השחתת הזיכרון במערכת שלך.

9.אם עברת את כל המבחן אז אתה יכול להיות בטוח שהזיכרון שלך עובד כמו שצריך.
10. אם חלק מהצעדים לא צלחו אז Memtest86 ימצא שחיתות זיכרון כלומר השגיאה לעיל היא בגלל זיכרון רע/פגום.
11. על מנת שגיאת תיקון מארח עבור שירותי Windows הפסיק לעבוד, תצטרך להחליף את זיכרון ה-RAM שלך אם יימצאו סקטורי זיכרון פגומים.
מומלץ עבורך:
- תקן ריבועים שחורים מאחורי סמלי תיקיה
- שירות תיקון משימות לא זמין שגיאה
- כיצד לתקן את Windows 10 לא יכבה לחלוטין
- תקן קיצורי מקשים של Windows לא עובדים
זהו זה יש לך בהצלחה שגיאת תיקון מארח עבור שירותי Windows הפסיק לעבוד אבל אם עדיין יש לך שאלות כלשהן בנוגע למדריך הזה, אל תהסס לשאול אותם בקטע של ההערה.