תקן את שגיאת Windows 0 ERROR_SUCCESS
Miscellanea / / February 26, 2022
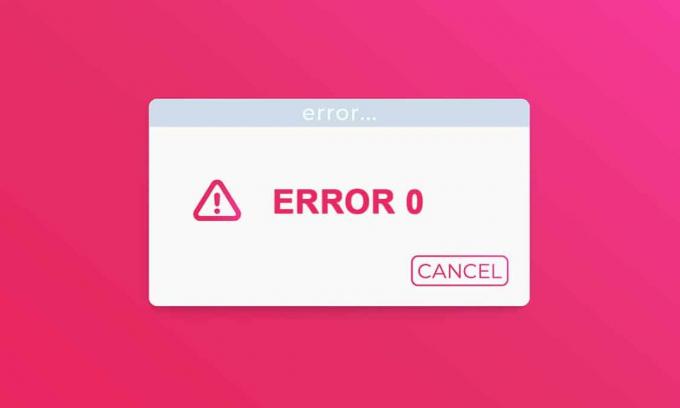
אתה יכול להיות די מטפטף עם 0 ERROR_SUCCESS: הפעולה הושלמה בהצלחה שגיאה מכיוון שהשם מציין שהפעולה הצליחה. אתה לא היחיד שמתבלבל עם השגיאה. למעשה אין שום בעיה הקשורה לזה כשאתה מתמודד עם בעיה זו. אבל בגלל כמה סיבות, למחשב שלך יש תפיסה מוטעית שיש שגיאה הקשורה למשימה ומדפיס את השגיאה כפי שהוזכר לעיל. אם אתה חושב למגר את הבעיה הזו, המדריך הזה יעזור לך מאוד. שיטות פתרון בעיות אלו יעזרו לך לפתור בעיה זו. אז, המשך לקרוא.
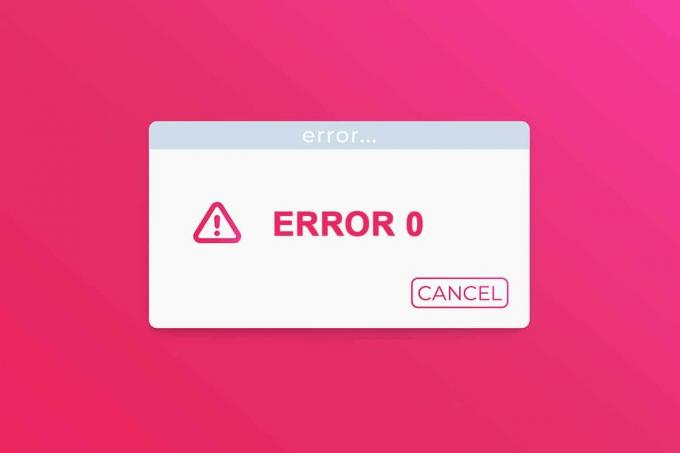
תוכן
- כיצד לתקן את שגיאת Windows 0 ERROR_SUCCESS הפעולה הושלמה בהצלחה
- שיטה 1: בצע אתחול נקי
- שיטה 2: הסרת תהליכי רקע
- שיטה 3: נקה קבצים זמניים
- שיטה 4: מחק AppData ו-Local AppData
- שיטה 5: שנה את סוג החשבון
- שיטה 6: השבת את לקוח VPN
- שיטה 7: השבת פרוקסי
- שיטה 8: שנה הגדרות LAN
- שיטה 9: תיקון קבצי מערכת
- שיטה 10: הפעל סריקת תוכנות זדוניות
- שיטה 11: עדכן מנהלי התקנים
- שיטה 12: עדכן את Windows
- שיטה 13: התקן מחדש יישום בעייתי
כיצד לתקן את שגיאת Windows 0 ERROR_SUCCESS הפעולה הושלמה בהצלחה
שגיאה זו עלולה להיגרם עקב תקלות כלשהן במהלך עדכון המחשב, הורדת יישומים כלשהם Windows Store, כשאתה אתחול או מכבה את המחשב שלך, וכאשר מבצעים משימות כלשהן כמו הדפסת מסמכים, וכו ' אתה יכול להתעלם מהשגיאה הזו, אך ההודעה המתמשכת של הבעיה מעצבנת אותך רוב הזמן.
אתה עלול להתמודד עם השגיאות הדומות הבאות.
- קוד שגיאה 0x00000000: הפעולה הושלמה בהצלחה
- שגיאה הצליחה: הפעולה הושלמה בהצלחה
- שגיאה הצלחה 0 (0x0)
- הפעולה הושלמה בהצלחה win32exception
כמה מהסיבות לבעיה זו מפורטות להלן.
- קבצי מערכת פגומים
- נהגים מתנגשים
- גרסת Windows מיושנת
- התקפת תוכנה זדונית או וירוס
- כיבוי לא צפוי
- בעיית בעלות של מנהל מערכת של Windows
- תוכנה פגומה בזמן ההורדה
- עדכון Windows לא שלם
בסעיף זה, ריכזנו רשימה של שיטות לפתרון בעיה זו. עקוב אחריהם באותו סדר כדי להגיע לתוצאות מושלמות.
שיטה 1: בצע לְנַקוֹת מַגָף
ניתן לתקן את הבעיות הנוגעות לפעולה שהושלמה בהצלחה הבעיה על ידי א מגף נקי של כל השירותים והקבצים החיוניים במערכת Windows 10 שלך, כפי שהוסבר בשיטה זו.
פתק: ודא שאתה מתחבר כמנהל מערכת כדי לבצע אתחול נקי של Windows.
1. כדי להפעיל את תיבת דו-שיח הפעלה, לחץ על מקשי Windows + R יַחַד.
2. סוּג msconfig ולחץ על בסדר כפתור להפעלה הגדרות מערכת.

3. ה הגדרות מערכת מופיע חלון. לאחר מכן, עבור ל- שירותים לשונית.
4. סמן את התיבה שליד הסתר את כל שירותי Microsoft, ולחץ על השבת הכל לחצן כפי שמוצג מסומן.
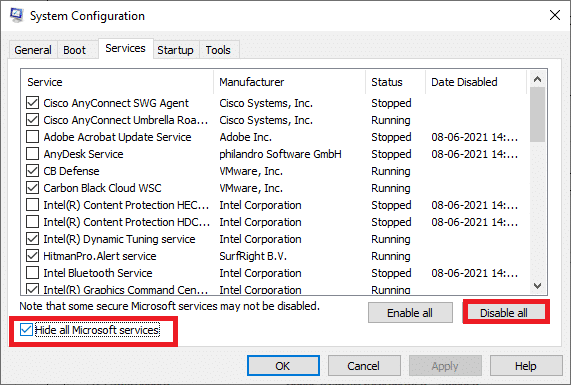
5. כעת, עבור ל- לשונית אתחול ולחץ על הקישור אל פתח את מנהל המשימות כפי שמתואר להלן.
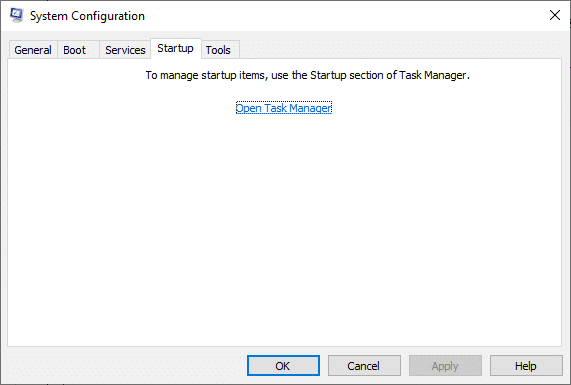
6. בתוך ה סטארט - אפ לשונית, בחר את משימות האתחול שאינן נדרשות ולחץ השבת מוצג בפינה הימנית התחתונה.
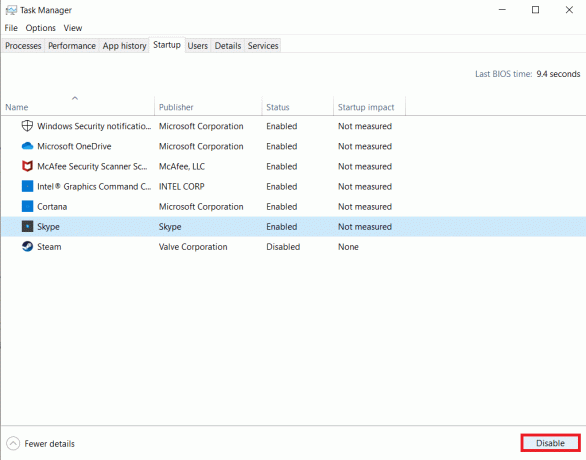
7. סגור מנהל משימות ו הגדרות מערכת חלונות.
8. סוף סוף, איתחול המחשב שלך ובדוק אם בעיה זו נפתרה.
9. נווט אל תפריט התחל.
10. כעת, בחר את סמל כוח.
פתק: ב-Windows 10, סמל הכוח נמצא בתחתית. בעוד שב-Windows 8, סמל הכוח ממוקם בחלק העליון.
11. מספר אפשרויות כמו לִישׁוֹן, לכבות, ו איתחול יוצג. כאן, לחץ על איתחול.

שיטה 2: הסרת תהליכי רקע
באפליקציות או תוכניות רבות המופעלות ברקע, הדבר יגדיל את המעבד ושטח הזיכרון, ובכך ישפיע על הביצועים של המחשב האישי. ייתכן שהדבר הוביל לשגיאה זו של Windows 0 ERROR_SUCCESS. בצע את השלבים המוזכרים להלן.
1. לְהַשִׁיק מנהל משימות, לחץ על Ctrl + Shift + Escמפתחות באותו הזמן.
2. אתר ובחר את לא רצוירקע כלליתהליכים באמצעות זיכרון גבוה.
3. לאחר מכן, לחץ סיום המשימה, כפי שמוצג מודגש.

קרא גם:תקן את שגיאת Windows Update 0x800704c7
שיטה 3: נקה קבצים זמניים
כאשר למערכת שלך יש קבצי רישום פגומים, אתה תיתקל בשגיאה של Windows 0 ERROR_SUCCESS: הבעיה הושלמה בהצלחה. אתה יכול לתקן שגיאה זו פשוט על ידי מחיקת הקבצים הזמניים במערכת שלך. לאחר מכן, עקוב אחר ההוראות כדי ליישם את אותו הדבר.
1. הקש על מפתח Windows, הקלד %temp%, ולחץ על לִפְתוֹחַ.

2. כאן, בחר הכל קבצים ותיקיות על ידי לחיצה מקשי Ctrl + A יחד ולאחר מכן לחץ לחיצה ימנית על הקבצים שנבחרו.
3. בחר את לִמְחוֹק אפשרות להסיר את כל הקבצים הזמניים.

4. לבסוף, עבור אל שולחן עבודה ולחץ לחיצה ימנית על סל מחזור. בחר סל מחזור ריק אפשרות למחוק לצמיתות את הנתונים ממחשב Windows שלך.

שיטה 4: מחק AppData ו-Local AppData
אם למערכת שלך יש קבצי תצורה והגדרות פגומים, אתה עלול להיתקל בבעיית Windows Error 0 ERROR_SUCCESS. עם זאת, אתה יכול למחוק את תיקיית AppData כדי להסיר את קבצי התצורה הפגומים. הנה איך לעשות את זה.
1. לחץ על הַתחָלָה, הקלד %appdata%, ולחץ על מקש אנטר לפתוח תיקיית AppData Roaming.

2. בחר את תיקיית AppData Roaming ונווט אל תיקייה (לְמָשָׁל. וואטסאפ) של התוכנית שגורמת לך הצרות.

3. כעת, לחץ באמצעות לחצן העכבר הימני על התיקיה ו לִמְחוֹק זה.

4. כעת, הקש על מפתח Windows, הקלד %localappdata%, ולחץ על לִפְתוֹחַ ללכת ל AppData Local תיקייה.

5. למצוא את ה פָּגוּםתיקייה באמצעות תפריט החיפוש ו לִמְחוֹק זה.

כעת, מחקת בהצלחה קבצי תצורה פגומים של היישום מהמחשב האישי שלך.
קרא גם:כיצד לתקן את שגיאת Windows Update 80072ee2
שיטה 5: שנה את סוג החשבון
לפעמים אתה מתמודד עם בעיה זו כאשר למערכת שלך יש בעיות בעלות עם מנהל מערכת Windows. בצע את השלבים הבאים כדי לשנות את סוג החשבון אם אתה משתמש בחשבון משתמש רגיל כדי לתקן את בעיית Windows Error 0 ERROR_SUCCESS.
1. לחץ על Windows + Iמפתחות בו זמנית לפתוח הגדרות.
2. בחר חשבונות הגדרה.

3. נְקִישָׁה משפחה ומשתמשים אחרים בחלונית השמאלית.

4. הקלק על ה שם חשבון רגיל ובחר שנה סוג חשבון.

5. בחר מנהל ולחץ בסדר, כפי שמוצג מטה.
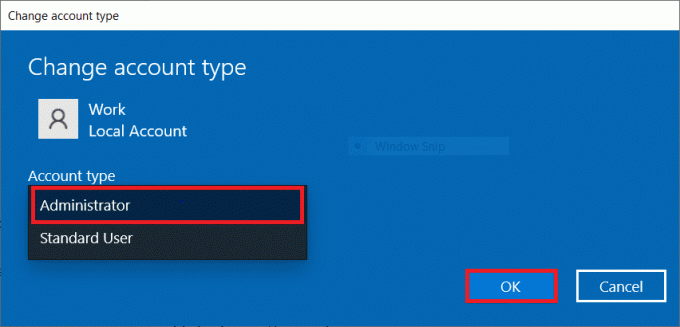
שיטה 6: השבת את לקוח VPN
אם אתה משתמש בלקוח VPN, נסה להשבית אותו לחלוטין מהמערכת ובדוק אם בעיה זו נפתרה או לא. בצע את השלבים המוזכרים להלן כדי להשבית את לקוח ה-VPN במערכת שלך.
1. לחץ על מפתח Windows, הקלד הגדרות VPN בסרגל החיפוש של Windows, ולחץ על לִפְתוֹחַ.

2. בתוך ה הגדרות חלון, בחר את VPN מחובר (לְמָשָׁל. vpn2).

3. הקלק על ה לְנַתֵק לַחְצָן.

4. עכשיו, החלף כבוי הלחצן עבור הדברים הבאים אפשרויות VPN תַחַת אפשרויות מתקדמות:
- אפשר VPN דרך רשתות מדורגות
- אפשר VPN בזמן נדידה

קרא גם:כיצד לתקן גישה נדחתה Windows 10
שיטה 7: השבת פרוקסי
אם אתה מתמודד עם בעיה זו בזמן הורדת אפליקציה מחנות Windows או עדכון שלה, תוכל לנסות להשתמש בחיבור אחר או להשבית את ה-proxy. לאחר מכן, בצע את השלבים הבאים.
1. הקש על מקשי Windows + I בו זמנית לפתוח הגדרות.
2. לאחר מכן, כדי לפתוח אותו, לחץ על רשת ואינטרנט הגדרה.

3. לך אל לשונית פרוקסי בחלונית השמאלית.

4. כאן, כבה את ההגדרות הבאות.
- זיהוי אוטומטי של הגדרות
- השתמש בסקריפט התקנה
- השתמש בשרת פרוקסי
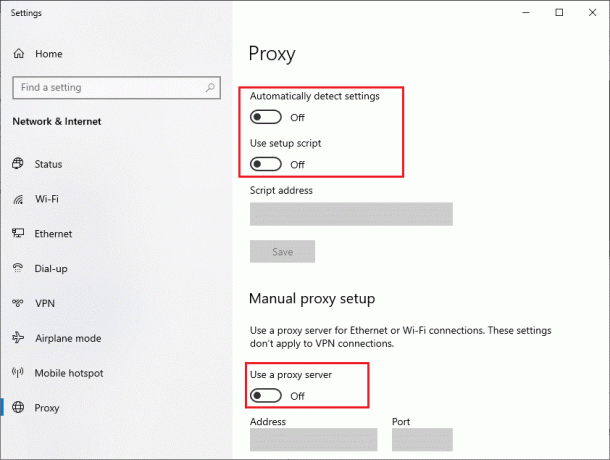
5. עכשיו, הפעל מחדש חנות Windows ונסה להוריד או לעדכן את האפליקציה.
6. אם לא, השתמש בלקוח VPN ובדוק אם הבעיה שלך תוקנה. אם לא, נסה לחבר את המחשב שלך לרשת אחרת כמו וויי - פיי או א נקודת גישה סלולרית. בדוק אם הבעיה נפתרה.
שיטה 8: שנה הגדרות LAN
מספר בעיות של קישוריות רשת עשויות להוביל לבעיה זו, ותוכל לתקן אותן על ידי איפוס הגדרות הרשת המקומית, כפי שנדון להלן.
1. לִפְתוֹחַ לוח בקרה מתפריט החיפוש של Windows.

2. כעת, הגדר את הצג לפי אפשרות ל קטגוריה.
3. בחר את רשת ואינטרנט הגדרות.

4. כאן, לחץ על אפשרויות אינטרנט כפי שמוצג מטה.

5. עכשיו, ב נכסי אינטרנט חלון, עבור ל- חיבורים לשונית.
6. בחר הגדרות LAN, כפי שמודגש להלן.

7. כאן, סמן את התיבה זיהוי אוטומטי של הגדרות ולהבטיח השתמש בשרת פרוקסי עבור ה-LAN שלך התיבה אינה מסומנת.
פתק: תוכל להפעיל את האפשרות שוב כשתזדקק לה.

8. לבסוף, לחץ על בסדר כדי לשמור את השינויים ולבדוק אם הבעיה נפתרה.
קרא גם:תיקון המחשב לא הסתנכרן מחדש מכיוון שלא היו נתונים זמינים בזמן
שיטה 9: תיקון קבצי מערכת
בודק קבצי מערכת יעזור למשתמשי Windows 10 לסרוק ולתקן את קבצי המערכת שלהם באופן אוטומטי. בנוסף, זהו כלי מובנה המאפשר למשתמש למחוק קבצים ולתקן בעיה זו של Windows Error 0 ERROR_SUCCESS. לאחר מכן, בצע את השלבים המוזכרים להלן.
1. לחץ על מפתח Windows, הקלד שורת פקודה ולחץ על הפעל כמנהל.

2. לחץ על כן בתוך ה בקרת חשבון משתמש מיידי.
3. סוּג chkdsk C: /f /r /x פקודה ופגע מקש אנטר.

4. אם תתבקש עם הודעה, Chkdsk לא יכול להפעיל... אמצעי האחסון... בתהליך שימוש, לאחר מכן, הקלד י ופגע ב מקש אנטר.
5. שוב, הקלד את הפקודה: sfc /scannow ולחץ מקש אנטר להפעיל את בודק קבצי מערכת לִסְרוֹק.

פתק: סריקת מערכת תתחיל ותימשך מספר דקות לסיום. בינתיים, אתה יכול להמשיך לבצע פעילויות אחרות, אך שימו לב לא לסגור בטעות את החלון.
לאחר השלמת הסריקה, היא תציג אחת מההודעות הבאות:
- Windows Resource Protection לא מצאה הפרות שלמות.
- Windows Resource Protection לא הצליח לבצע את הפעולה המבוקשת.
- Windows Resource Protection מצא קבצים פגומים ותיקן אותם בהצלחה.
- Windows Resource Protection מצא קבצים פגומים אך לא הצליח לתקן חלק מהם.
6. לאחר סיום הסריקה, איתחולהמחשב האישי שלך.
7. שוב, השקה שורת הפקודה כמנהל ובצע את הפקודות הנתונות בזו אחר זו:
dism.exe /Online /cleanup-image /scanhealthdism.exe /Online /cleanup-image /restorehealthdism.exe /Online /cleanup-image /startcomponentcleanup
פתק: עליך להיות בעל חיבור אינטרנט תקין כדי לבצע פקודות DISM כראוי.

שיטה 10: הפעל סריקת תוכנות זדוניות
לפעמים, Windows Defender לא מצליח לזהות את האיום של תוכנות זדוניות או וירוסים. ישנן כמה תוכנות נגד תוכנות זדוניות כדי להיפטר מהתוכנה הזדונית הזו. תוכנה זו נגד תוכנות זדוניות סורקת ומגנה באופן שגרתי על המערכת שלך. כדי להימנע או לתקן בעיה זו, הפעל סריקת אנטי-וירוס במערכת שלך. לאחר מכן, בצע את השלבים המוזכרים להלן כדי לתקן את שגיאת Windows 0 ERROR_SUCCESS.
1. מכה מקשי Windows + I בו זמנית להשקה הגדרות.
2. כאן, לחץ על עדכון ואבטחה הגדרות כפי שמוצג.

3. לך ל אבטחת Windows בחלונית השמאלית.

4. הקלק על ה הגנה מפני וירוסים ואיומים אפשרות בחלונית הימנית.

5. הקלק על ה סריקה מהירה לחצן כדי לחפש תוכנות זדוניות.

6א. לאחר סיום הסריקה, כל האיומים יוצגו. לחץ על התחל פעולות תַחַת איומים נוכחיים.

6B. אם אין איום במכשיר שלך, המכשיר יציג את אין איומים עכשוויים עֵרָנִי.

קרא גם:7 דרכים לתקן שגיאת BSOD iaStorA.sys ב-Windows 10
שיטה 11: עדכן מנהלי התקנים
אם מנהלי ההתקן הנוכחיים במערכת שלך אינם תואמים או מיושנים עם קבצי התוכנית, תתמודד עם בעיה של Windows Error 0 ERROR_SUCCESS. לכן, מומלץ תמיד לעדכן את המכשיר ואת מנהלי ההתקנים שלך כדי לתקן את הבעיה האמורה.
1. סוּג מנהל התקן בתפריט החיפוש של Windows 10.

2. לחץ פעמיים על מתאמי רשת כדי להרחיב אותו.
3. לחץ לחיצה ימנית על שלך מנהל התקן רשת אלחוטית (לְמָשָׁל. מתאם רשת אלחוטי של Qualcomm Atheros QCA9377) ובחר עדכן דרייבר, כפי שמתואר להלן.

4. לאחר מכן, לחץ על חפש אוטומטית מנהלי התקנים כדי להוריד ולהתקין באופן אוטומטי את מנהל ההתקן הזמין הטוב ביותר.

5א. כעת, מנהלי ההתקן יתעדכנו ויתקינו לגרסה העדכנית ביותר, אם הם לא מעודכנים.
5ב. אם הם כבר בשלב מעודכן, ההודעה אומרת מנהלי ההתקן הטובים ביותר עבור המכשיר שלך כבר מותקנים יוצג.

6. הקלק על ה סגור לחצן כדי לצאת מהחלון ו הפעל מחדש את המחשב.
שיטה 12: עדכן את Windows
אם לא השגת שום תיקון בשיטות שלעיל, יש מעט סיכויים שיש לך באגים או שגיאות במערכת שלך. ניתן לפתור זאת על ידי עדכון של Windows, מכיוון שמיקרוסופט משחררת עדכונים מעת לעת כדי לתקן את הבאגים במערכת שלך. הקבצים במערכת לא יהיו תואמים לגרסה המיושנת, מה שמוביל לבעיה זו ERROR_SUCCESS. בצע את השלבים המוזכרים להלן.
1. ללחוץ מקשי Windows + I בו זמנית להשקה הגדרות.
2. הקלק על ה עדכון ואבטחה אריח, כפי שמוצג.

3. בתוך ה עדכון חלונות לשונית, לחץ על בדוק עדכונים לַחְצָן.

4א. אם קיים עדכון חדש, לחץ על להתקין עכשיו ופעל לפי ההוראות לעדכון.

4ב. אחרת, אם ה-Windows מעודכן, הוא יוצג אתה מעודכן הוֹדָעָה.

קרא גם:כיצד למחוק קבצי הגדרת Win ב-Windows 10
שיטה 13: התקן מחדש יישום בעייתי
אם אף אחת מהשיטות לא עזרה לך, נסה להסיר את התוכנה ולהתקין אותה מחדש. התקנה מחדש תפתור את כל התקלות הנפוצות הקשורות לתוכנה. הנה כמה שלבים לתיקון בעיית ERROR_SUCCESS.
פתק: כאן, מַחֲלוֹקֶת הוצג כדוגמה.
1. הקש על מקשי Windows + I בו זמנית לפתוח הגדרות ולחץ על אפליקציות.
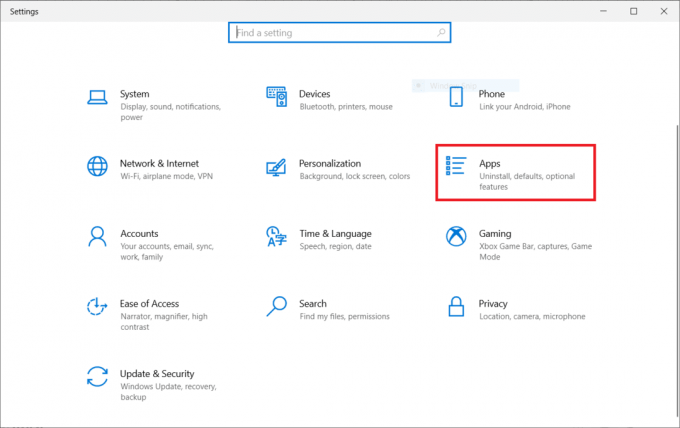
2. גלול למטה ובחר מַחֲלוֹקֶת.
3. כעת, לחץ על הסר את ההתקנה.
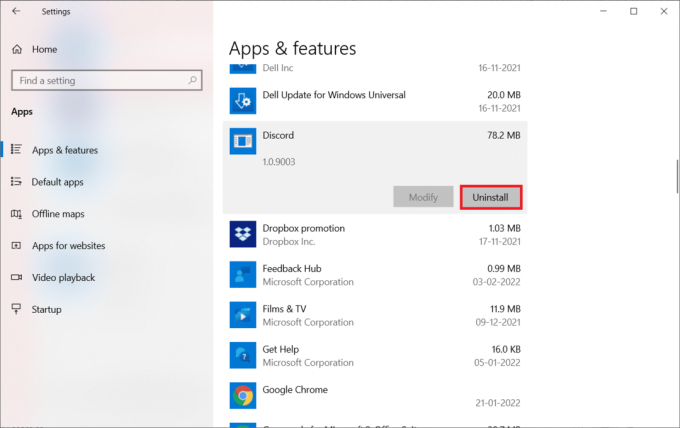
4. לאחר מכן, לחץ הסר את ההתקנה בחלון המוקפץ.

5. ללחוץ מקשי Windows + E יחד כדי לפתוח מנהל קבצים.
6. נווט לנתיב C:\Users\USERNAME\AppData\Local.
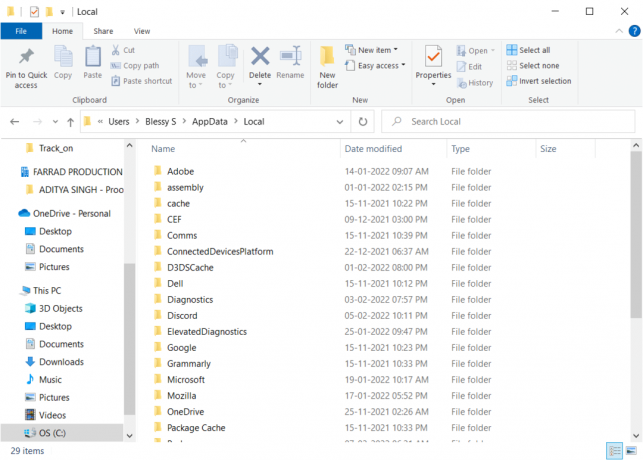
7. לחץ לחיצה ימנית על מַחֲלוֹקֶת ובחר לִמְחוֹק.

8. ללחוץ מקשי Windows + E יחד כדי לפתוח מנהל קבצים.
9. נווט לנתיב C:\Users\USERNAME\AppData\Roaming.

10. לחץ לחיצה ימנית על מַחֲלוֹקֶת ובחר לִמְחוֹק.

11. לחץ על הקישור המצורף כאן ולחץ על הורד עבור Windows כפתור כפי שמתואר.

12. עכשיו, נווט אל ההורדות שלי ולהפעיל את DiscordSetup קוֹבֶץ.
לבסוף, התקנת מחדש את Discord במחשב שלך. זה היה מתקן את כל הבעיות הקשורות לאפליקציה.
מוּמלָץ:
- כיצד להוריד, להתקין ולהשתמש ב-WGET עבור Windows 10
- תקן שגיאת יישום של Event 1000 ב-Windows 10
- תקן 0x80004002: אין ממשק כזה נתמך ב-Windows 10
- תקן אופס משהו השתבש בשגיאת YouTube
אנו מקווים שהמדריך הזה היה מועיל ותוכל לתקן את שגיאת Windows 0 ERROR_SUCCESS המבצע הושלם בהצלחה. ספר לנו איזו שיטה עבדה עבורך בצורה הטובה ביותר. כמו כן, אם יש לך שאלות/הצעות כלשהן לגבי מאמר זה, אל תהסס להשאיר אותן בסעיף ההערות.



