תקן את RESULT_CODE_HUNG ב-Chrome וב-Edge
Miscellanea / / February 28, 2022
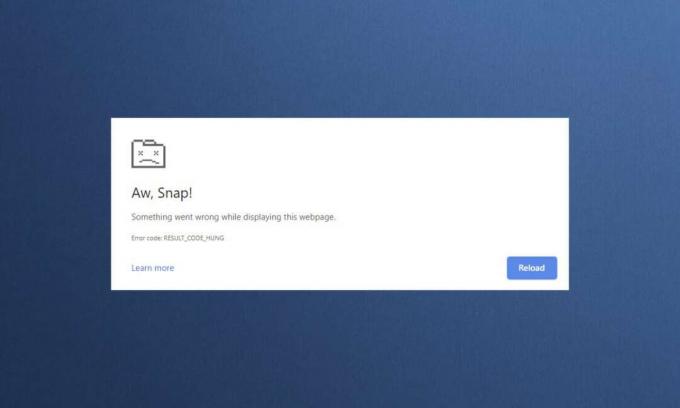
למרות שמספר דפדפנים תופסים מעוז בתחום האינטרנט, Google Chrome ו-Microsoft Edge ניצבים במקום גבוה ברשימה. Chrome הוא הבחירה המומלצת עבור מיליוני משתמשים ברחבי העולם, בעוד ש-Edge הוא המועדף על מספר משתמשי Windows. אולם לדפדפנים המצטיינים הללו יש גם כמה פגמים. לעתים קרובות דעת המשתמשים מוסחת על ידי כמה שגיאות נפוצות בזמן גלישה באינטרנט, ושגיאה נפוצה כזו היא אווו סאפ! RESULT_CODE_HUNG. זוהי שגיאה מעצבנת בחלק מהדפדפנים המבוססים על Chromium כמו Chrome, Edge, Brave, Opera, Torch ו-Vivaldi. שגיאה זו דווחה בעיקר בדפדפני Chrome, אך מעט משתמשים מצהירים ששגיאה זו מתרחשת גם ב-Microsoft Edge. אם גם אתם מתמודדים עם אותה בעיה, אתם במקום הנכון! אנו מביאים מדריך מושלם כיצד לתקן שגיאה RESULT_CODE_HUNG ב-Chrome וב-Microsoft Edge.
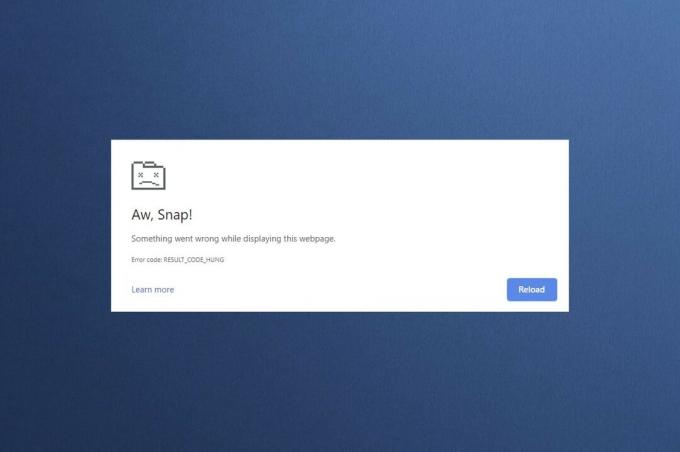
תוכן
- כיצד לתקן RESULT_CODE_HUNG ב-Google Chrome ו- Microsoft Edge
- שיטה 1: טען מחדש דפי אינטרנט
- שיטה 2: פתרון בעיית קישוריות לאינטרנט
- שיטה 3: השתמש במצב גלישה בסתר
- שיטה 4: נקה היסטוריית גלישה
- שיטה 5: השבת הרחבות (אם רלוונטי)
- שיטה 6: עדכן דפדפן
- שיטה 7: עבור ל-Google DNS
- שיטה 8: עדכן את מערכת ההפעלה של Windows
- שיטה 9: עדכון מנהלי התקנים של רשת
- שיטה 10: השבת את האנטי וירוס באופן זמני (אם ישים)
- שיטה 11: אפס את הגדרות הדפדפן
- שיטה 12: התקנה מחדש/תיקון דפדפן
- טיפ מקצועי: הפעל/השבת את מצב מפתחים
כיצד לתקן RESULT_CODE_HUNG ב-Google Chrome ו- Microsoft Edge
השגיאה RESULT_CODE_HUNG ב-Chrome וב-Edge עשויה להתרחש מהסיבות הבאות:
- אינטרנט גרועקישוריות במכשיר שלך
- בעיות באתר או ברישום
- בעיות חיבור עם שרתי DNS
- דפדפן, דרייברים או מערכת הפעלה מיושנים
- הפרעה מהרחבות דפדפן וקובצי Cookie
פתק: לכל שיטה במאמר זה יש שני חלקים להמחשות שלבים. סָעִיף (א) כולל שלבים שבוצעו על גוגלכרום וסעיף (ב) עַל מיקרוסופטקָצֶה. אנא עקוב אחר השיטה עבור הדפדפן המתאים המותקן במערכת שלך בהתאם.
שיטה 1: טען מחדש דפי אינטרנט
התיקון העיקרי לכל שגיאה נפוצה הקשורה לדפדפן הוא לטעון מחדש את דפי האינטרנט האמורים כדי לפתור תקלות פנימיות. אתה יכול לטעון מחדש דפי אינטרנט ישירות ב-Chrome או ב-Microsoft Edge בעקבות השלבים הנתונים.
(א) גוגל כרום
לחץ על טען מחדש את הדף הזה סמל או פשוט לחץ מקשי Ctrl + R יחד על המקלדת כדי לטעון מחדש את דף האינטרנט.

(ב) Microsoft Edge
לחץ על לְרַעֲנֵן סמל או פשוט לחץ מקשי Ctrl + R יחד במקלדת כדי לרענן את דף האינטרנט.
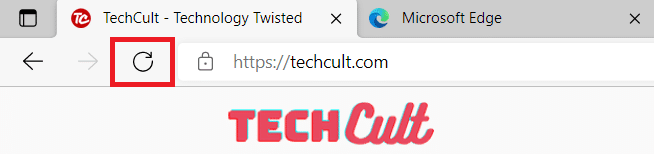
קרא גם:תקן את ERR_EMPTY_RESPONSE ב-Google Chrome
שיטה 2: פתרון בעיית קישוריות לאינטרנט
זו הסיבה הברורה ביותר מאחורי שגיאה זו. כאשר קישוריות האינטרנט שלך אינה יציבה או אופטימלית, החיבור נקטע בתדירות גבוהה יותר.
1. אם אתה מבחין בירידה במהירות האינטרנט לאחר הפעלת א מבחן מהירות, צור קשר עם ספק שירותי האינטרנט שלך (ISP) כדי להעביר ולפתור את אותו הדבר.

2. אתה יכול גם לנסות להתחבר לרשת אינטרנט אחרת על ידי לחיצה על הגדרות רשת ואינטרנט סמל מה שורת המשימות. לאחר מכן, לחץ על לְחַבֵּר כפתור עבור הרשת הרצויה כפי שמוצג מטה.

שיטה 3: השתמש במצב גלישה בסתר
במקרים מסוימים, שימוש במצב גלישה פרטית יכול לפתור את השגיאה RESULT_CODE_HUNG מכיוון שחלק מהפרטים של דפי האינטרנט מוסתרים. מצב גלישה בסתר בדפדפני האינטרנט Chrome ו-Edge מיועד בעיקר לגלישה מאובטחת ופרטית.
(א) גוגל כרום
1. הקש על חלונות מַפְתֵחַ. סוּג גוגל כרום ולחץ לִפְתוֹחַ.
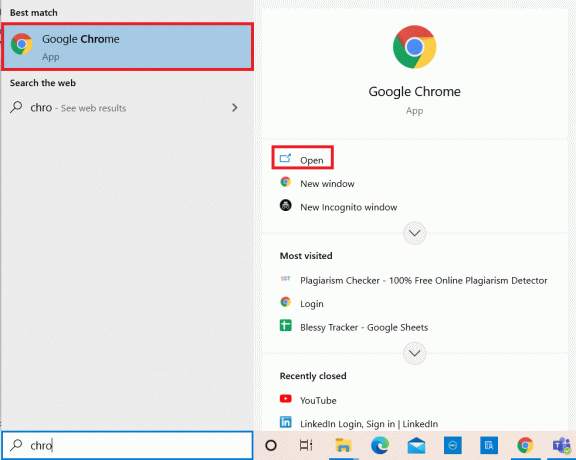
2. כעת, לחץ על אייקון עם שלוש נקודות מהפינה הימנית העליונה כפי שמוצג.
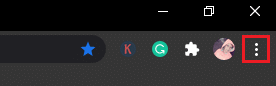
3. כאן, בחר את חלון גלישה בסתר חדש אפשרות כפי שמוצג.
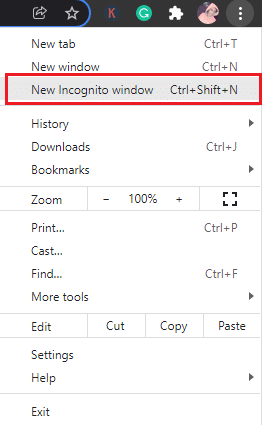
4. חדש גלישה בסתר חלון ייפתח לפניך. כעת, נסה לגלוש כדי לראות אם תיקנת את השגיאה.

(ב) Microsoft Edge
1. הקש על חלונות מַפְתֵחַ. סוּג מיקרוסופט אדג ולפתוח אותו.
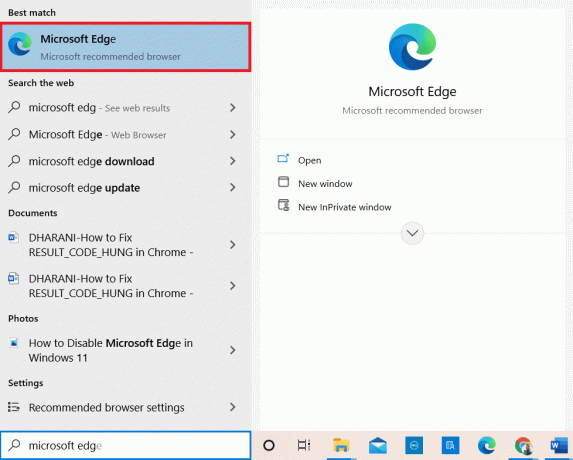
2. לאחר מכן, לחץ על אייקון עם שלוש נקודות בפינה הימנית העליונה כפי שמוצג למטה.

3. כאן, בחר את חלון InPrivate חדש אפשרות כפי שמוצג.
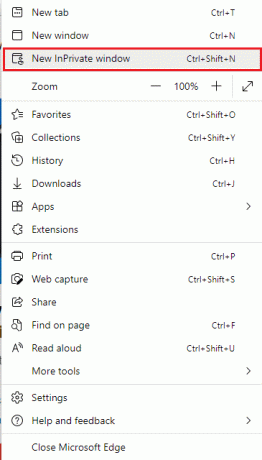
4. החדש בגלישה פרטית ייפתח לך חלון כדי לחדש את הגלישה.

פתק: אפשר גם ללחוץ Ctrl + Shift + Nמפתחות מהמקלדת כדי לפתוח ישירות חלון פרטי ב-Chrome ו-Edge.
קרא גם:תקן שגיאה STATUS BREAKPOINT ב-Microsoft Edge
שיטה 4: נקה היסטוריית גלישה
ניתן לפתור בעיות עיצוב וטעינה על ידי ניקוי המטמון והעוגיות בדפדפן שלך. אתה יכול לנסות לנקות אותם כדי לתקן שגיאה זו על ידי יישום השלבים הבאים ואולי, לתקן את השגיאה RESULT_CODE_HUNG בדפדפנים מבוססי Chromium כמו Chrome ו-Edge.
(א) גוגל כרום
1. הפעל את גוגלכרום דפדפן כפי שנעשה קודם לכן.
2. כעת, לחץ על אייקון עם שלוש נקודות בפינה הימנית העליונה.
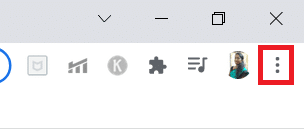
3. כאן, לחץ על כלים נוספים > נקה נתוני גלישה אפשרות כפי שמתואר להלן.
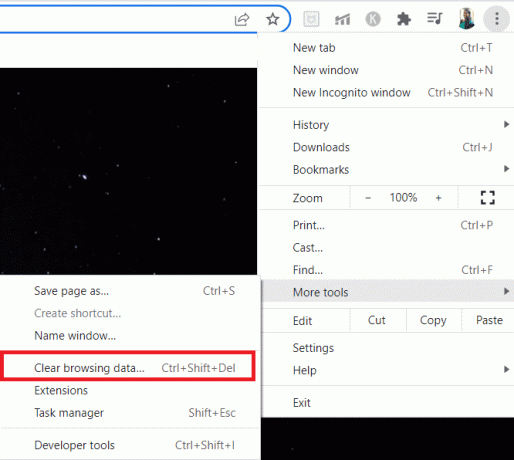
4. בחר כל הזמן מהתפריט הנפתח טווח זמן אם אתה רוצה למחוק את כל הנתונים ולאחר מכן לחץ על נקה נתונים אוֹפְּצִיָה.
פתק: ודא כי קובצי Cookie ונתוני אתר אחרים קופסה ו תמונות וקבצים בקובץ שמור מסומנים לפני ניקוי הנתונים מהדפדפן.
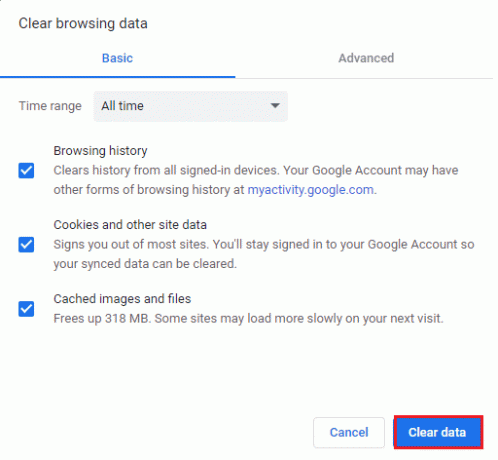
5. עַכשָׁיו, הפעל מחדש את Google Chrome כדי לעיין ולבדוק אם תיקנת את השגיאה.
(ב) Microsoft Edge
1. לְהַשִׁיק מיקרוסופט קָצֶה דפדפן כפי שנעשה קודם לכן.
2. הקלק על ה אייקון עם שלוש נקודות ליד תמונת הפרופיל שלך כפי שמוצג להלן.

3. לחץ על הגדרות אוֹפְּצִיָה.
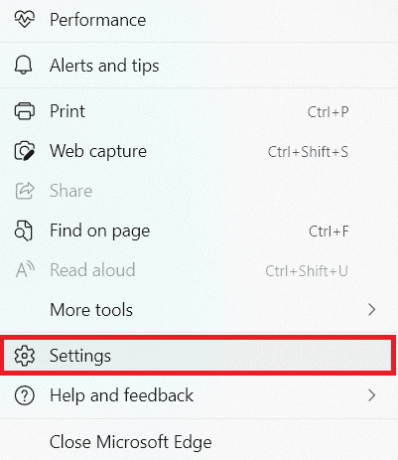
4. כעת, נווט אל פרטיות, חיפוש ושירותים אפשרות בחלונית השמאלית כפי שמוצג.
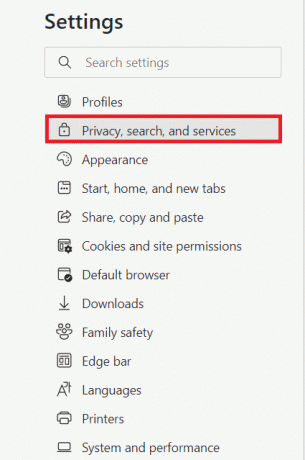
5. לאחר מכן, גלול מטה במסך החלונית הימנית ולחץ על בחר מה לנקות אפשרות מתחת נקה נתוני גלישה כפי שמוצג מטה.
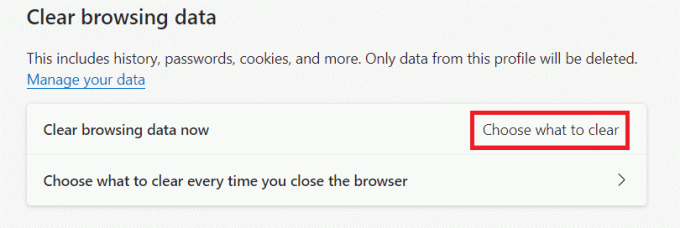
6. בחלון הבא, בחר את התיבות בהתאם להעדפותיך כמו היסטוריית גלישה, קובצי Cookie ונתוני אתר אחרים, ו תמונות וקבצים בקובץ שמור. לאחר מכן, לחץ על נקי עכשיו כפי שמודגש להלן.
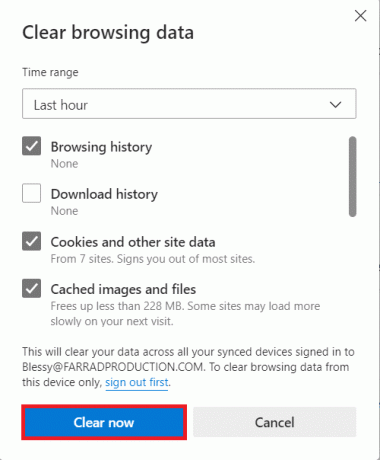
7. לבסוף, לאחר ניקוי כל נתוני הגלישה שלך, הפעל מחדש את Edge כדי לבדוק אם תיקנת את בעיית RESULT_CODE_HUNG.
שיטה 5: השבת הרחבות (אם רלוונטי)
אם התקנת הרחבות של צד שלישי בדפדפן שלך, התפקוד התקין של דפי האינטרנט שלך עלול להיות מושפע לפעמים. אתה יכול לנסות לסגור את כל הכרטיסיות המיותרות ולהפעיל מחדש את המערכת. אם סגרת את כל הכרטיסיות ועדיין נתקלת בבעיה, נסה להשבית את כל ההרחבות כפי שמוסבר להלן.
(א) גוגל כרום
1. לְהַשִׁיק גוגל כרום & הקלק על ה אייקון עם שלוש נקודות.
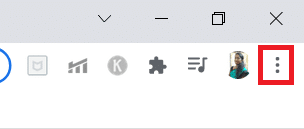
2. כאן, בחר את כלים נוספים > הרחבות אפשרות כפי שמוצג בתמונה למטה.
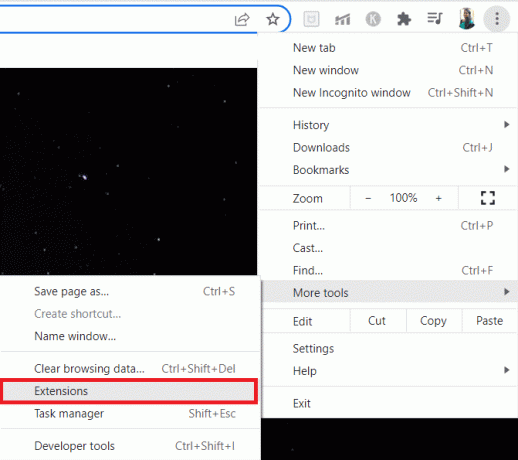
3. סוף סוף, כבה התוסף שברצונך להשבית, למשל. דקדוקית.
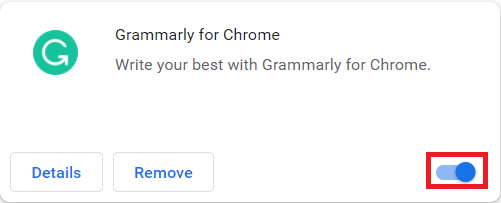
4א. אם זה פותר את הבעיה, לחץ על לְהַסִיר כדי להסיר אותו לחלוטין.
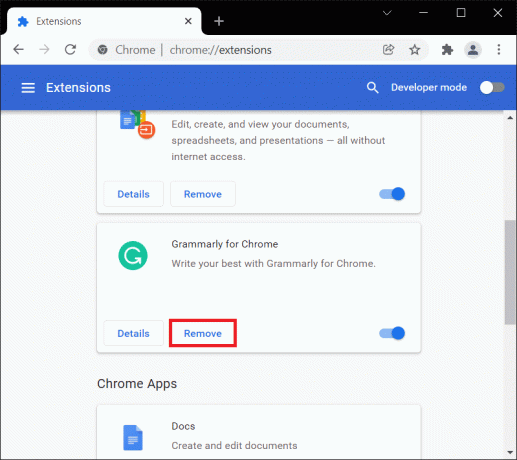
5. לאשר את לְהַסִיר פעולה גם בהודעת האישור.
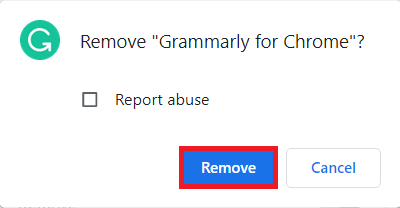
(ב) Microsoft Edge
1. לְהַשִׁיק מיקרוסופט קָצֶה & הקלק על ה אייקון עם שלוש נקודות.

2. לחץ על הרחבות כפי שמודגש להלן.
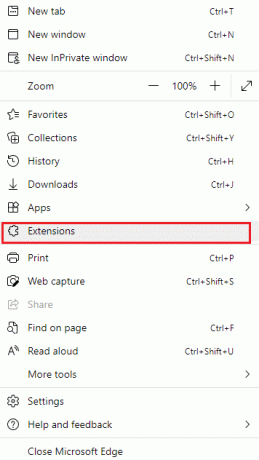
3. כל התוספים שהוספת יופיעו על המסך. בחר כל הרחבה ולחץ על ניהול הרחבות כפי שמוצג.
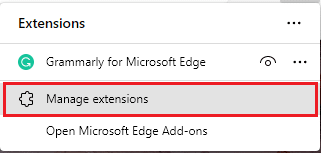
4. כבה התוסף ובדוק אם אתה נתקל בשגיאה שוב.
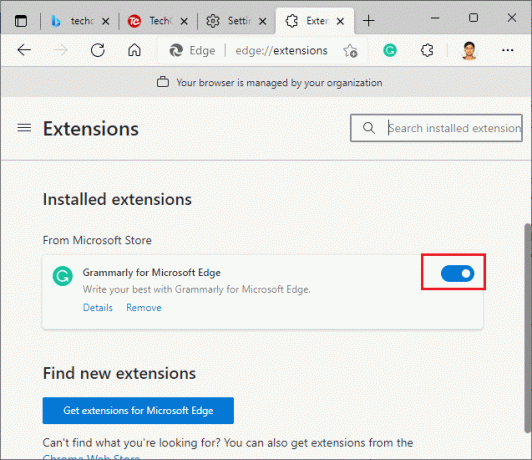
5. אם השגיאה תוקנה, לחץ לְהַסִיר כפי שמוצג.
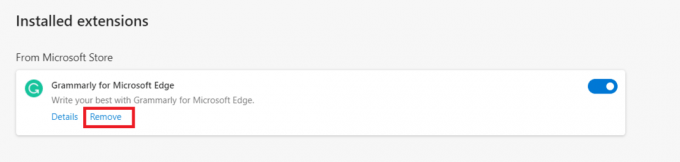
6. לבסוף, אשר את ההנחיה על ידי לחיצה על לְהַסִיר לַחְצָן.
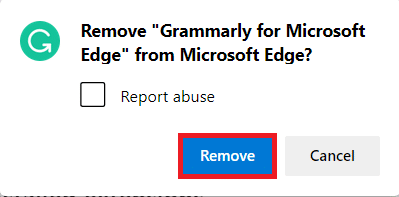
קרא גם: תקן את ERR_CONNECTION_RESET ב-Chrome
שיטה 6: עדכן דפדפן
אם יש לך דפדפן מיושן, התכונות המשופרות של דפי אינטרנט מסוימים לא ייתמכו. כדי לתקן כמה שגיאות ובאגים בדפדפן שלך, עדכן אותו לגרסה האחרונה שלו. הנה איך לעשות את זה.
(א) גוגל כרום
1. לְהַשִׁיק גוגל כרום דפדפן.
2. סוּג chrome://settings/help בסרגל החיפוש כדי להפעיל ישירות את על אודותכרום עמוד.
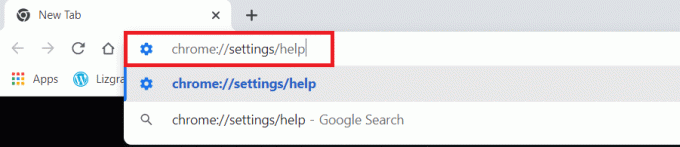
3א. אם Google Chrome מעודכן לגרסה האחרונה שלו, הוא יוצג Chrome מעודכן הוֹדָעָה.
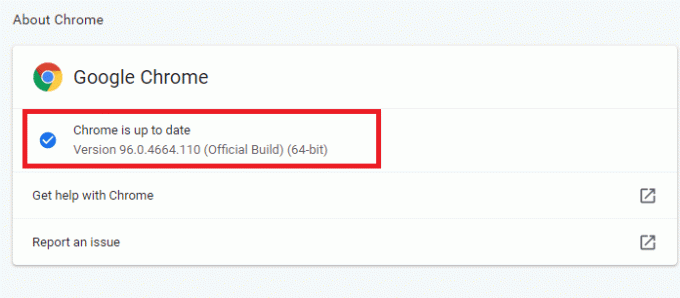
3B. אם קיים עדכון חדש, הדפדפן יעשה זאת עדכון אוטומטי הדפדפן לגרסה העדכנית ביותר.
4. סוף סוף, השקה מחדש דפדפן Google Chrome עם הגרסה האחרונה שלו ובדוק אם תיקנת את השגיאה הזו.
(ב) Microsoft Edge
1. לְהַשִׁיק מיקרוסופט אדג דפדפן במערכת שלך.
2. סוּג edge://settings/help להפעיל את על אודות דף Microsoft Edge ישירות.
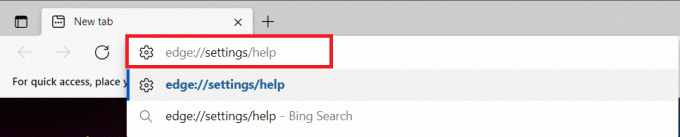
3א. אם קיים עדכון חדש, הדפדפן יעדכן אוטומטית את הדפדפן לגרסה העדכנית ביותר. נְקִישָׁה איתחול כדי לעדכן ולהפעיל מחדש את הדפדפן.
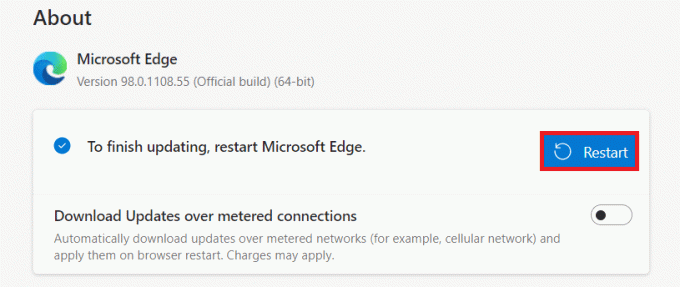
3B. אם הדפדפן מעודכן, הוא יוצג Microsoft Edge מעודכן כפי שמוצג.

שיטה 7: עבור ל-Google DNS
אם שרת ה-DNS הנוכחי גורם לבעיות, הנה כיצד לתקן את בעיית RESULT_CODE_HUNG בדפדפן האינטרנט מבוסס Chromium שלך:
(א) גוגל כרום
1. לְהַשִׁיק גוגל כרום. נְקִישָׁה סמל שלוש נקודות > הגדרות כפי שמתואר.
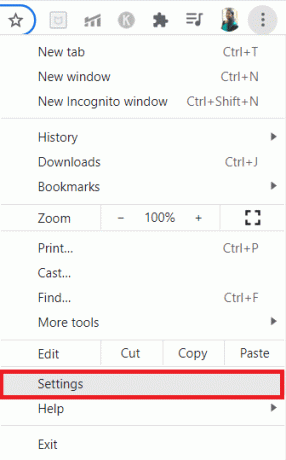
2. עכשיו, לחץ בטיחות ופרטיות בחלונית השמאלית.
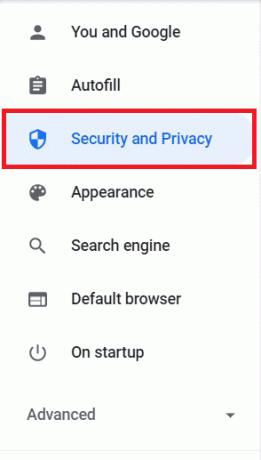
3. לחץ על בִּטָחוֹן אפשרות בחלונית הימנית.
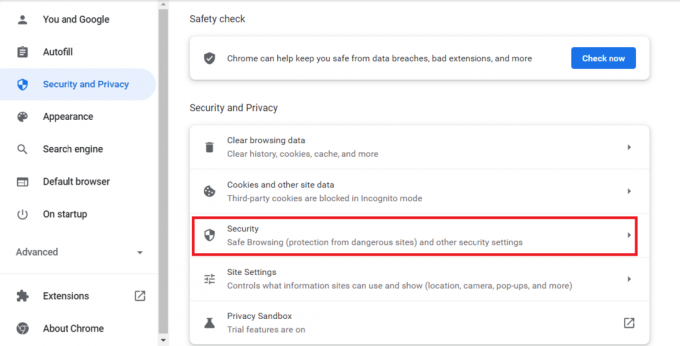
4. גלול מטה אל מִתקַדֵם מקטע & החלף עַל ה השתמש ב-DNS מאובטח האפשרות המודגשת.
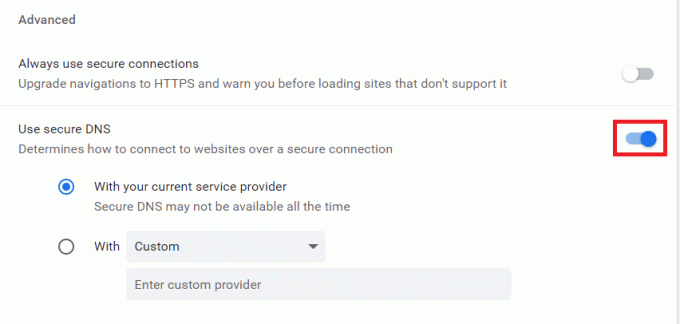
5. מ עם תפריט נפתח, בחר גוגל (DNS ציבורי).
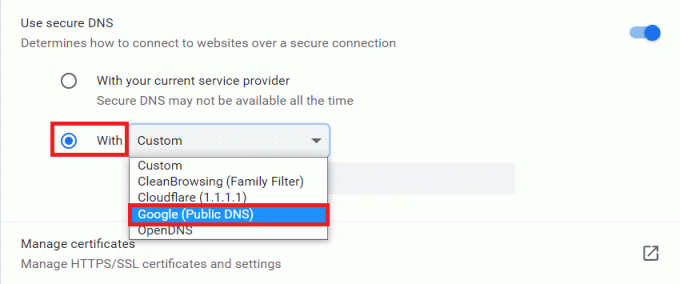
6. השקה מחדשכרום דפדפן ובדוק אם פתרת את השגיאה.
(ב) Microsoft Edge
1. לְהַשִׁיק מיקרוסופטקָצֶה. הקלק על ה אייקון עם שלוש נקודות > הגדרות אפשרות כפי שמוצג.
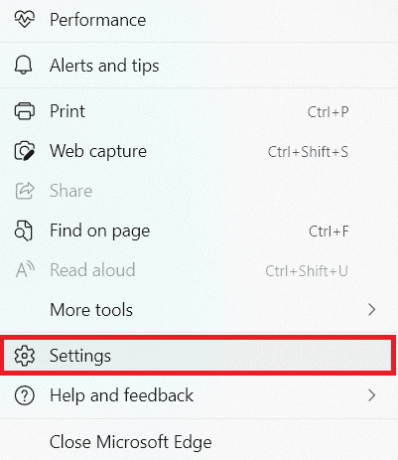
2. כעת, נווט אל פרטיות, חיפוש ושירותים אפשרות בחלונית השמאלית.
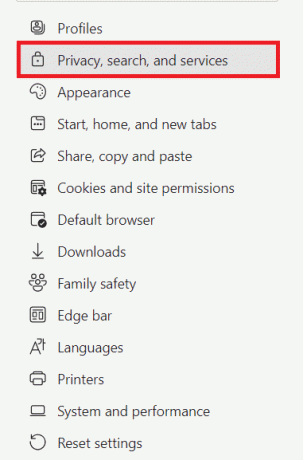
3. סובב את המתג עַל ל השתמש ב-DNS מאובטח כדי לציין כיצד לחפש את כתובת הרשת עבור אתרי אינטרנט אוֹפְּצִיָה.
4. בחר בחר ספק שירות האפשרות המודגשת.
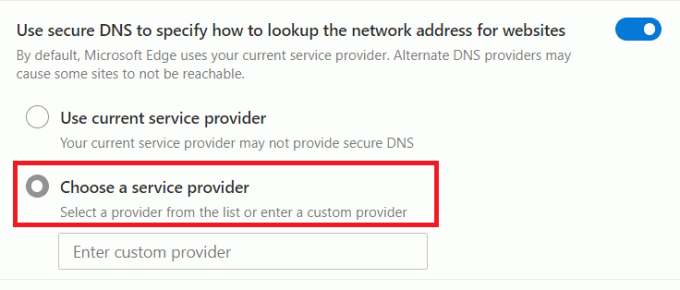
5. בחר גוגל (DNS ציבורי) מ ה הזן ספק מותאם אישית תפריט נפתח.
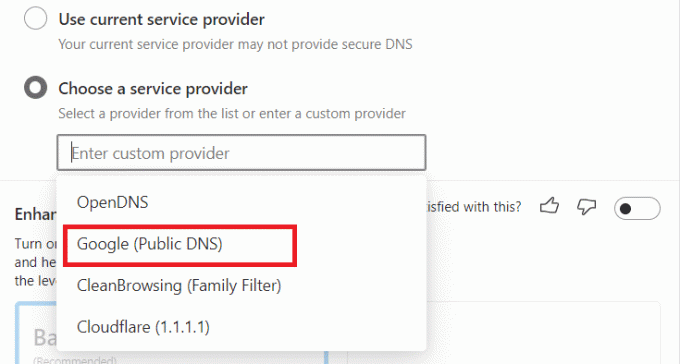
קרא גם:תקן את התכונה שבה אתה מנסה להשתמש נמצא במשאב רשת שאינו זמין
שיטה 8: עדכן את מערכת ההפעלה של Windows
אם לא השגת שום תיקון בשיטות שלעיל, בצע את השלבים המוזכרים להלן כדי לעדכן את מערכת ההפעלה Windows שלך:
1. הקש על Windows + I מפתחות יחד לפתיחה הגדרות במערכת שלך.
2. כעת, בחר עדכון ואבטחה.
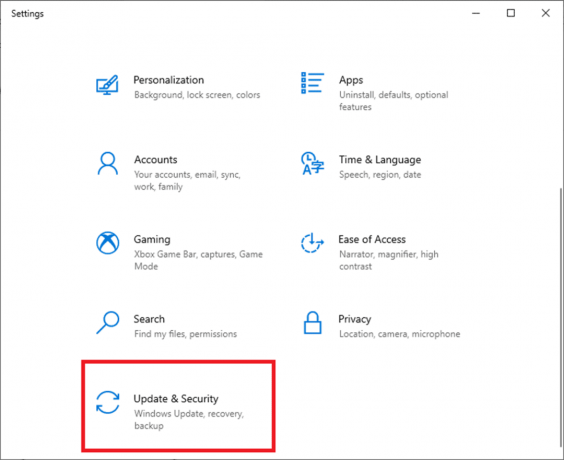
3. נְקִישָׁה בדוק עדכונים לחצן מהחלונית הימנית.
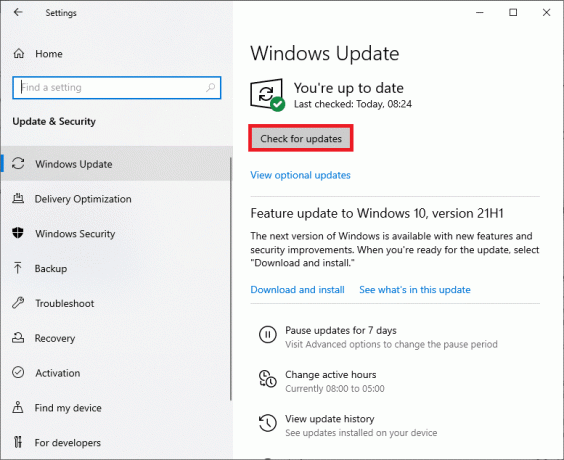
4א. אם קיים עדכון חדש, לחץ להתקין עכשיו כדי להוריד ולהתקין את הגרסה העדכנית ביותר. לאחר מכן, הפעל מחדש את המחשב.

4ב. אם המערכת שלך כבר מעודכנת, היא תופיע אתה מעודכן הוֹדָעָה.

גַםלקרוא:כיצד לשחק Chess Titans ב-Windows 10
שיטה 9: עדכון מנהלי התקנים של רשת
אם מנהלי ההתקן הנוכחיים במערכת שלך אינם תואמים/מיושנים לדפדפן, הם עלולים לגרום לבעיה זו. לפיכך, מומלץ לעדכן את מנהלי ההתקנים שלך כדי לקבל את התשובה לשגיאה כיצד לתקן RESULT_CODE_HUNG ב-Chrome וב-Edge.
פתק: עדכנו Intel (R) Dual Band Wireless-AC 3168 דרייבר למטרות המחשה.
1. סוּג מנהל התקן בתפריט החיפוש של Windows 10 ופתח אותו.
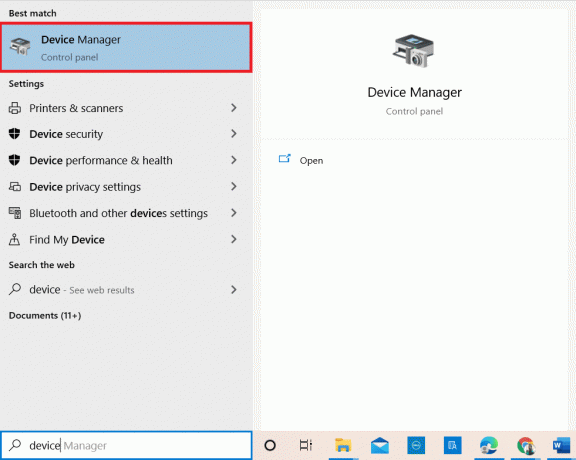
2. אתה תראה את מתאמי רשת בפאנל הראשי; לחץ עליו פעמיים כדי להרחיב אותו.
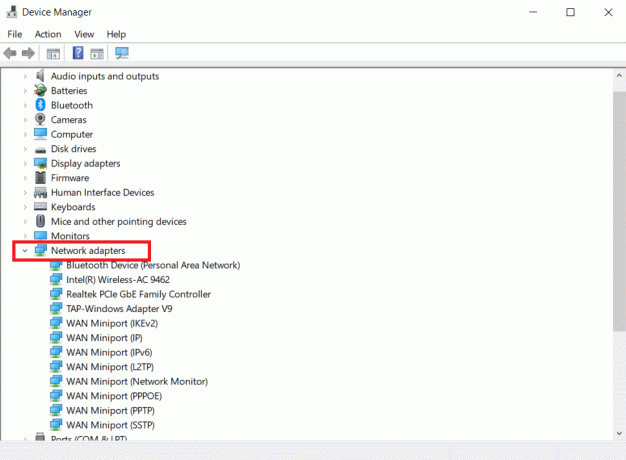
3. לחץ לחיצה ימנית על Intel (R) Dual Band Wireless-AC 3168 מנהל התקן ולאחר מכן, לחץ על עדכן דרייבר אוֹפְּצִיָה.
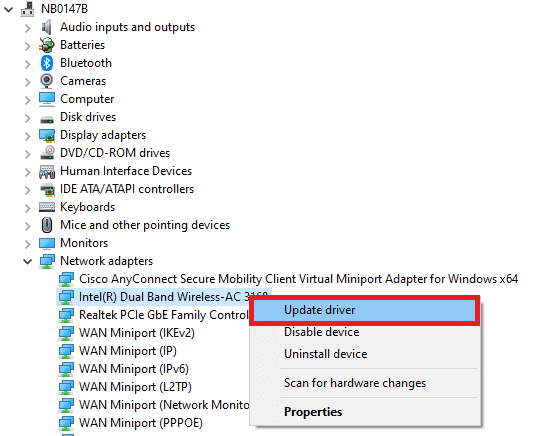
4. לחץ על חפש אוטומטית מנהלי התקנים אפשרויות לאתר ולהתקין מנהל התקן באופן אוטומטי.
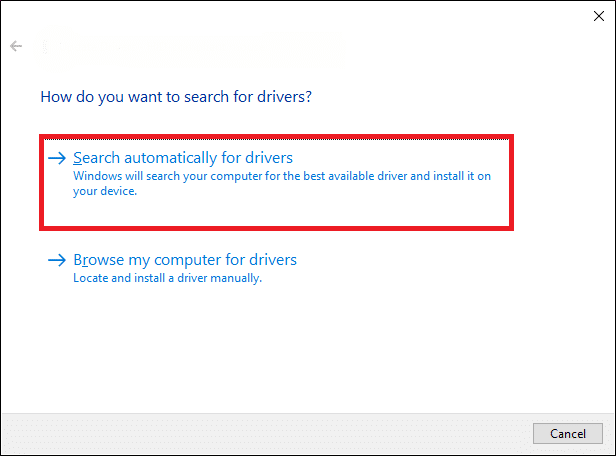
5א. אם מנהל ההתקן מיושן, מנהלי ההתקן יעודכנו לגרסה העדכנית ביותר. הפעל מחדש את המחשב פעם אחת נעשה.
5ב. אם הם כבר בשלב מעודכן, המסך מציג את ההודעה הבאה: מנהלי ההתקן הטובים ביותר עבור המכשיר שלך כבר מותקנים. נְקִישָׁה סגור &צא.
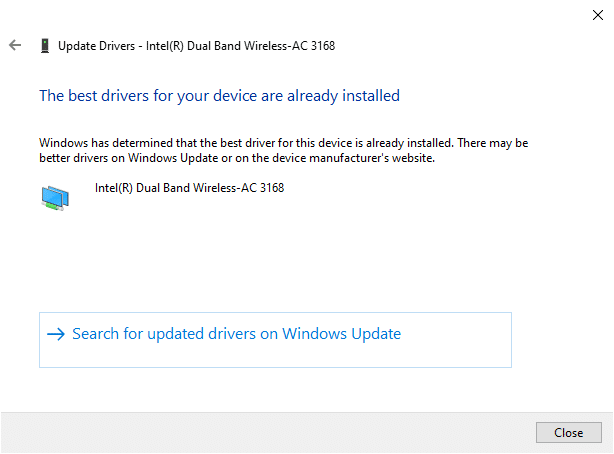
שיטה 10: השבת את האנטי וירוס באופן זמני (אם ישים)
לפעמים, תוכנית האנטי וירוס שלך עשויה למנוע ממך גישה לאתר מסוים עקב בעיות אבטחה. במקרה זה, השבת את התוכנית באופן זמני לפי ההוראות להלן. כאן, Avast נלקחת כדוגמה.
הערה: Avast Antivirus שימש למטרות המחשה. השלבים וההגדרות ישתנו בהתאם לתוכנת האנטי וירוס שבה אתה משתמש.
1. נווט אל סמל האנטי וירוס בשורת המשימות ו מקש ימני על זה.
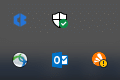
2. כעת, בחר את Avast מגן שליטה אוֹפְּצִיָה.
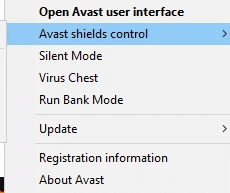
3. אתה יכול להשבית זמנית את Avast באמצעות כל אחת מהאפשרויות המוצגות להלן:
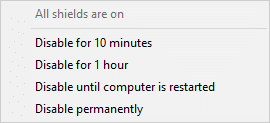
4. לאשר את מיידי מוצג על המסך.
פתק: כדי להפעיל את האנטי וירוס בחזרה, לחץ על להדליק אפשרות כפי שמוצג.
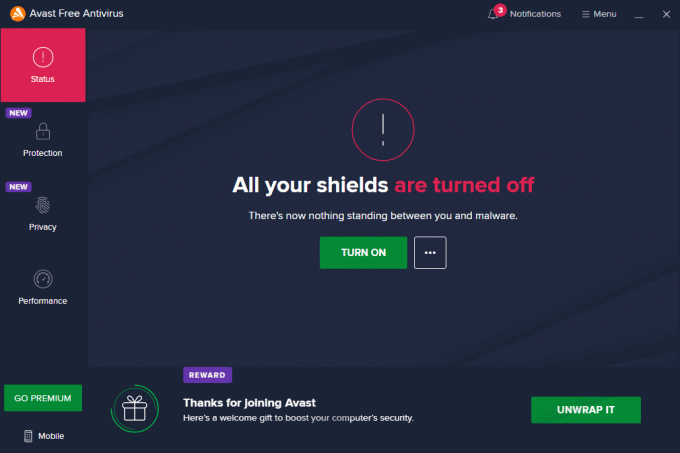
שיטה 11: אפס את הגדרות הדפדפן
השיטה הבאה במדריך כיצד לתקן את RESULT_CODE_HUNG מאפסת את הדפדפן. לפיכך, בצע את השלבים המוזכרים להלן כדי לאפס את Google Chrome ו- Microsoft Edge.
פתק: איפוס הדפדפן ישחזר את הדפדפן להגדרות ברירת המחדל שלו תוך מחיקת עוגיות הדפדפן ונתוני המטמון. תאבד את הגדרות מנוע החיפוש ודף הבית שלך מלבד סימניות וסיסמאות.
(א) גוגל כרום
1. הפעל את גוגל כרום דפדפן וסוג chrome://settings/reset כדי להפעיל את דף איפוס Chrome ישירות.
2. כאן, לחץ על שחזר את ההגדרות לברירות המחדל המקוריות שלהן אפשרות כפי שמתואר להלן.
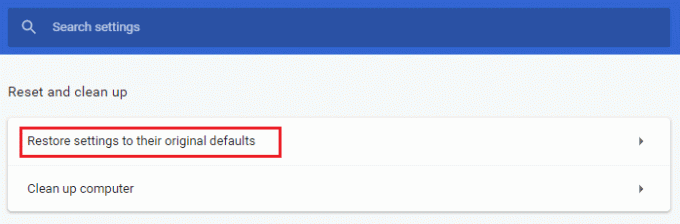
3. כעת, אשר את ההנחיה על ידי לחיצה על אפס הגדרות כפתור כפי שמתואר.
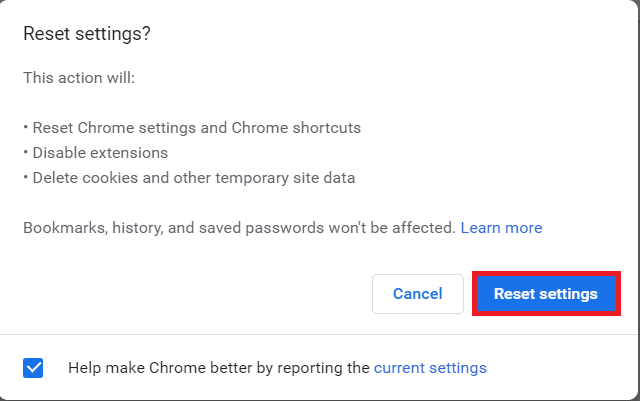
4. עַכשָׁיו, השקה מחדש הדפדפן ובדוק אם הבעיה נפתרה.
(ב) Microsoft Edge
1. לְהַשִׁיק מיקרוסופט אדג דפדפן וסוג edge://settings/reset בשורת החיפוש כדי להפעיל ישירות את דף איפוס ההגדרות.
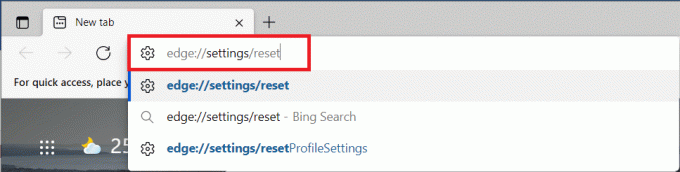
2. כאן, לחץ על שחזר את ההגדרות לערכי ברירת המחדל שלהן אפשרות כפי שמוצג.
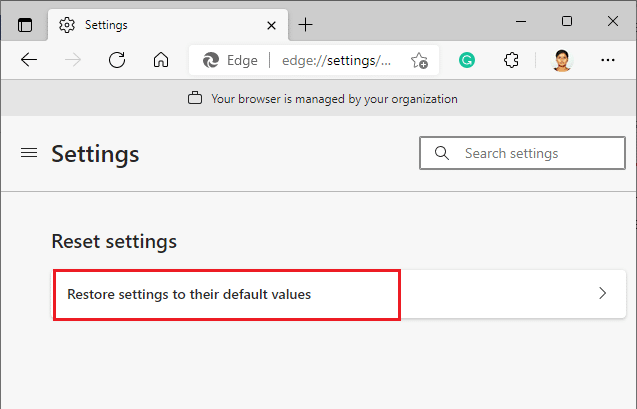
3. כעת, אשר את ההנחיה על ידי לחיצה על אִתחוּל כפי שמוצג מטה.
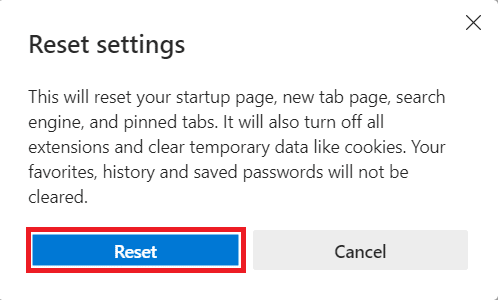
קרא גם:16 התוסף הטוב ביותר לחסימת מודעות עבור Chrome
שיטה 12: התקנה מחדש/תיקון דפדפן
אם אף אחת מהשיטות שהוזכרו לעיל לא עזרה לך, אתה יכול לנסות להתקין מחדש את Google Chrome ו- Microsoft Edge. פעולה זו תתקן את כל הבעיות הרלוונטיות במנוע החיפוש, עדכונים או בעיות קשורות אחרות הגורמות לשגיאה זו. הנה איך לתקן שגיאה RESULT_CODE_HUNG על ידי התקנה מחדש או תיקון של הדפדפן שלך.
פתק: גבה את כל המועדפים, הסיסמאות השמורות, הסימניות וסנכרן את חשבון Google או Microsoft שלך בחשבון הדואר שלך מכיוון שהסרת ההתקנה של Google Chrome ו- Microsoft Edge תמחק את כל הקבצים השמורים.
(א) גוגל כרום
1. הקש על חלונות מקש במקלדת ולחץ על הגדרות סמל.
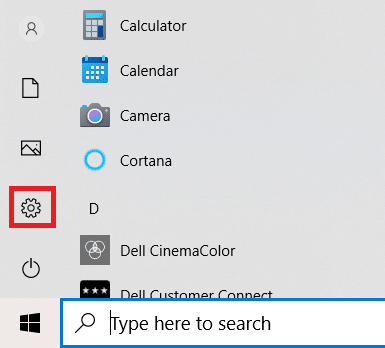
2. הקלק על ה אפליקציות אוֹפְּצִיָה.

3. גלול למטה ובחר גוגל כרום מהרשימה.
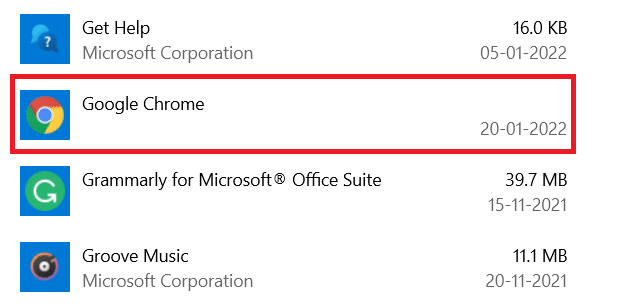
4. כעת, לחץ על הסר את ההתקנה לַחְצָן.
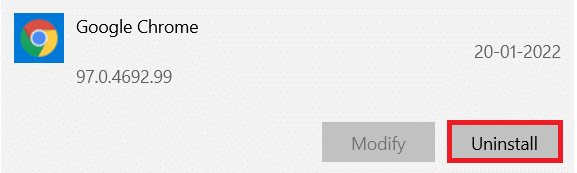
5. לאחר מכן, לחץ הסר את ההתקנה שוב בחלון הקופץ.
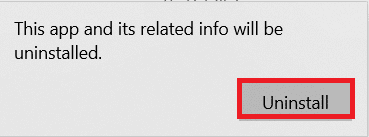
6. אשר את הבקשה הבאה על ידי לחיצה כן.
7. נְקִישָׁה הסר את ההתקנה בחלון הקופץ כדי לאשר.
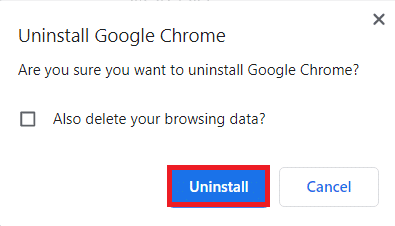
8. לאחר מכן, לחץ תיבת החיפוש של Windows וסוג %LocalAppData% לפתוח AppData Local תיקייה.
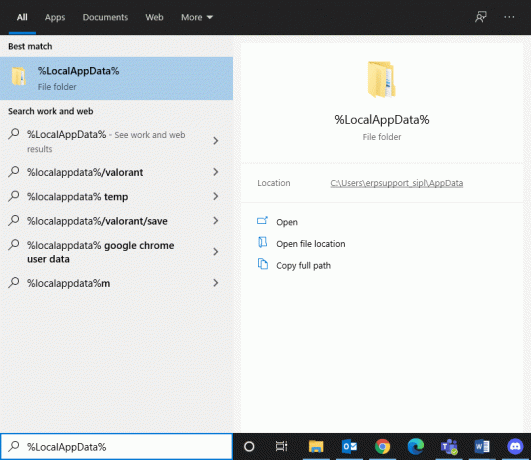
9. לחץ פעמיים על גוגל תיקייה כדי לפתוח אותה.
10. לחץ לחיצה ימנית על כרום תיקיה ולחץ על לִמְחוֹק אוֹפְּצִיָה.
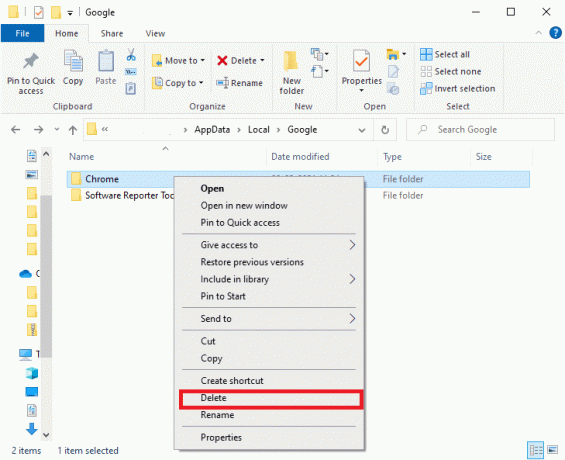
11. שוב, לחץ על מפתח Windows מהמקלדת והקלד %appdata%. ללחוץ להיכנסמַפְתֵחַ במקלדת ללכת אליה נדידה של AppData תיקייה.
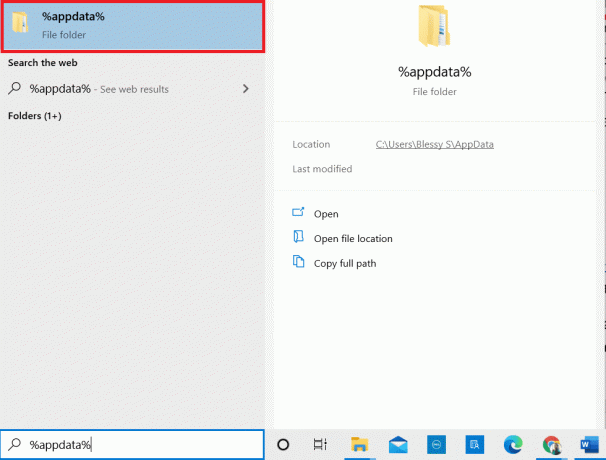
12. מחק את ה כרום תיקיה מ גוגל תיקייה כמו קודם.
13. איתחול מחשב Windows שלך.
14. הורד את הגרסה החדשה של גוגל כרום כפי שמוצג.

15. הפעל את קובץ התקנה ועקוב אחר ה הוראות על המסך להשלמת תהליך ההתקנה.
(ב) תקן את Microsoft Edge
1. הקש על חלונותמַפְתֵחַ מהמקלדת, הקלד לוח בקרה ולחץ על לִפְתוֹחַ.
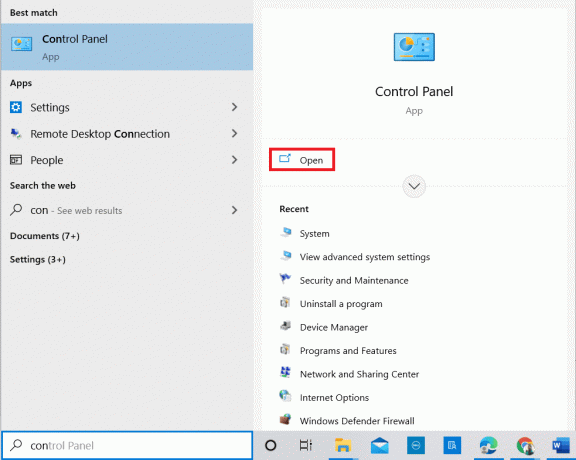
2. הגדר את הצג לפי כפי ש קטגוריה בפינה השמאלית העליונה ולחץ על הסר התקנה של תוכנית אוֹפְּצִיָה.
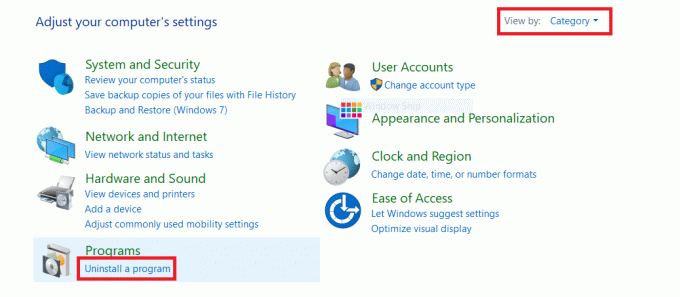
3. בתוך ה תוכניות ותכונות חלון, לחץ על מיקרוסופט אדג ובחר את שינוי אפשרות כפי שמתואר בתמונה למטה.

4. נְקִישָׁה כן בהנחיה.
5. אשר את ההנחיה הבאה על ידי לחיצה על לְתַקֵן לַחְצָן.
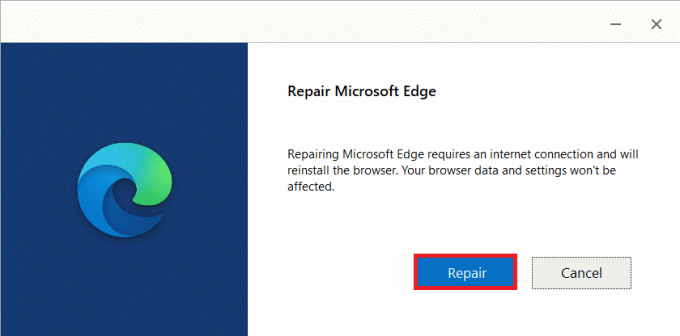
6. הפעל מחדש את המחשב לאחר שתסיים את כל השלבים שהוזכרו לעיל.
7. הגרסה החדשה של מיקרוסופט אדג יותקן במחשב האישי שלך.
טיפ מקצועי: הפעל/השבת את מצב מפתחים
אם אתה מתמודד שוב עם שגיאה RESULT_CODE_HUNG, לחץ והחזק Ctrl + Shift + I מפתחות יחד בדף האינטרנט שלך. זה ייפתח כלים למפתחים בצד ימין.
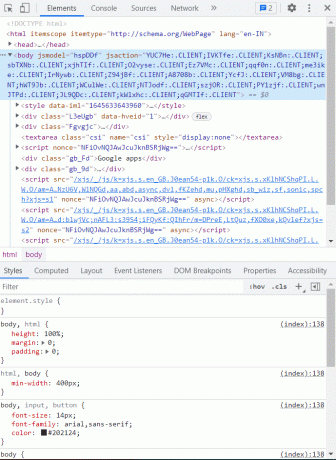
עַכשָׁיו, לִטעוֹן מִחָדָשׁ את הדף לא אמורים להתמודד עם שום בעיה כאן.
מוּמלָץ:
- תיקון אימות נכשל שגיאת התחברות לשרת Apple ID
- תקן את פיירפוקס כבר פועל
- תקן שגיאת STATUS BREAKPOINT של Google Chrome
- תקן את בעיית האבטחה של INET E ב- Microsoft Edge
אנו מקווים שהמדריך הזה היה מועיל ואתה יכול לדעת איך לתקן RESULT_CODE_HUNGשְׁגִיאָהבכרום וב-Edge ודפדפנים אחרים מבוססי Chromium. אל תהסס לפנות אלינו עם השאלות וההצעות שלך דרך קטע ההערות למטה.



