הפעל או השבת תצוגות מקדימות של תמונות ממוזערות ב-Windows 10
Miscellanea / / November 28, 2021
תצוגה מקדימה של תמונות ממוזערות היא תכונה חשובה של Windows 10 המאפשרת לך לקבל תצוגה מקדימה של חלון האפליקציה בשורת המשימות שלך כאשר אתה מרחף מעליו. בעצם, אתה מקבל הצצה למשימות, וזמן הריחוף מוגדר מראש, המוגדר לחצי שנייה. אז כאשר אתה מרחף מעל המשימות של שורת המשימות, חלון קופץ של תצוגה מקדימה של תמונה ממוזערת יראה לך מה פועל באפליקציה הנוכחית. כמו כן, אם יש לך מספר חלונות או כרטיסיות של אפליקציה זו, למשל, Microsoft Edge, תוצג לך התצוגה המקדימה של כל אחד מהם.

לפעמים, תכונה זו היא יותר בעיה מכיוון שחלון התצוגה המקדימה של התמונות הממוזערות מגיע בדרכך בכל פעם שאתה מנסה לעבוד עם מספר חלונות או אפליקציות. במקרה זה, עדיף להשבית את התצוגה המקדימה של התמונות הממוזערות ב-Windows 10 כדי לעבוד בצורה חלקה. לפעמים, זה יכול להיות מושבת כברירת מחדל, כך שמשתמשים מסוימים עשויים לרצות להפעיל תצוגה מקדימה של תמונות ממוזערות, אז מדריך זה יראה לך כיצד להפעיל או להשבית תצוגה מקדימה של תמונות ממוזערות ב-Windows 10.
תוכן
- הפעל או השבת תצוגות מקדימות של תמונות ממוזערות ב-Windows 10
- שיטה 1: הפעל או השבת תצוגות מקדימות של תמונות ממוזערות באמצעות הגדרות ביצועי מערכת
- שיטה 2: הפעל או השבת תצוגות מקדימות של תמונות ממוזערות באמצעות עורך הרישום
- שיטה 3: השבת תצוגות מקדימות של תמונות ממוזערות רק עבור מופעים מרובים של חלון האפליקציה
הפעל או השבת תצוגות מקדימות של תמונות ממוזערות ב-Windows 10
הקפד לעשות זאת צור נקודת שחזור רק למקרה שמשהו ישתבש.
שיטה 1: הפעל או השבת תצוגות מקדימות של תמונות ממוזערות באמצעות הגדרות ביצועי מערכת
1. לחץ לחיצה ימנית על המחשב הזה או המחשב שלי ובחר נכסים.

2. מהתפריט השמאלי, לחץ על הגדרות מערכת מתקדמות.

3. לוודא הכרטיסייה מתקדם נבחר ולאחר מכן לחץ הגדרות תחת ביצועים.

4. בטל את הסימון אפשר הצצה ל השבת תצוגות מקדימות של תמונות ממוזערות.

5. אם ברצונך להפעיל תצוגות מקדימות של תמונות ממוזערות, סמן את הפעל הצצה.
5. לחץ על החל ולאחר מכן לחץ על בסדר.
6. הפעל מחדש את המחשב כדי לשמור שינויים.
שיטה 2: הפעל או השבת תצוגות מקדימות של תמונות ממוזערות באמצעות עורך הרישום
1. הקש על מקש Windows + R ואז הקלד regedit ולחץ על Enter כדי לפתוח את עורך הרישום.

2. נווט אל מפתח הרישום הבא:
HKEY_CURRENT_USER\Software\Microsoft\Windows\CurrentVersion\Explorer\Advanced
3. כעת בחר מִתקַדֵם מפתח רישום ולאחר מכן לחץ לחיצה ימנית ובחר חדש > ערך DWORD (32 סיביות).

4. תן שם ל-DWORD החדש הזה ExtendedUIHoverTime והקש Enter.
5. לחץ פעמיים על ExtendedUIHoverTime ולשנות את ערכו ל 30000.
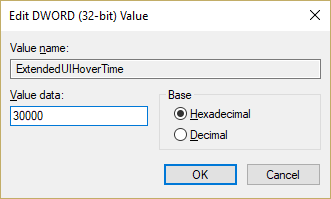
הערה: 30000 הוא עיכוב הזמן (במילישניות) המציג את התצוגה המקדימה של התמונה הממוזערת כאשר אתה מרחף מעל המשימות או האפליקציות בשורת המשימות. בקיצור, זה ישבית תמונות ממוזערות להופיע על ריחוף למשך 30 שניות, וזה די והותר כדי להשבית את התכונה הזו.
6. אם ברצונך להפעיל תצוגה מקדימה של תמונות ממוזערות, הגדר את הערך שלה ל 0.
7. נְקִישָׁה בסדר וסגור את עורך הרישום.
8. הפעל מחדש את המחשב כדי לשמור שינויים.
שיטה 3: השבתתמונות ממוזערות תצוגות מקדימות רק עבור מופעים מרובים של חלון האפליקציה
1. הקש על מקש Windows + R ואז הקלד regedit ולחץ על Enter.

2. נווט אל מפתח הרישום הבא:
HKEY_CURRENT_USER\SOFTWARE\Microsoft\Windows\CurrentVersion\Explorer\Taskband
3. לחץ לחיצה ימנית על להקת משימות ולאחר מכן בחר חדש > ערך DWORD (32 סיביות).

4. תן שם למפתח זה בשם מספר תמונות ממוזערות ולחץ עליו פעמיים כדי לשנות את הערך שלו.
5. הגדר את שלה ערך עד 0 ולחץ על אישור.
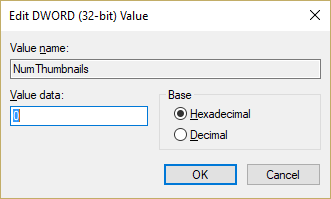
6. הפעל מחדש את המחשב כדי לשמור שינויים.
מוּמלָץ:
- תקן את שגיאת DPC_WATCHDOG_VIOLATION 0x00000133
- תיקון Windows לא הצליח לזהות באופן אוטומטי את הגדרות ה-proxy של רשת זו
- פתור בעיה מקפיאה של Windows 10 באופן אקראי
- שנה את הגדרת הזמן הקצוב של מסך הנעילה ב-Windows 10
זהו זה שלמדת בהצלחה כיצד להפעיל או להשבית תצוגות מקדימות של תמונות ממוזערות ב-Windows 10 אבל אם עדיין יש לך שאלות בנוגע לפוסט הזה, אל תהסס לשאול אותם בקטע של התגובה.


