תקן את Firefox אינו מגיב
Miscellanea / / March 01, 2022

אם אתה מחפש חווית גלישה מוצקה, Firefox יהיה הבחירה הטובה ביותר שלך. התמיכה העשירה בנושא ותוספות של הדפדפן מושכות קהלים רבים כל כך ברחבי העולם. עם זאת, זה לא אומר שאין לו בעיות. לפעמים אתה עלול להתמודד פיירפוקס לא מגיב נושא. אם גם אתה מתמודד עם אותה בעיה, אל תדאג! אתה לא לבד. אתה יכול לתקן בעיה זו בעצמך עם שיטות פשוטות ויעילות לפתרון בעיות על ידי ביצוע השיטות הנדונות במאמר זה. אז, המשך לקרוא כדי לתקן ש-Firefox לא מגיב בבעיית האתחול.
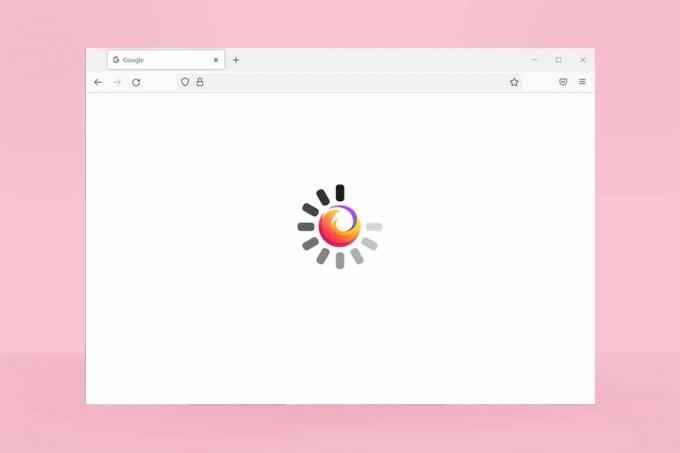
תוכן
- כיצד לתקן שפיירפוקס אינו מגיב
- עצות בסיסיות לפתרון בעיות
- שיטה 1: עבור לנושא ברירת המחדל (אם רלוונטי)
- שיטה 2: אפשר זכויות גישה נאותות
- שיטה 3: מחק הורה. נעל את הקובץ בתיקיית הפרופיל
- שיטה 4: הפעל סריקת תוכנות זדוניות
- שיטה 5: תיקון קבצי מערכת
- שיטה 6: עדכן מנהלי התקנים
- שיטה 7: צור מסד נתונים של מקומות טריים
- שיטה 8: מחק קבצי שחזור הפעלה
- שיטה 9: השבת פרוקסי
- שיטה 10: השבת את ה-VPN
- שיטה 11: השבת את האנטי וירוס באופן זמני
- שיטה 12: הפעל מחדש את תיקיית Firefox
- שיטה 13: התקן מחדש את Firefox
- שיטה 14: צור קשר עם פורום תמיכת הקהילה
כיצד לתקן שפיירפוקס אינו מגיב
הנה כמה סיבות שגורמות לבעיה זו. יש הרבה נסיבות שבהן אתה עלול להתמודד עם פיירפוקס שלא מגיב בבעיית האתחול. עם זאת, להלן מספר סיבות נפוצות וחוזרות. נתח את הסיבה שגרמה לבעיה ופעל בהתאם לשיטות פתרון הבעיות.
- רַע חיבור לאינטרנט.
- א מעט זכויות חובה (זכויות ליצירה/גישה לקבצים) עבור Firefox אינן מוענקות במחשב Windows 10 שלך.
- תיקיית הפרופיל של Firefox היא נָעוּל במחשב שלך.
- מוּשׁחָת Firefox או קבצי מערכת.
- אם יותר מדי ממירי תוכנות חינמיות (כמו Word ל-PDF, JPEG ל-PNG וכו') פועלים ברקע בו-זמנית.
- תצורה שגויה קבצי מסד נתונים בפיירפוקס.
- שאינו עולה בקנה אחד תוספות וערכות נושא.
- נוכחות של תוכנות זדוניות ווירוסים.
- ה אנטי וירוס חוסם את פיירפוקס.
- פיירפוקס מפריע הגדרות דפדפן אחרות.
- יותר מדי כרטיסיות פתוח באותו זמן.
בכל מקרה, אתה יכול לפתור בעיה זו בקלות על ידי ביצוע השיטות המפורטות להלן.
בחלק זה, תעבור על מספר שיטות יעילות לפתרון בעיות שיעזרו לך לתקן את הבעיה הנדונה. עקוב אחריהם באותו סדר, ומכיוון שהם מסודרים משיטות פתרון בעיות בסיסיות ועד מתקדמות, אתה עשוי להגיע לתוצאות מושלמות אפילו בתוך שתיים עד שלוש השיטות הראשונות עצמן.
עצות בסיסיות לפתרון בעיות
לפני שתנסה שיטות מתקדמות לפתרון בעיות, נסה את שיטות פתרון הבעיות הבסיסיות הללו. אפילו שיטה בסיסית תפתור את הבעיה במהירות ובקלות יותר.
- בדוק אם המערכת שלך מחוברת ל-a חיבור לאינטרנט תקין.
- סגור כרטיסיות מיותרות וחלונות Firefox אם יש יותר מדי כרטיסיות.
- הפעל מחדש את דפדפן Firefox על ידי סגירת כל חלונות הדפדפן. יחד עם זה, אתה יכול לסיים את כל תהליכי Firefox במנהל המשימות.
- נסה לפתוח את פיירפוקס במצב פתרון בעיות. כדי לעשות זאת, לחץ והחזק את הלחצן כפתור "שיפט בזמן הפעלת הדפדפן.
שיטה 1: עבור לנושא ברירת המחדל (אם רלוונטי)
יש כל כך הרבה ערכות נושא מותאמות אישית בפיירפוקס כמו ערכת נושא כהה, Firefox Alpenglow, Light, Rawrrr!, That's So Fire, והרבה יותר. הם עשויים להיראות יצירתיים ומושכים. אבל הם עלולים לגרום לאי יציבות של הדפדפן שיוביל לבעיה זו. אם יש לך ערכות נושא אחרות של הדפדפן במקום ערכת ברירת המחדל של המערכת, בצע את השלבים המוזכרים להלן כדי לעבור לערכת נושא ברירת המחדל כפי שהורה להלן כדי לתקן את הבעיה של Firefox אינו מגיב.
1. הקש על מפתח Windows. סוּג פיירפוקס ולפתוח אותו.

2. הקלק על ה תַפרִיט סמל כפי שמוצג.
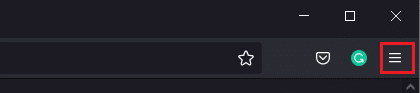
3. לאחר מכן, בחר את תוספות וערכות נושא אפשרות כפי שמוצג.
פתק: אתה יכול גם ללחוץ מקשי Ctrl + Shift + A יחד כדי לפתוח את תוספות וערכות נושא עמוד.
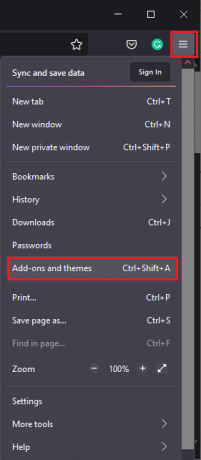
4. לאחר מכן, בחר את ערכות נושא אפשרות בחלונית השמאלית, ולחץ על לְאַפשֵׁר כפתור ליד נושא המערכת - אוטומטי נושא כפי שמוצג.

5. איתחול פיירפוקס ובדוק אם פיירפוקס לא מגיב בבעיית האתחול נפתרה.
שיטה 2: אפשר זכויות גישה נאותות
אם תיקיית הפרופיל של Firefox במחשב שלך לא העניקה זכויות מתאימות לגישה, כתיבה, העתקה או העברה של קבצים, תתמודד עם בעיה של Firefox אינו מגיב. ראשית, בדוק אם לקבצים והתיקיות של פרופיל Firefox יש זכויות גישה מתאימות. אם לא, תקן זאת על ידי ביצוע ההוראות המוזכרות להלן.
1. לחץ והחזק מקשי Windows + E יחד כדי לפתוח את סייר קבצים.
2. כעת, הדבק את הדברים הבאים נָתִיב בשורת הכתובת.
C:\Users\USERNAME\AppData\Roaming\Mozilla\Firefox.

3. כעת, לחץ לחיצה ימנית על פרופילים תיקיה ובחר את ה נכסים אפשרות כפי שמוצג.
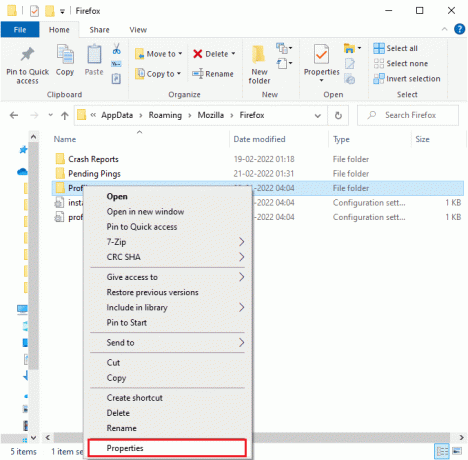
4. בתוך ה מאפייני פרופילים חלון, בטל את הסימון של לקריאה בלבד (חל רק על קבצים בתיקייה) קופסה ב לשונית כללית, כפי שמודגש להלן.
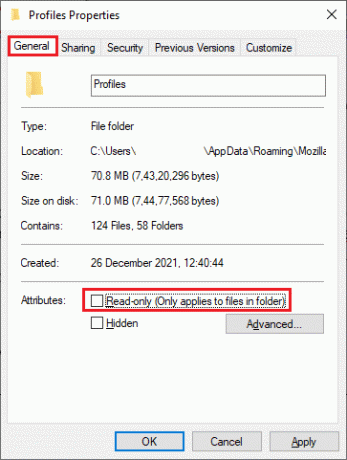
5. לבסוף, לחץ על החל > אישור כדי לשמור את השינויים ו הפעל מחדש את המחשב.
קרא גם:תקן שגיאת שרת לא נמצא בפיירפוקס
שיטה 3: מחק הורה. נעל את הקובץ בתיקיית הפרופיל
כאשר דפדפן Firefox שלך קורס או סגור, קובץ הנעילה של Firefox נוצר אוטומטית בתיקיית הפרופיל. קובץ זה לא יאפשר לך להפעיל כראוי את דפדפן Firefox, מה שיוביל לכך ש-Firefox לא יגיב בבעיות אתחול. כדי לפתור את הבעיה, מחק את ה הוֹרֶה. לנעול קובץ בתיקיית Firefox Profile לפי ההוראות להלן.
פתק: סגור את כל חלונות Firefox לפני שתבצע את השלבים הבאים.
1. כפי שנדון בשיטה לעיל, פתח את סייר קבצים ונווט לדברים הבאים נָתִיב.
C:\Users\USERNAME\AppData\Roaming\Mozilla\Firefox\Profiles.

2. לאחר מכן, מצא את הוֹרֶה. לנעול הקובץ על ידי הקלדתו ב- חפש בפרופילים שדה כפי שמוצג.
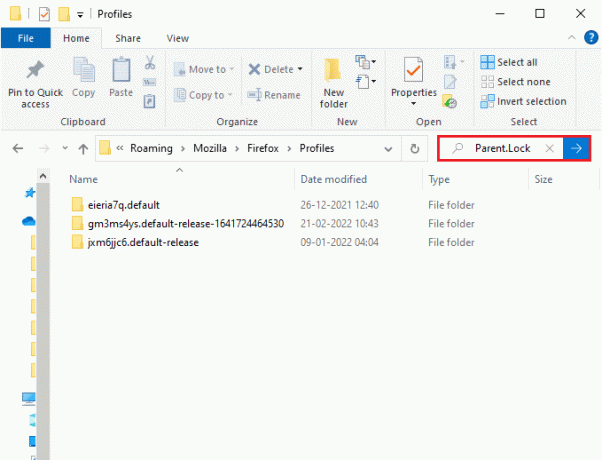
3. לאחר מכן, בחר את כל הוֹרֶה. לנעול קבצים ולחץ על לִמְחוֹק כפתור כפי שמוצג.

4. כעת, סגור את הדפדפן ו לְאַתחֵלהמחשב האישי שלך ובדוק אם Firefox לא מגיב על בעיית האתחול נמשכת או לא.
שיטה 4: הפעל סריקת תוכנות זדוניות
התקפות תוכנות זדוניות ווירוסים יכולות להיות הסיבה הסבירה ביותר ש-Firefox לא מגיב. הווירוסים עלולים להפריע ולשנות כמה קבצים חיוניים בתיקיית Firefox, ולעורר בעיות מרובות. יישם את השלבים המפורטים להלן על ידי תוכנית Windows Defender כדי לסרוק את המערכת שלך.
1. לחץ והחזק מקשי Windows + I יחד כדי לפתוח הגדרות.
2. כאן, לחץ על עדכון ואבטחה, כפי שמוצג.

3. לאחר מכן, בחר את אבטחת Windows אפשרות בחלונית השמאלית.
4. לאחר מכן, בחר את הגנה מפני וירוסים ואיומים אפשרות מתחת אזורי הגנה.

5. לחץ על אפשרויות סריקה, כפי שמוצג.

6. בחר אפשרות סריקה לפי העדפתך ולחץ על לסרוק עכשיו.

7א. אם יש איומים, לחץ על התחל פעולות תַחַת איומים נוכחיים.
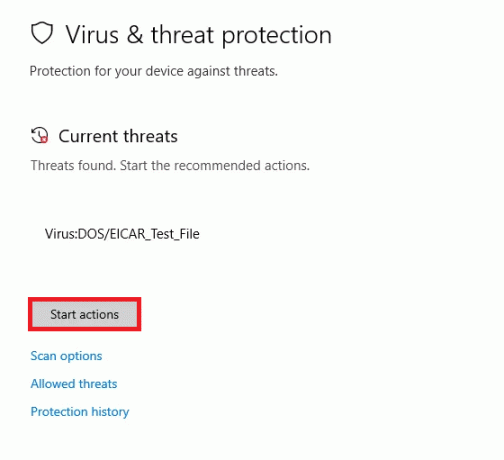
7ב. אם אין לך איומים במערכת שלך, המערכת תציג את אין צורך בפעולות התראה כפי שמודגש להלן.
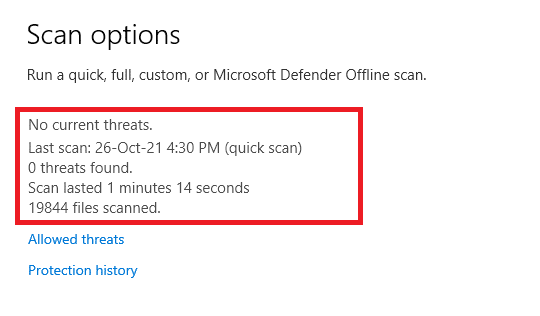
קרא גם:כיצד לתקן ש-Firefox לא טוען דפים
שיטה 5: תיקון קבצי מערכת
אתה יכול לסרוק ולתקן באופן אוטומטי קבצי מערכת על ידי הפעלה בודק קבצי מערכת. SFC הוא כלי מובנה המאפשר למשתמשים למחוק קבצים ולתקן השגיאות הללו. לאחר מכן, בצע את השלבים המוזכרים להלן כדי לתקן את הבעיה של Firefox אינו מגיב.
1. לחץ על מפתח Windows, הקלד שורת פקודה ולחץ על הפעל כמנהל.

2. לחץ על כן בתוך ה בקרת חשבון משתמש מיידי.
3. סוּג chkdsk C: /f /r /x פקודה ופגע מקש אנטר.

פתק: אם תתבקש עם הודעה, Chkdsk לא יכול להפעיל... אמצעי האחסון... בתהליך שימוש, לאחר מכן, הקלד י ופגע להיכנס.
4. סוּג sfc /scannow ולחץ מקש אנטר כדי להפעיל את סריקת System File Checker.
פתק: סריקת מערכת תתחיל ותימשך מספר דקות לסיום. בינתיים, אתה יכול להמשיך לבצע פעילויות אחרות, אך שימו לב לא לסגור בטעות את החלון.

5. לאחר השלמת הסריקה, היא תציג אחת מההודעות הבאות:
- Windows Resource Protection לא מצאה הפרות שלמות.
- Windows Resource Protection לא הצליח לבצע את הפעולה המבוקשת.
- Windows Resource Protection מצא קבצים פגומים ותיקן אותם בהצלחה.
- Windows Resource Protection מצא קבצים פגומים אך לא הצליח לתקן חלק מהם.
6. לאחר סיום הסריקה, איתחולהמחשב האישי שלך.
7. שוב, השקה שורת הפקודה כמנהל ובצע את הפקודות הנתונות בזו אחר זו:
dism.exe /Online /cleanup-image /scanhealthdism.exe /Online /cleanup-image /restorehealthdism.exe /Online /cleanup-image /startcomponentcleanup
פתק: עליך להיות בעל חיבור אינטרנט תקין כדי לבצע פקודות DISM כראוי.

שיטה 6: עדכן מנהלי התקנים
אם מנהלי ההתקן הנוכחיים במערכת שלך אינם תואמים או מיושנים לדפדפן, אתה תתמודד עם השגיאה הזו שאינה מגיבה. לכן, מומלץ לעדכן את המכשיר ואת מנהלי ההתקנים כדי למנוע את הבעיה האמורה.
1. סוּג מנהל התקן בתוך ה תפריט החיפוש של Windows 10 ולפתוח אותו.

2. לחץ פעמיים על מתאמי תצוגה כדי להרחיב אותו.
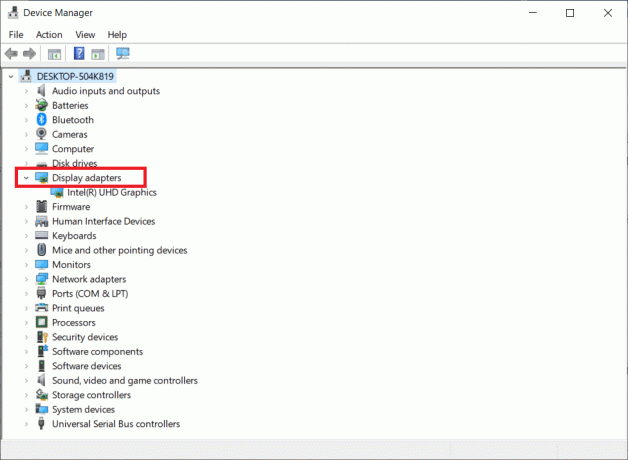
3. כעת, לחץ לחיצה ימנית על נהג ולחץ עדכן דרייבר.

4. נְקִישָׁה חפש אוטומטית מנהלי התקנים.
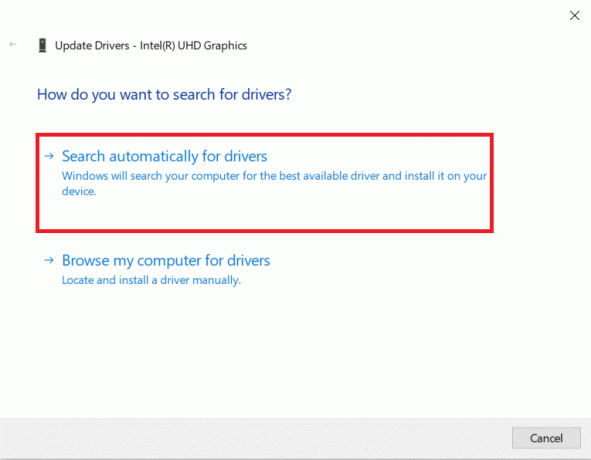
5א. אם מנהל ההתקן מיושן, מנהלי ההתקן יעודכנו לגרסה העדכנית ביותר.
5ב. אם הם כבר בשלב מעודכן, המסך מציג את ההודעה הבאה, מנהלי ההתקן הטובים ביותר עבור המכשיר שלך כבר מותקנים.
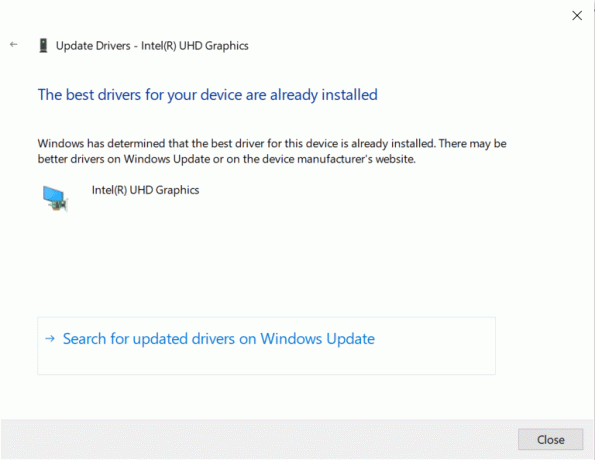
6. נְקִישָׁה סגור ו רestartPC.
בדוק אם Firefox לא מגיב בבעיית האתחול תוקנה או לא.
קרא גם:כיצד לתקן ש-Firefox לא מנגן סרטונים
שיטה 7: צור מסד נתונים של מקומות טריים
ה מקומות מסד הנתונים בדפדפן Firefox מכיל נתונים על טפסים למילוי אוטומטי, סימניות, סיסמאות שמורות, נתוני גלישה ועוד הרבה. אם קובץ זה פגום במחשב שלך, אתה תתמודד עם בעיה זו לעתים קרובות יותר. אתה יכול לנסות ליצור מסד נתונים חדש של מקומות על ידי ביצוע השלבים המוזכרים להלן.
פתק: כשאתה יוצר טרי מקומות מסד הנתונים, כל הנתונים (טפסים למילוי אוטומטי, סימניות, סיסמאות שמורות, נתוני גלישה) המאוחסנים בקובץ הקודם יימחקו. מומלץ ליצור גיבוי במידת הצורך לפני שתבצע את השלבים המוזכרים להלן.
1. לְהַשִׁיק פיירפוקס ולחץ על תַפרִיט כפתור כפי שעשית קודם לכן.
2. כעת, בחר את עֶזרָה אפשרות מהרשימה הנפתחת כפי שמתואר.
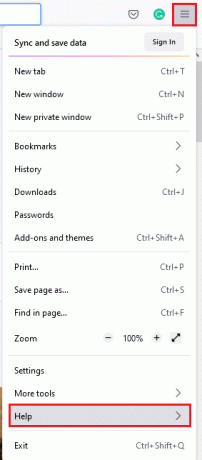
3. לאחר מכן, בחר את מידע נוסף על פתרון בעיות אפשרות מהרשימה כפי שמוצג.
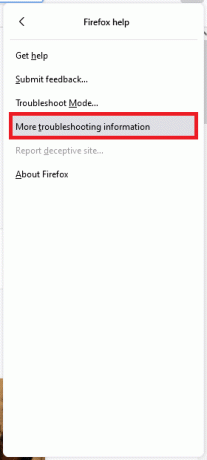
4. לאחר מכן, ב- יסודות היישום טבלה, גלול מטה אל תיקיית פרופילים תפריט ברשימה ולחץ על תיקייה פתוחה קישור כפי שמוצג.

5. הקטינו את מנהל קבצים וסגור את הכרטיסיות בדפדפן Firefox על ידי לחיצה על איקס סמל כפי שמתואר.

6. עכשיו, השקה מנהל משימות על ידי לחיצה Ctrl + Shift + Escמפתחות יַחַד.
7. לאחר מכן, ב- לשונית תהליכים בחלון מנהל המשימות, גלול מטה וחפש משימות Firefox.
8. כעת, לחץ על פיירפוקס משימות רצות ברקע.
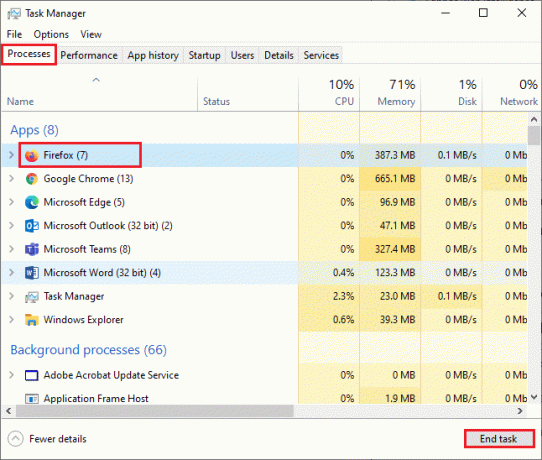
9. לבסוף, לחץ על סיום משימה כפתור כפי שמתואר בתמונה למעלה.
10. לך אל סייר Windows חלון, גלול מטה ברשימה וחפש places.sqlite.
11. לאחר מכן, לחץ לחיצה ימנית על places.sqlite ותשנה את השם למשהו כמו places.sqlite.old.
הערה 1: אם אתה רואה places.sqlite-journal קובץ, ולאחר מכן שנה את שמו ל places.sqlite-journal.old.
פתק 2: כמו כן, אם אתה רואה places.sqlite-shm אוֹ places.sqlite-wal קבצים ברשימה, מחק אותם. בדרך כלל, קבצים אלה לא יופיעו ברשימה אם סגרת את כל תהליכי Firefox.

12. לבסוף, הפעל מחדש פיירפוקס ובדוק אם Firefox לא מגיב בבעיית האתחול תוקנה או לא.
שיטה 8: מחק קבצי שחזור הפעלה
כל הנתונים מהחלונות הפתוחים, הכרטיסיות ומידע שמור אחר בפיירפוקס מאוחסנים ב- שחזור הפעלה תכונה. כל התכונות הללו מדהימות עד שנוצרים עותקים מרובים של הקבצים, מה שמוביל לבעיה זו. במקרה זה, עליך לשקול למחוק את קבצי שחזור ההפעלה הללו כפי שהורה להלן כדי לתקן את הבעיה של Firefox אינו מגיב.
1. לִפְתוֹחַ פיירפוקס וסוג על: תמיכה בשורת הכתובת כדי לפתוח את יסודות היישום שולחן.

2. גלול מטה ברשימה ולחץ על תיקייה פתוחה קישור ליד תיקיית פרופילים תפריט כפי שמוצג.

3. סגור את כל חלונות ותהליכים של Firefox כפי שנעשה ב שלבים 6-9 בשיטה הקודמת.
4. שוב, עבור אל סייר Windows חלון ולחץ על sessionstore.jsonlz4 קבצים (או משהו דומה). לאחר מכן, בחר את לִמְחוֹק אפשרות כפי שמודגש להלן כדי להסיר את הקבצים מהמחשב.
פתק: אתה יכול לראות קבצים דומים ל sessionstore.jsonlz4 רק אם סגרת את כל תהליכי Firefox. אל תיכשל ביציאה מ-Firefox Windows כאשר אתה מיישם את השלבים האלה.
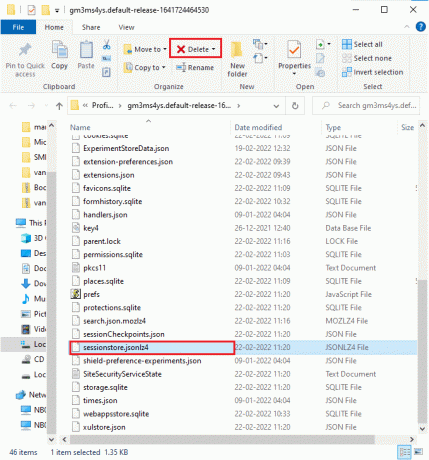
5. לבסוף, הפעל מחדש את דפדפן ובדוק אם פיירפוקס לא מגיב באתחול תוקן.
קרא גם:כיצד לנקות מטמון וקובצי Cookie בגוגל כרום
שיטה 9: השבת פרוקסי
באמצעות פרוקסי שרתים יפנו את הרשת, והשרת עשוי לקחת זמן מה להגיב לבקשתך. זה עלול לגרום לבעיה של Firefox לא מגיב. יש כל כך הרבה שיטות להשבית שרתי פרוקסי במחשב שלך. עם זאת, השיטה הפשוטה ביותר מוסברת להלן.
1. לחץ על הַתחָלָה, הקלד פרוקסי, ולחץ על מקש אנטר.

2. הנה, החלף כבוי את ההגדרות הבאות.
- זיהוי אוטומטי של הגדרות
- השתמש בסקריפט התקנה
- השתמש בשרת פרוקסי

3. כעת, הפעל את דפדפן פיירפוקס שוב ובדוק אם Firefox לא מגיב בבעיית האתחול נמשכת או לא.
פתק: אם לא, נסה לחבר את המחשב שלך לרשת אחרת כמו וויי - פיי או א נקודת גישה סלולרית.
שיטה 10: השבת את ה-VPN
אם אתה רוצה להסתיר את כתובת ה-IP שלך מכל סיבה שהיא, אתה יכול להשתמש חיבורי VPN. שימוש בלקוחות VPN לא אמינים עלול להפריע לדפדפן Firefox, ולהוביל לבעיה הנדונה. לפיכך, במקרה זה, מומלץ להשבית את לקוח ה-VPN שלך לפי ההוראות להלן כדי לתקן את הבעיה של Firefox אינו מגיב.
1. לחץ על מפתח Windows, הקלד הגדרות VPN בסרגל החיפוש של Windows, ולחץ על לִפְתוֹחַ.

2. בתוך ה הגדרות חלון, בחר את VPN מחובר (לְמָשָׁל. vpn2).

3. הקלק על ה לְנַתֵק לַחְצָן.

4. עכשיו, החלף כבוי הלחצן עבור הדברים הבאים אפשרויות VPN תַחַת אפשרויות מתקדמות:
- אפשר VPN דרך רשתות מדורגות
- אפשר VPN בזמן נדידה

לבסוף, בדוק אם פיירפוקס לא מגיב בבעיית האתחול נפתרה.
קרא גם:כיצד לתקן את בעיית המסך השחור של Firefox
שיטה 11: השבת את האנטי וירוס באופן זמני
אם האנטי וירוס מפריע לתהליכי Firefox, תעמוד בפני דף אינטרנט שמגיב לאט. כדי לפתור בעיה זו, השבת את תוכנית האנטי-וירוס באופן זמני. מדריך זה מסביר את השלבים להשבית את האנטי-וירוס בתוכנת האנטי-וירוס Avast באופן זמני. בצע את השלבים בהתאם לתוכנית האנטי-וירוס שלך.
פתק: כאן, אנטי וירוס חינמי של Avast נלקח כדוגמה. אתה יכול לבצע את השלבים בהתאם לאפליקציית האנטי-וירוס שלך.
1. נווט אל סמל האנטי וירוס בשורת המשימות ו מקש ימני על זה.

2. כעת, בחר את Avast מגן שליטה אפשרות, ואתה יכול להשבית זמנית את Avast באמצעות האפשרויות הבאות:
- השבת למשך 10 דקות
- השבת למשך שעה אחת
- השבת עד שהמחשב יופעל מחדש
- השבת לצמיתות

3. בחר באפשרות בהתאם לנוחותך ואשר את ההנחיה המוצגת על המסך.

4. כעת, חזור לחלון הראשי. הנה, כיבית את כל המגנים מ- Avast. להפעלת ההגדרות, לחץ על להדליק.

שיטה 12: הפעל מחדש את תיקיית Firefox
בוודאי השגת פתרון לבעיה זו על ידי יישום השיטות שנידונו לעיל. ובכל זאת, אם אתה נתקל באותה בעיה שוב, אתה יכול לשנות את שמם של קבצי ההתקנה הישנים, להתקין קובץ הפעלה חדש מדף האינטרנט של Firefox, ולהפעיל את תוכנית ההתקנה. זה יפתור את הבעיה בוודאות. שיטה זו תהיה מועילה עבורך אם אינך רוצה להסיר את חבילת Firefox מהדפדפן, אך אתה רוצה להשתמש בקובץ התקנה חדש. להלן כמה הוראות להפעלה מחדש של קבצי ההתקנה של Firefox ולתקן את הבעיה של Firefox אינו מגיב.
1. בקר ב דף האינטרנט הרשמי של Firefox והורד את קובץ ההתקנה.
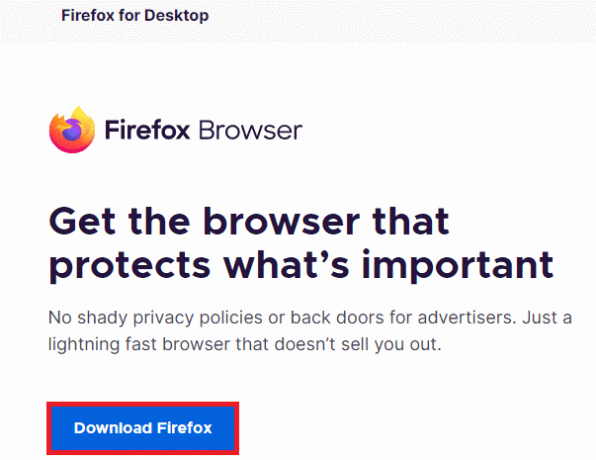
2. כעת, סגור את כל תהליכי Firefox על ידי מנהל המשימות (כפי שנדון בשיטות קודמות) ופתח את סייר קבצים על ידי לחיצה מקשי Windows + E יַחַד.
3. נווט לנתיב C:\Program Files.
פתק: נווט אל הנתיב שבו מותקן Mozilla Firefox.
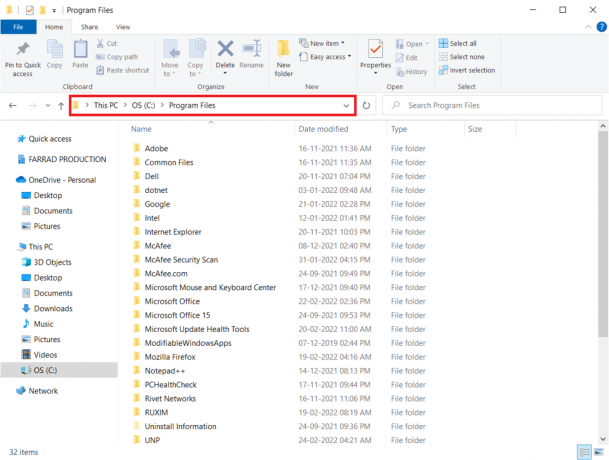
4. כעת, לחץ לחיצה ימנית על Mozilla Firefox תיקיה ובחר את ה שנה שם אוֹפְּצִיָה. שנה את שם התיקיה למשהו כמו קבצים ישנים.

5. עכשיו, נווט אל הורדות ולחץ פעמיים כדי להפעיל את קובץ הפעלה חדש של Firefox.
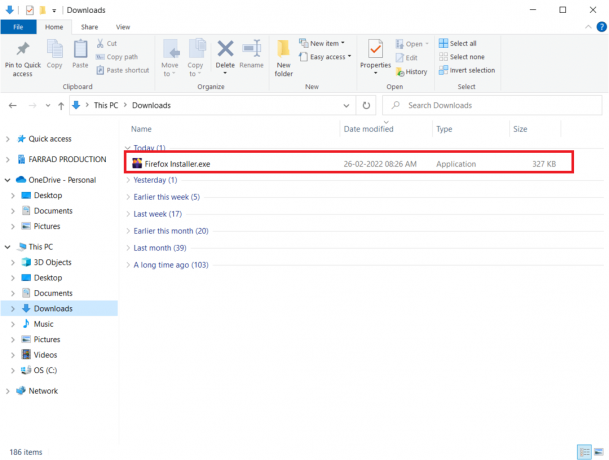
6. נְקִישָׁה כן בתוך ה בקרת חשבון משתמש מיידי.
7. עכשיו, לחץ התקן מחדש בהנחיה הבאה.
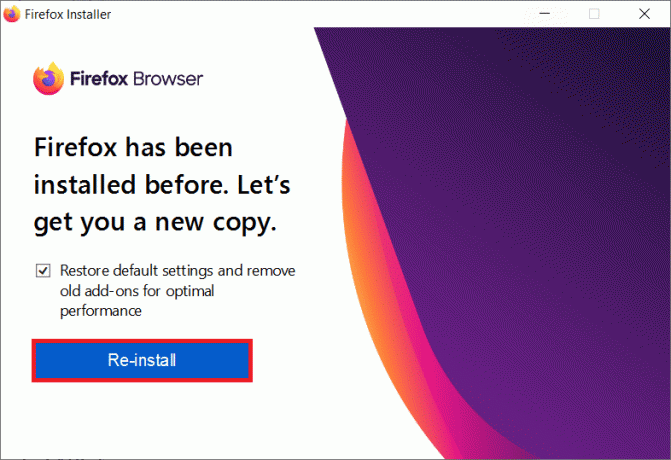
קרא גם:תקן את החיבור שלך אינו שגיאה מאובטחת בפיירפוקס
שיטה 13: התקן מחדש את Firefox
כאפשרות גרעינית, מומלץ להתקין מחדש את Firefox אם אף אחת מהשיטות לא עזרה לך לתקן את הבעיה של Firefox אינו מגיב. להלן מספר הנחיות להתקנה מחדש של הדפדפן מהמחשב שלך.
1. הקש על חלונות מקש ולחץ על הגדרות סמל.
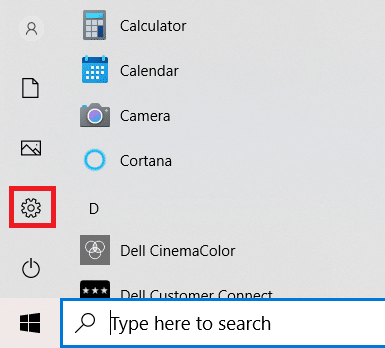
2. נְקִישָׁה אפליקציות.

3. גלול למטה ובחר Mozilla Firefox.

4. נְקִישָׁה הסר את ההתקנה.

5. שוב, לחץ הסר את ההתקנה בחלון המוקפץ.

6. נְקִישָׁה כן בתוך ה בקרת חשבון משתמש מיידי.
7. כעת, לחץ על הבא > כפתור ב- הסרת התקנה של Mozilla Firefoxאַשָׁף.

8. אם תתבקש, לחץ על בסדר ולסגור את כל פיירפוקס תהליכים.

9. כעת, לחץ על הסר את ההתקנה.

10. לבסוף, לחץ סיים כדי לסגור את האשף.

11. סוּג %localappdata% בתוך ה שורת החיפוש של Windows ולחץ לִפְתוֹחַ.

12. כעת, גלול מטה ולחץ על מוזילה תיקייה. לאחר מכן, לחץ על לִמְחוֹק אפשרות כפי שהודגשה.

13. שוב, הקלד %appadata% בתוך ה שורת החיפוש של Windows ולפתוח אותו.

14. גלול מטה ולחץ על מוזילה תיקייה. לאחר מכן, לחץ על לִמְחוֹק אפשרות כפי שנעשתה קודם לכן.

15. לאחר מכן, לְאַתחֵל המחשב האישי שלך.
16. הורד והתקן את דפדפן פיירפוקס מ ה אתר רשמי.

שיטה 14: צור קשר עם פורום תמיכת הקהילה
אם לא הצלחתם לפתור את הבעיה באף אחת מהשיטות שלמעלה, תוכלו לבקש עזרה מה- פורום תמיכה בקהילה עבור קריסות של Firefox. היכנס באמצעות חשבון Firefox שלך. הזן את פרטי הבעיה ופרסם את השאלה.

מוּמלָץ:
- תקן שגיאת איפוס חיבור Firefox
- תקן 0x80004002: אין ממשק כזה נתמך ב-Windows 10
- תקן את קוד השגיאה של Square Enix i2501
- תקן את Google Chrome לא מתעדכן
אנו מקווים שהמדריך הזה היה מועיל ותוכל לתקן פיירפוקס לא מגיב. ספר לנו איזו שיטה עבדה עבורך בצורה הטובה ביותר. המשך לבקר בדף שלנו לקבלת טיפים וטריקים מגניבים נוספים, והשאיר את הערותיך למטה. ספר לנו איזה נושא אתה רוצה שנחקור בהמשך.


