תקן שגיאת DX11 תכונה ברמה 10.0
Miscellanea / / March 01, 2022
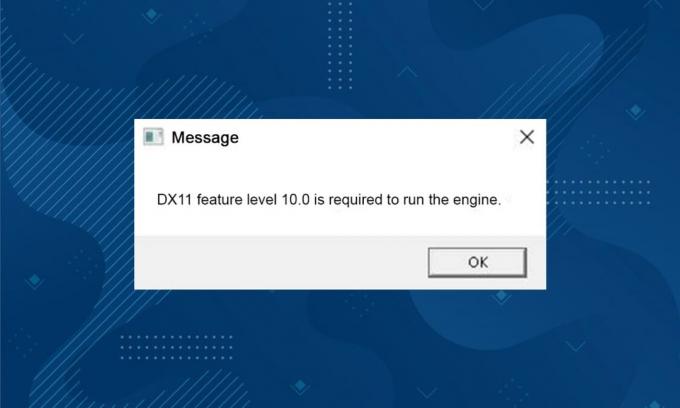
DX11, הידוע גם בשם DirectX 11, מטפל בפלטפורמות מולטימדיה במחשב Microsoft שלך. ממשק תכנות יישומים זה פועל באופן בלעדי על פלטפורמת מיקרוסופט. למרות ש-DirectX 11 היא פלטפורמה יציבה, משתמשים רבים מתמודדים עם בעיות מרובות, כגון DX11 תכונה ברמה 10.0 נדרשת כדי להפעיל את שגיאת המנוע. עם זאת, שגיאות אלה ניתן לתקן במהירות על ידי ביצוע שיטות פתרון בעיות מתאימות. אם אתה מתמודד עם שגיאה זו של תכונה DX11 ברמה 10.0, מדריך זה יעזור לך לפתור את הבעיה בלחיצות פשוטות. אז, המשך לקרוא.
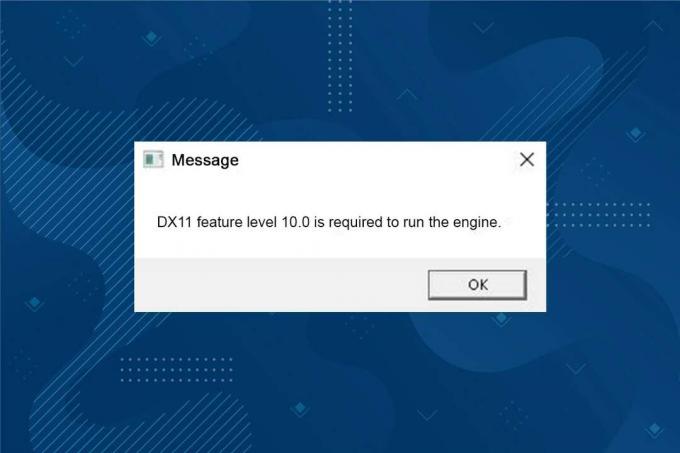
תוכן
- כיצד לתקן DX11 תכונה רמת 10.0 נדרשת כדי להפעיל את שגיאת המנוע
- מה גורם ל-DX11 Feature Level 10.0 נדרשת כדי להפעיל את שגיאת המנוע?
- שיטה 1: הפעל מחדש את המחשב
- שיטה 2: סיום יישומי רקע
- שיטה 3: נקה קבצים זמניים
- שיטה 4: עדכן או החזר את מנהל ההתקן הגרפי
- שיטה 5: התקן מחדש מנהלי התקנים של GPU
- שיטה 6: עדכן את Windows
- שיטה 7: עדכן את המשחק
- שיטה 8: הפעל עם GPU ייעודי
- שיטה 9: תיקון DirectX
- שיטה 10: התקן את DirectX 12 במערכת שלך
כיצד לתקן DX11 תכונה רמת 10.0 נדרשת כדי להפעיל את שגיאת המנוע
DirectX הוא סט של ממשקי תכנות יישומים (APIs) ששומר על כל המשימות והתוכנות הקשורות למשחקים ושירותי מולטימדיה בפלטפורמת מיקרוסופט. לכל תוכניות ה-DirectX יש תמיכת חומרה מואצת, כלומר היא קובעת אם תוכנית המשחקים שלך עומדת ביכולות החומרה ובפרמטרים שלה כדי לספק ביצועים טובים יותר. ממשקי API רבים של DirectX הם מרכיבים חיוניים של המחשב האישי שלך כדי להבטיח שירותי השמעת וידאו טובים יותר. כדי להיות פשוט, DirectX משפר את חווית המולטימדיה של משחקים, גרפיקה, אודיו ושירותי רשת.
מה גורם ל-DX11 Feature Level 10.0 נדרשת כדי להפעיל את שגיאת המנוע?
להלן כמה סיבות נפוצות שגורמות לשגיאה זו. קרא אותם בעיון ולמד את סיבת השורש מאחורי הבעיה שלך כדי לעקוב אחר שיטות פתרון הבעיות בהתאם.
- אם יש לך נהגים מיושנים במחשב האישי שלך, DirectX לא יהיה תואם לכרטיס הגרפי, ובכך יוביל לשגיאה זו.
- אם למחשב שלך אין רמת תכונת החומרה של Direct3D הנדרשת על-ידי DirectX, תתמודד עם שגיאה זו. לפיכך, אינך יכול להשתמש באפליקציות הקשורות ל-DirectX, מה שמוביל ל השגיאה הזו.
- א מערכת הפעלה מיושנת לא יהיה תואם ל-DirectX, ובכך תתמודד עם השגיאה האמורה.
- אם יותר מדי משאבים גרפיים צורכים פועלים ברקע, תתמודד עם השגיאה הזו.
שיטה 1: הפעל מחדש את המחשב
לפני שתנסה את שאר השיטות, מומלץ לאתחל את המערכת שלך. ברוב המקרים, הפעלה מחדש פשוטה תתקן את הבעיה ללא כל פריסות מאתגרות. לכן, נסה לאתחל את המערכת שלך על ידי השלבים המוזכרים להלן ובדוק אם אתה מתמודד שוב עם הבעיה. לחילופין, אתה יכול כיבוי מלא המערכת משתמשת באפשרויות ההפעלה והפעל אותה שוב.
1. נווט אל חלונות תפריט Power User על ידי לחיצה מקשי Windows +X בּוֹ זְמַנִית.
2. בחר כבה או צא.
3. לבסוף, לחץ על איתחול.
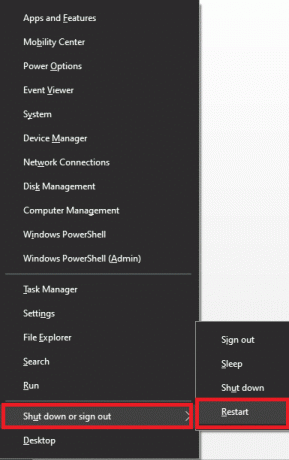
שיטה 2: סיום יישומי רקע
ייתכן שיש הרבה יישומים שפועלים ברקע. זה יגדיל את המעבד ואת שטח הזיכרון, ובכך ישפיע על ביצועי המערכת. בצע את השלבים המוזכרים להלן כדי לתקן שגיאה זו של תכונה DX11 ברמה 10.0.
1. הקש על מקשי Ctrl + Shift + Esc יחד כדי לפתוח מנהל משימות.
2. כעת, חפש ובחר את משימות שצורכות משאבי מעבד גבוהות שרצים ברקע שלא לצורך.
3. לבסוף, בחר סיום משימה כפי שמתואר.
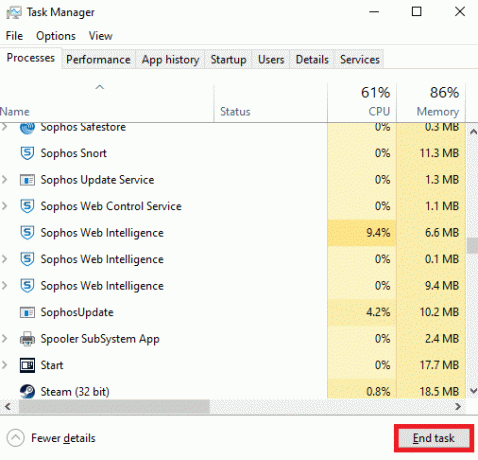
קרא גם:כיצד להגדיר אזעקות ב-Windows 10
שיטה 3: נקה קבצים זמניים
אתה תיתקל בקוד שגיאה זה כאשר למערכת שלך יש קבצי מערכת או קבצי רישום פגומים. אתה יכול לסדר שגיאה זו על ידי ניקוי הקבצים הזמניים במערכת שלך. לאחר מכן, עקוב אחר ההוראות כדי ליישם את אותו הדבר.
1. נווט אל הַתחָלָה תפריט וסוג %temp%.
2. כעת, לחץ על לִפְתוֹחַ כדי לפתוח את הקבצים הזמניים.
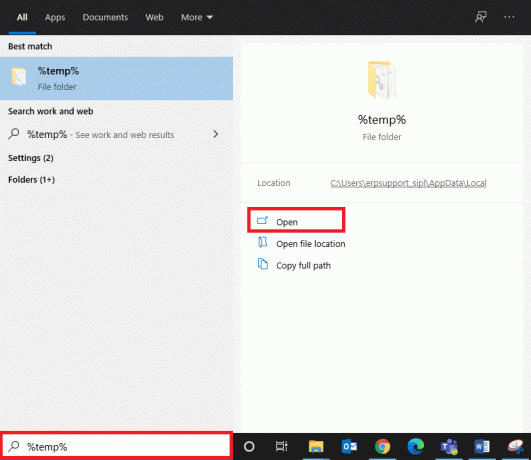
3. כעת, בחר את כל קבצים ותיקיות. לחץ לחיצה ימנית ובחר את לִמְחוֹק אפשרות להסיר את כל קבצים זמניים מהמערכת.
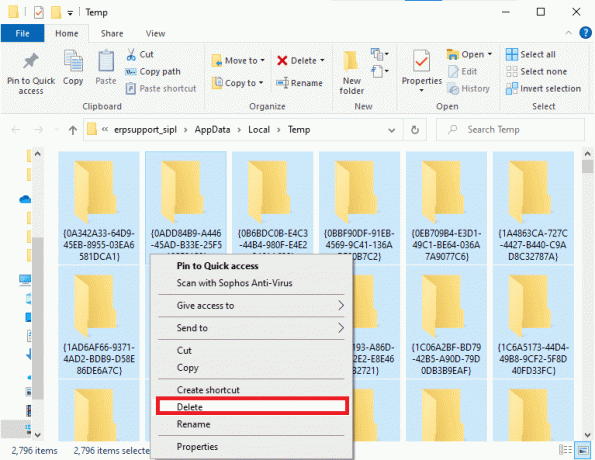
5. לבסוף, הפנה מחדש אל סל מחזור ומחק לצמיתות את הקבצים והתיקיות שמחקת עכשיו.
שיטה 4: עדכן או החזר את מנהל ההתקן הגרפי
אפשרות I: עדכון מנהלי התקנים של GPU
אם מנהלי ההתקן הנוכחיים במערכת שלך אינם תואמים או מיושנים עם קבצי המשחק, תעמוד בפני DX11 תכונה רמה 10.0 נדרשת כדי להפעיל את שגיאת המנוע. לכן, מומלץ לעדכן את המכשיר ואת מנהלי ההתקנים כדי למנוע את הבעיה האמורה.
1. סוּג מנהל התקן בתוך ה תפריט החיפוש של Windows 10 ולפתוח אותו.

2. לחץ פעמיים על מתאמי תצוגה בלוח הראשי כדי להרחיב אותו.
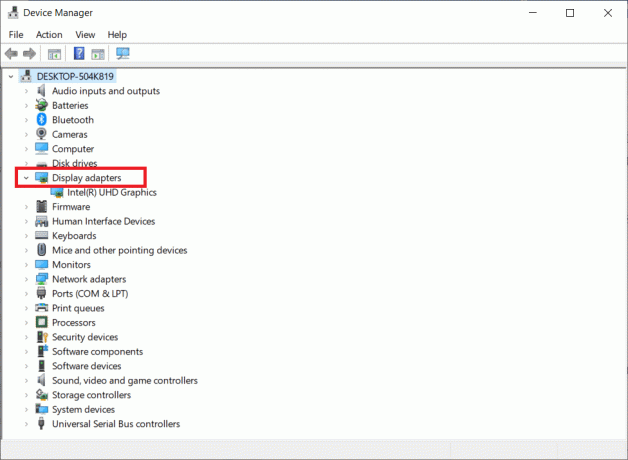
3. כעת, לחץ לחיצה ימנית על מנהל התקן כרטיס מסך (אמר Intel (R) HD Graphics) ולחץ עדכן דרייבר.
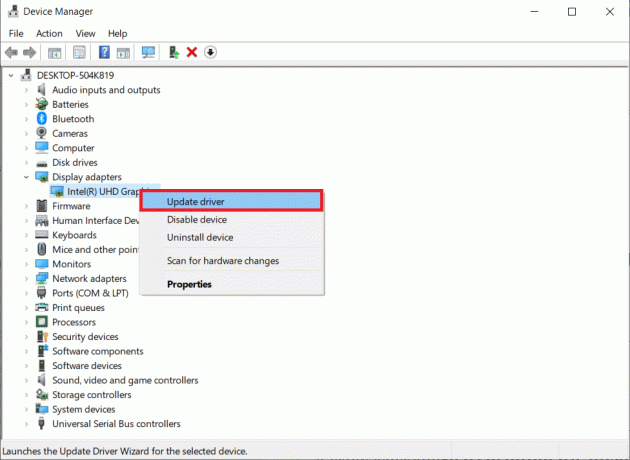
4. כעת, לחץ על חפש אוטומטית מנהלי התקנים.
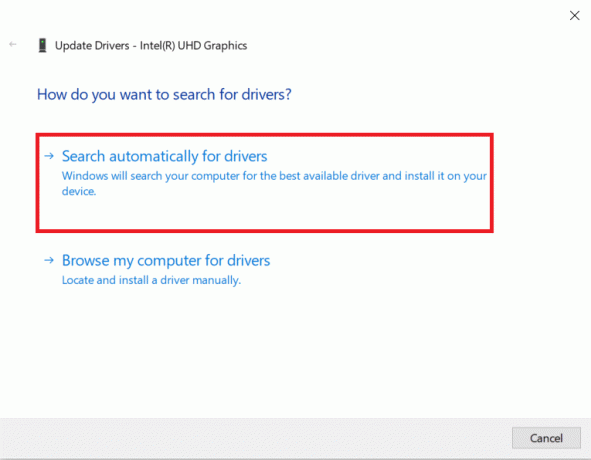
5א. אם מנהל ההתקן מיושן, הוא יעודכן אוטומטית לגרסה האחרונה שלו.
5ב. אם הם כבר בשלב מעודכן, המסך מציג את ההודעה הבאה, מנהלי ההתקן הטובים ביותר עבור המכשיר שלך כבר מותקנים.
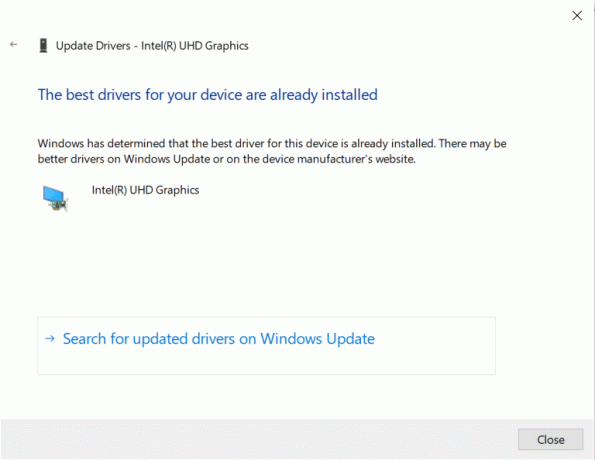
6. נְקִישָׁה סגור ו הפעל מחדש את המחשב.
אפשרות שנייה: החזר דרייברים לאחור
אם המערכת שלך פעלה כהלכה והחלה לתפקד לאחר עדכון, ביטול מנהלי ההתקן עשוי לעזור. החזרה לאחור של מנהל ההתקן תמחק את הדרייבר הנוכחי המותקן במערכת ויחליף אותו בגרסה הקודמת שלו. תהליך זה אמור לבטל באגים במנהלי ההתקן ולתקן את הבעיה האמורה.
1. סוּג מנהל התקן בסרגל החיפוש של Windows ופתח אותו מתוצאות החיפוש.
2. לחץ פעמיים על מתאמי תצוגה מהלוח בצד שמאל והרחיב אותו.
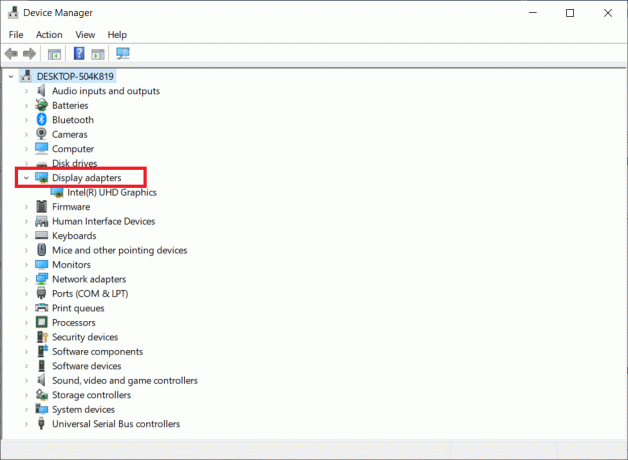
3. לחץ לחיצה ימנית על מנהל התקן לכרטיס מסך ולחץ על נכסים, כפי שמתואר.
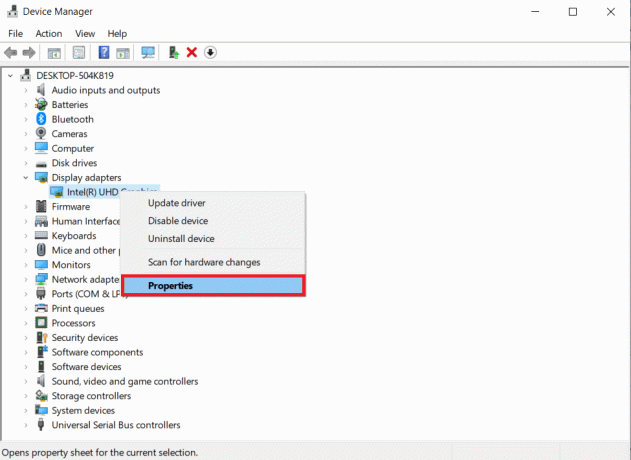
4. עבור אל לשונית דרייבר ובחר להחזיר נהג, כפי שמוצג מודגש.
פתק: אם האפשרות להחזיר את מנהל ההתקן היא אפורה במערכת שלך, זה מציין שלמערכת שלך אין את קבצי מנהל ההתקן המותקנים מראש או שקבצי מנהל ההתקן המקוריים חסרים. במקרה זה, נסה שיטות חלופיות שנדונו במאמר זה.
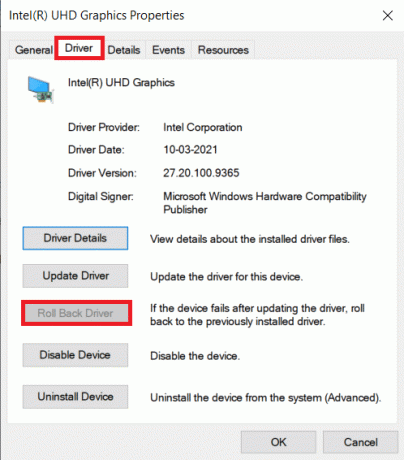
5. לחץ על בסדר.
6. לבסוף, לחץ על כן בהודעת האישור.
7. הפעל מחדש את המחשב כדי להפוך את ההחזרה לאפקטיבית.
קרא גם:תקן את שגיאת Windows Update 0x800704c7
שיטה 5: התקן מחדש מנהלי התקנים של GPU
אם עדכון מנהלי התקנים לא נותן לך תיקון, תוכל להסיר את התקנת מנהלי ההתקן של ה-GPU ולהתקין אותם שוב. לאחר מכן, בצע את השלבים המוזכרים להלן כדי ליישם את אותו הדבר.
1. לְהַשִׁיק מנהל התקן ולהרחיב מתאמי תצוגה כמוזכר לעיל.
2. כעת, לחץ לחיצה ימנית על שלך מנהל התקן גרפי (למשל NVIDIA GeForce 940MX) ובחר הסר את התקנת המכשיר.
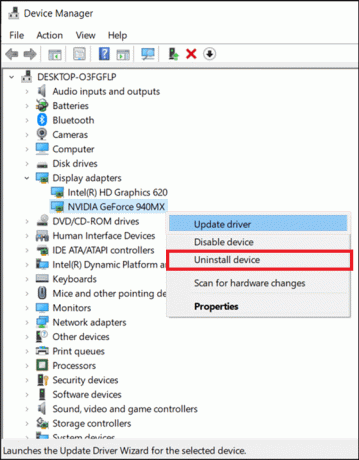
3. כעת, על המסך תוצג הנחיית אזהרה. בדוק את הקופסא מחק את תוכנת מנהל ההתקן עבור התקן זה ואשר את ההנחיה על ידי לחיצה הסר את ההתקנה.
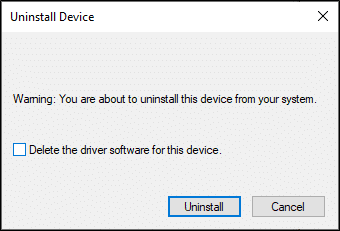
4. הורד והתקן את מנהלי התקנים הגרפיים העדכניים ביותר במכשיר שלך באופן ידני דרך אתר היצרן. לְמָשָׁל AMD, NVIDIA & אינטל.
5. סוף סוף, איתחול מחשב Windows שלך
שיטה 6: עדכן את Windows
אם לא השגת תיקונים כלשהם על ידי עדכון לתיקון חדש, אז יש מעט סיכויים שיש לך באגים במערכת שלך. אם אתה משתמש במערכת הפעלה מיושנת, הקבצים במערכת לא יהיו תואמים לקבצי DirectX המובילים לרמת תכונה DX11 10.0 נדרשת כדי להפעיל את שגיאת המנוע. בצע את השלבים המוזכרים להלן.
1. ללחוץ מקשי Windows + I בו זמנית להשקה הגדרות.
2. הקלק על ה עדכון ואבטחה אריח, כפי שמוצג.

3. בתוך ה עדכון חלונות לשונית, לחץ על בדוק עדכונים לַחְצָן.

4א. אם קיים עדכון חדש, לחץ על להתקין עכשיו ופעל לפי ההוראות לעדכון.

4ב. אחרת, אם ה-Windows מעודכן, הוא יוצג אתה מעודכן הוֹדָעָה.

שיטה 7: עדכן את המשחק
לפעמים, ייתכן שאתה מריץ את המשחק בגרסה ישנה יותר. בדוק אם יש עדכוני משחקים ב- קִיטוֹר לקוח או Epic Games Store עמוד ולהוריד אותו.
קרא גם:כיצד לחסום או לבטל חסימה של תוכניות בחומת האש של Windows Defender
שיטה 8: הפעל עם GPU ייעודי
בדרך כלל, מחשב גיימינג מגיע עם שתי גרפיקות: בְּרִירַת מֶחדָלגרפיקה מובנית כרטיס (אינטל) וא גרפיקה ייעודית כרטיס (NVIDIA ו-AMD). במקרה זה, המחשב האישי שלך ינתח את משאבי ה-GPU שיש להשתמש בהם ויחליט בהתאם למנוע היישום. אם אתה משתמש ביישום שצורך משאבים גבוהים, עליך לעבור לכרטיס גרפי ייעודי במקום לכרטיס גרפי מובנה כדי למנוע שגיאה זו.
1. לחץ באמצעות לחצן העכבר הימני על קיצור הדרך של האפליקציה, שבו תרצה להשתמש בכרטיס גרפי ייעודי, ובחר את ה הפעל עם מעבד גרפי אוֹפְּצִיָה.
2א. אם אתה משתמש NVIDIA, לחץ על מעבד NVIDIA בעל ביצועים גבוהים מהתפריט הנפתח.
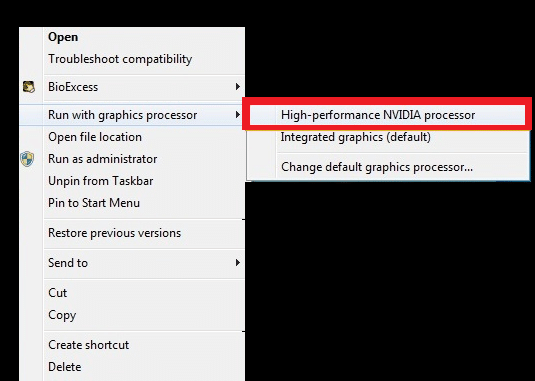
2B. אם אתה משתמש AMD, אתה לא יכול לעבור ישירות למעבד ייעודי. בצע את ההוראות שלהלן כדי להוסיף את האפליקציות לרשימה.
3. לחץ לחיצה ימנית על האזור הריק בשולחן העבודה שלך ופתח AMDמרכז בקרת זרז.
4. כעת, בחר את מרכז בקרת זרז אפשרות מהרשימה.
5. בחלונית השמאלית, לחץ על כּוֹחַ.
6. לבסוף, לחץ על אפשרות הגדרות גרפיקה של יישומים ניתנים להחלפה תחת Power ובחר את ה-GPU שלך.
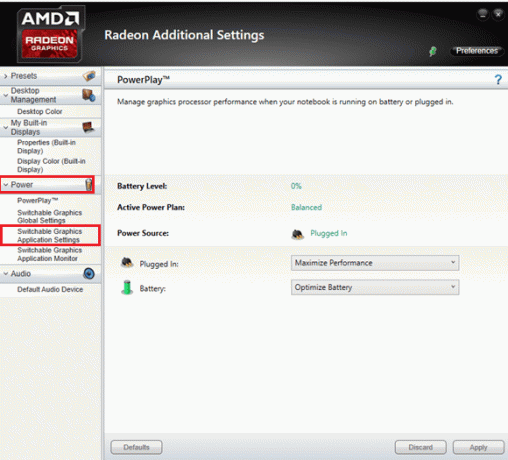
שיטה 9: תיקון DirectX
כאשר יש לך קבצי התקנת DirectX פגומים, תתמודד עם שגיאה זו של תכונה DX11 ברמה 10.0. אתה לא יכול להסיר את ההתקנה של DirectX כל כך בקלות. עם זאת, אתה יכול לתקן את זה כדי לפתור את השגיאה על ידי ביצוע ההוראות המפורטות למטה.
1. לְבַקֵר מרכז ההורדות של מיקרוסופט ולהוריד את DirectX-User Runtime Web Installer.
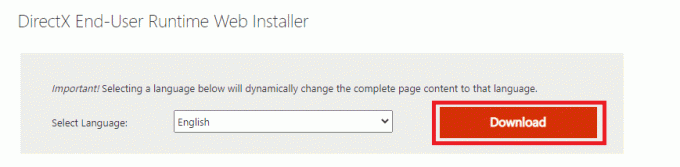
2. כעת, עקוב אחר ההוראות שעל המסך כדי להתקין DirectX End-User Runtime Web Installer.
3. שוב, עבור אל דף מרכז ההורדות של מיקרוסופט להוריד זמני ריצה של משתמשי קצה של DirectX (יוני 2010).
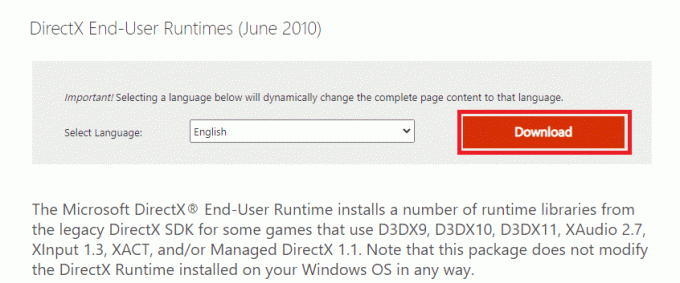
4. כעת, התקן את DirectX-User Runtimes (יוני 2010) במחשב האישי שלך עם זכויות אדמין.
פתק: Microsoft DirectX® End-User Runtime מתקין מספר ספריות זמן ריצה מ-DirectX SDK מדור קודם עבור משחקים מסוימים המשתמשים ב-D3DX9, D3DX10, D3DX11, XAudio 2.7, XInput 1.3, XACT ו/או Managed DirectX 1.1. שים לב שחבילה זו אינה משנה את DirectX Runtime המותקנת במערכת ההפעלה Windows שלך בשום צורה דֶרֶך.
5. סוף סוף, איתחול המחשב האישי שלך. כלי עזר אלה יחליפו ויתקנו את קבצי ה-DirectX הפגומים ויתקנו שגיאה זו.
קרא גם:כיצד לתקן את שגיאת Windows Update 80072ee2
שיטה 10: התקן את DirectX 12 במערכת שלך
DirectX 12 הוא יישום הכרחי כדי לשחק משחקים במערכת Windows 10 שלך. כך המחשב שלך מתקשר עם המשתמשים ואומר להם מה לעשות. לפיכך, כדי לייעל את Windows 10 למשחקים, התקן את DirectX 12 במערכת שלך. בצע את השלבים המוזכרים להלן כדי לבדוק אם למערכת שלך כבר יש DirectX 12 והתקן אותו כדי לתקן שגיאה של תכונה DX11 ברמה 10.0.
1. ללחוץ מקשי Windows + R כדי לפתוח את לָרוּץ תיבת דיאלוג.
2. סוּג dxdiag ו ואז להכות להיכנס.
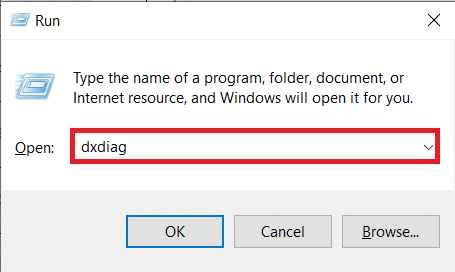
3. המסך הבא יוצג כאשר המערכת שלך כבר מכילה את גרסת DirectX 12.

4. אם אין לך DirectX 12 במערכת שלך, הורד והתקן אותו מה- אתר רשמי על ידי ביצוע ההוראות שעל המסך.
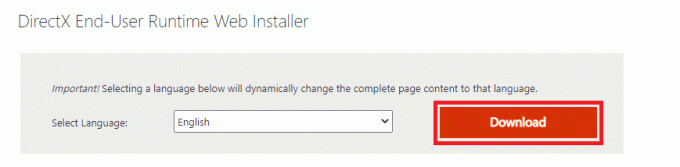
מוּמלָץ:
- תקן את Firefox אינו מגיב
- כיצד להוריד מפות גוגל עבור Windows 11
- תקן החיבור שלך הופסק ב-Windows 10
- כיצד להוריד, להתקין ולהשתמש ב-WGET עבור Windows 10
אנו מקווים שהמדריך הזה היה מועיל ותוכל לתקן דרושה רמת תכונה DX11 10.0 כדי להפעיל את שגיאת המנוע בווינדוס 10. ספר לנו איזו שיטה עבדה עבורך בצורה הטובה ביותר. כמו כן, אם יש לך שאלות/הצעות כלשהן לגבי מאמר זה, אל תהסס להשאיר אותן בסעיף ההערות.



