כיצד לטשטש רקע בזום
Miscellanea / / March 01, 2022

כשהעולם סוף סוף מעביר הילוך ועובר למצב לא מקוון, רבים מאיתנו היו להוטים להסיר את ההתקנה של יישומי ועידת וידאו ממכשירי העבודה שלנו. אבל השימוש ביישומים אלה ובפגישות מקוונות, באופן כללי, לא מראה סימני האטה. זום התגלה כמנצח הבלתי מעורער בכל עידן העבודה מהבית. ניתן לייחס זאת למגוון הרחב של תכונות שהשירות מספק. אחד מהם הוא היכולת להסתיר את הסביבה שלך עם תמונה או סרטון מותאם אישית מהאינטרנט או מהספרייה הקיימת של זום. למשתמשים יש גם אפשרות פשוט לטשטש את הרקע שלהם. טשטוש רקע שימושי כאשר אתה צריך לכסות את הרקע המבולגן שלך או מודאג לגבי הפרטיות שלך. תכונה זו הוכחה כמצילת חיים עבור אנשי מקצוע רבים. במאמר זה נסביר כיצד לטשטש את הרקע ב-Zoom Windows 10 יחד עם כמה הצעות אחרות.

תוכן
- כיצד לטשטש רקע בזום ב-Windows 10
- טיפ מקצועי: צור תמונה מטושטשת באופן ידני
כיצד לטשטש רקע בזום ב-Windows 10
תכונת הרקע הווירטואלי הייתה חלק מ-Zoom במשך זמן מה, אך אפשרות הטשטוש של הרקע הוצגה רק לאחרונה בגרסת 5.5.0. תכונה זו אינה נתמכת בכל מערכת מכיוון שהיא דורשת כוח עיבוד גבוה. יש לציין כי אינך זקוק למסך ירוק כדי להשתמש באפשרות הטשטוש.
על פי דרישות מערכת רשמיות, גרסאות 64 סיביות של Windows 7, 8 ו-10 הפועלות על כל אחד מהמעבדים המפורטים להלן תומכות בתכונת טשטוש הרקע.
- Intel i3 דור 5 ומעלה
- Intel i5 דור שלישי ומעלה
- Intel i7 דור שלישי ומעלה
- Intel i9 דור שלישי ומעלה
- AMD 3.0 GHz ומעלה עם 8 ליבות לוגיות
פתק: כל מעבדי אינטל לעיל צריכים להיות בעלי 2 ליבות או יותר
ההליך לטשטוש הרקע בפגישת זום ב-Windows 10 הוא די פשוט וזהה במערכות הפעלה שונות של Windows ו-macOS. השלבים עבור אותו הם כדלקמן:
1. התחל בפתיחת יישום Zoom Client במחשב האישי שלך. אם אין לך סמל קיצור בשולחן העבודה, לחץ על מקש Windows + S כדי להפעיל את שורת החיפוש והקלד זום. לחץ על לִפְתוֹחַ בתוצאות החיפוש.
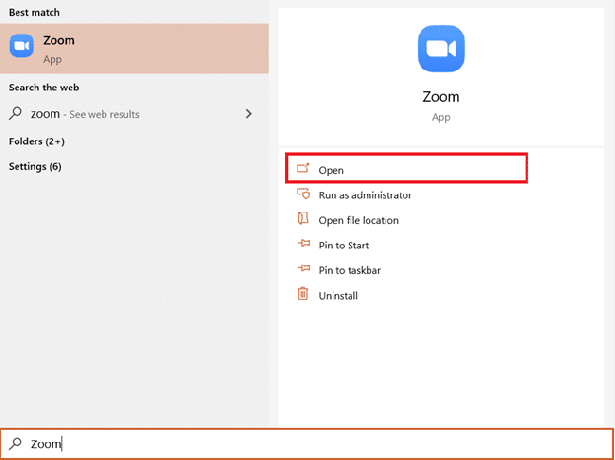
2. הקלק על ה הגדרות סמל קיים ממש מתחת לתמונת החשבון שלך.

3. בתפריט משמאל, לחץ על רקע ומסננים, ולאחר מכן בחר את לְטַשׁטֵשׁ אפשרות מתחת רקעים וירטואליים.

פתק: משתמשים שמשתמשים ברקע וירטואלי בפעם הראשונה יקבלו חלון קופץ המבקש הרשאה להוריד את חבילת רקע וירטואלי חכם? הקלק על ה הורד כפתור כדי להמשיך.
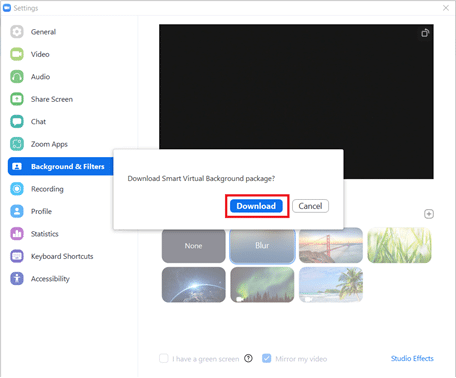
עכשיו אמור להיות לך רקע מטושטש. בדוק את חלון התצוגה המקדימה בחלק העליון כדי לראות כיצד הרקע המטושטש יופיע במהלך פגישות.
4. ניתן גם לטשטש רקע בזום במהלך פגישה. לחץ על החץ הפונה כלפי מעלה ליד כפתור עצור וידאו ובחר בחר רקע וירטואלי.

5. אחרי זה, רקע ומסננים יופיע חלון, כפי שמוצג בנקודה השלישית. בחר לְטַשׁטֵשׁ והרקע שלך יטושטש בזמן אמת.
פתק: אם אינך מצליח לאתר את אפשרות הטשטוש ברשימה של רקעים וירטואליים, ודא שאפליקציית זום במחשב שלך מעודכנת. כפי שהוזכר קודם לכן, האפשרות לטשטש רקע זמינה בגרסה 5.5.0 ואלה ששוחררו אחריו.
6. כדי לעדכן את לקוח זום, לחץ על תמונת החשבון שלך ובחר בדוק עדכונים.

7. אם עדכון זמין, יופיע חלון קופץ המכיל הערות מהדורה, כלומר תכונות חדשות, בעיות שנפתרו וכו'. > לחץ על עדכון לחצן כדי לסיים את התהליך.
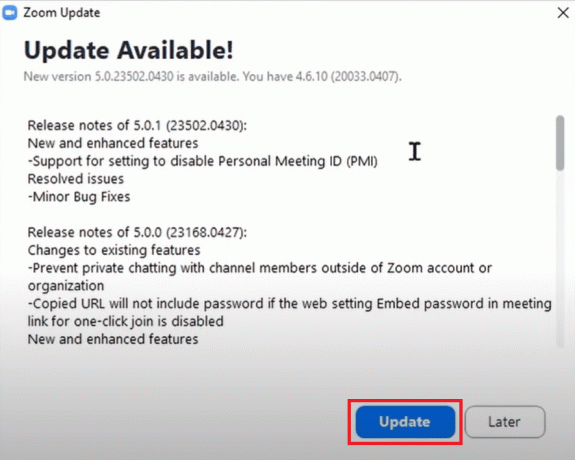
8. במקרה שאתה כבר משתמש בגרסה העדכנית ביותר, תקבל הודעה קופצת כפי שמוצג להלן.

קרא גם:תקן שמע זום לא עובד Windows 10
טיפ מקצועי: צור תמונה מטושטשת באופן ידני
במקרה שהמערכת שלך לא עומדת בדרישות החומרה עבור תכונת טשטוש הרקע אז תירגע יש לנו אפשרות נוספת עבורך. ניתן להשתמש בטריק גם אם אינך מצליח לעדכן את האפליקציה לגרסה העדכנית ביותר. אנו ניצור ידנית תמונה מטושטשת של רקע הפגישה שלך באמצעות אתר לעריכת תמונות ונגדיר אותה כרקע וירטואלי. בצע את השלבים הבאים כדי לטשטש רקע ב-Zoom Windows 10 ללא עדכון.
1. תחילה לחץ על תמונה של רקע האסיפה הכללית שלך באמצעות הטלפון הנייד או מצלמת האינטרנט שלך. אם אתה לוחץ על תמונה באמצעות הטלפון, מקם אותה ליד מצלמת האינטרנט ולאחר מכן הקש על לִלְכּוֹד לַחְצָן.
2. פתח את דפדפן האינטרנט שלך ובקר טשטש בקלות תמונות עם BeFunky. הקלק על ה להתחיל לַחְצָן.
פתק: ניתן להשתמש באפליקציית תמונות ב-Windows 10 גם כדי לטשטש את התמונה.
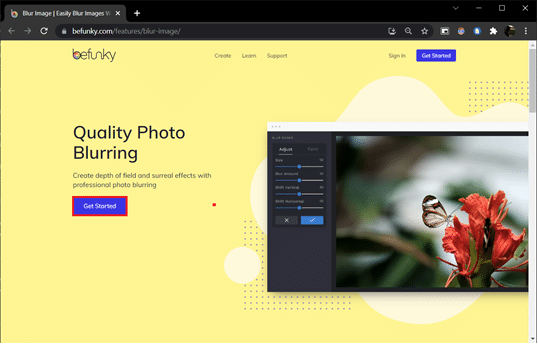
3. הקלק על ה לִפְתוֹחַ אפשרות קיימת באמצע העליון של דף האינטרנט ובחר מחשב (Ctrl + O). בחר את תמונת הרקע שעליה לחצת בשלב הראשון.
4. הקלק על ה לַעֲרוֹך סמל קיים בחלונית השמאלית.
5. בתפריט עריכה, מתחת לקטע טשטוש וחלק > לחץ על לְטַשׁטֵשׁ.
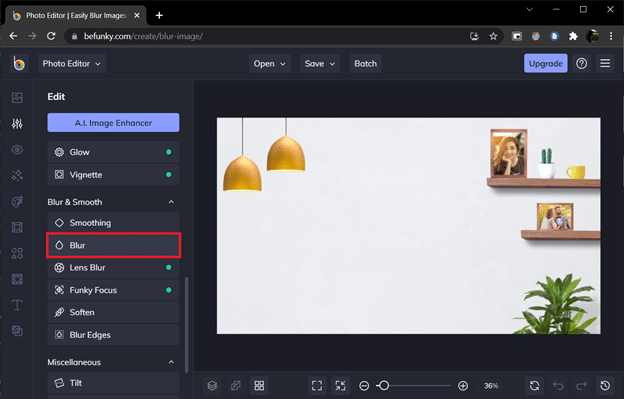
6. להשתמש ב כמות טשטוש המחוון כדי להתאים את כמות הטשטוש ולחץ על להגיש מועמדות ברגע שאתה מרוצה.
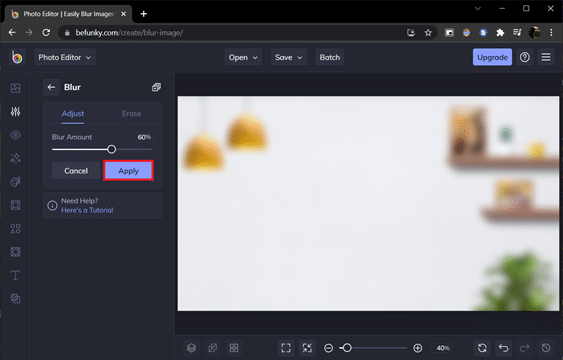
7. לבסוף, לחץ מקשי Ctrl + S או לחץ על להציל > מַחשֵׁב אפשרות קיימת בחלק האמצעי העליון.
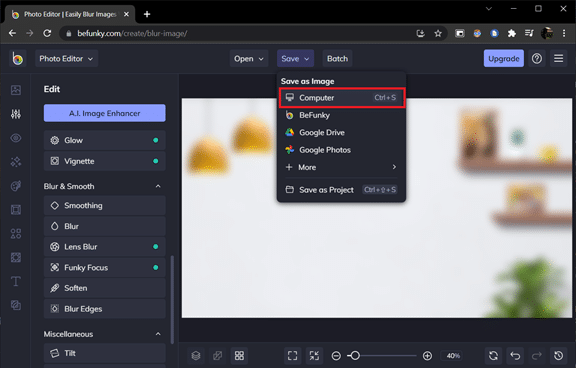
8. תן שם לקובץ כפי שאתה רוצה תחת שם קובץ. בחר PNG כפורמט וגרור את מחוון האיכות אל 100% (המיקום הימני ביותר) לאיכות מקסימלית. לבסוף, לחץ על להציל.

9. עכשיו פתוח לקוח זום > הגדרות> רקעים ומסננים כפי שהוצג קודם לכן. הקלק על ה + (סמל פלוס) סמל בפינה הימנית ובחר להוסיף תמונה.

10. מחלון הסייר, בחר את תמונת הרקע המטושטשת ששמרת ולחץ עליה לִפְתוֹחַ.
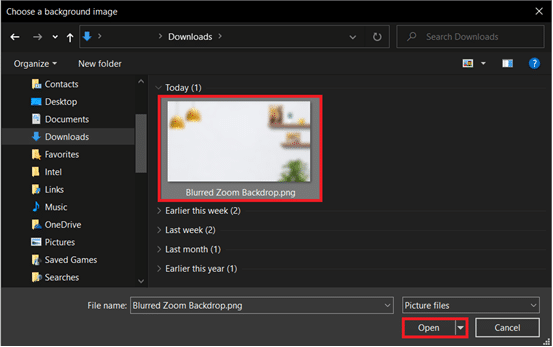
11. תמונת הרקע המטושטשת תתווסף רקעים וירטואליים ויתפקד כרקע שלך בכל פגישה.

יישומי זום לנייד עבור iOS ואנדרואיד כוללים גם אפשרות לטשטש רקע וירטואלי. בדומה ללקוח שולחן העבודה שלו, אפשרות הטשטוש זמינה במכשירי אנדרואיד ו-iOS נבחרים ורק בגרסאות האפליקציה העדכניות ביותר. אתה יכול לבדוק את הדרישות הרשמיות ב דרישות מערכת זום רקע וירטואלי. הנה איך לטשטש את הרקע בזום בטלפון שלך.
פתק: כדי להשתמש ברקע מטשטש בזמן שאתה משתתף בפגישה בטלפון, בצע את השלבים הבאים:
- הקש על יותר אפשרות המיוצגת על ידי שלוש נקודות אופקיות. זה בדרך כלל קיים בפינה השמאלית התחתונה של המסך.
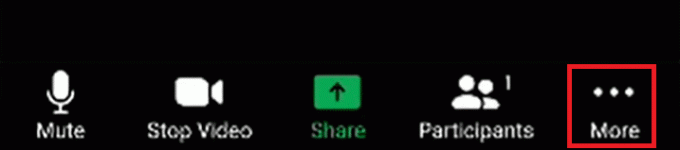
- בחר רקע וירטואלי במקרה של אנדרואיד ו רקע ומסננים במכשירי iOS.
- הקש על לְטַשׁטֵשׁ אפשרות לקבל רקע מטושטש.
מוּמלָץ:
- תקן שגיאת DX11 תכונה ברמה 10.0
- תיקון Snapchat לא יטען סיפורים
- תיקון זום אינו מסוגל לזהות מצלמה
- כיצד לשלוח GIF ב-Slack
אני מקווה שלא היו לך בעיות בעקבות המדריך לעיל כיצד לעשות זאת טשטוש רקע בזום. אם יש לך שאלות כלשהן השאר תגובה למטה ואנו נענה לה בהקדם האפשרי.



