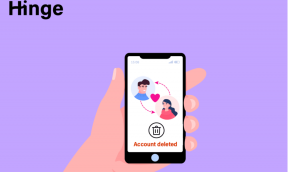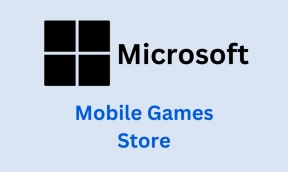8 הדרכים המובילות לתיקון השהיית עכבר ב-Windows 11
Miscellanea / / March 01, 2022
עכבר שלעתים קרובות מגמגם או מפגר עלול לגרום לחוויית מחשוב לא נעימה. למרבה הצער, משתמשי Windows 11 רבים חוו את הבעיה המעצבנת הזו שבה יש עיכוב חריג כשהם מנסים להזיז את הסמן, מה שמוביל בסופו של דבר לטעויות, אובדן פרודוקטיביות או פחות מחוסר פעילות ביצועי משחק. אבל זה לא חייב להיות ככה. להלן כמה עצות לפתרון בעיות שתוכל לנסות לתקן את בעיית העכבר ב-Windows 11. אז בואו נתחיל.

1. הסר וחבר מחדש את העכבר
לפעמים הפתרונות הפשוטים ביותר יכולים לחולל פלאים. לפיכך, אתה תמיד צריך להתחיל עם הבסיסיים. נסה לנתק את העכבר ולחבר אותו שוב. אם זה עכבר קווי, פשוט נתק אותו וחבר אותו ליציאת USB אחרת. אם זה עכבר אלחוטי, נסה להחליף את הסוללות או לבדוק אם יש כאלה בעיות בלוטות'.
אם אפשר, אתה יכול גם לחבר עכבר אחר או לנסות לחבר את העכבר למחשב אחר כדי לשלול בעיות חומרה.
2. הפעל את פותר בעיות החומרה
על ידי הפעלת פותר בעיות החומרה, אתה יכול לאפשר ל-Windows לזהות ולפתור בעיות הקשורות לחומרה שעלולות להיות אחראיות לפיגור העכבר.
שלב 1: הקש על מקש Windows + R כדי להפעיל את פקודת ההפעלה, הקלד msdt.exe -id DeviceDiagnostic, והקש Enter.
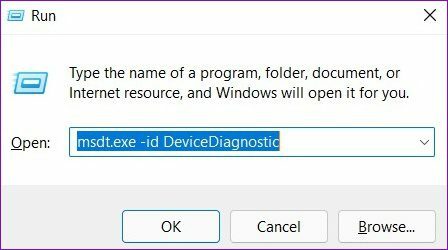
שלב 2: לאחר מכן לחץ על הבא כדי להתחיל בתהליך.

3. כבה את HDR
מספר משתמשי Windows 11 בפורומים התלוננו עליהם חווה פיגור עכבר כאשר HDR הופעל. אתה יכול לכבות אותו לרגע כדי לראות אם זה מפחית או פותר את בעיית השהיה של העכבר ב-Windows 11.
שלב 1: לחץ לחיצה ימנית במקום כלשהו על החלל הריק בשולחן העבודה ובחר הגדרות תצוגה.

שלב 2: כבה את HDR מכאן.

4. בדוק את הגדרות המהירות והרגישות של העכבר
לאחר מכן, עליך להקדיש זמן כדי לבדוק את הגדרות המהירות והרגישות של העכבר במחשב האישי שלך. ייתכן שלעדכון Windows האחרון יש שינה את הגדרות העכבר לערכי ברירת המחדל שלהם. אם אתה רגיל למהירות עכבר מסוימת, אתה עלול להרגיש שהעכבר שלך מפגר כאשר המהירות יורדת. הנה איך לשנות את זה.
שלב 1: פתח את תפריט התחל והפעל את אפליקציית ההגדרות.
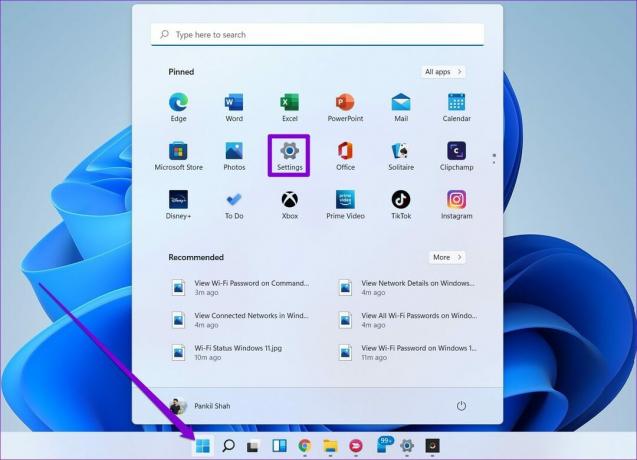
שלב 2: עבור לכרטיסיית Bluetooth והתקנים כדי לפתוח את הגדרות העכבר.
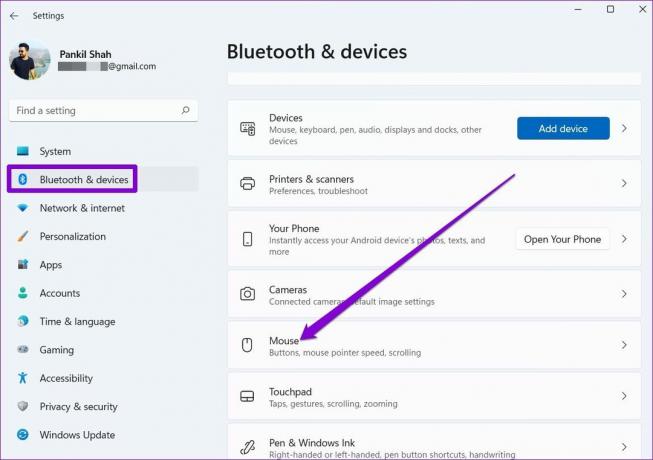
שלב 3: שנה את מהירות מצביע העכבר ואת הגדרות הגלילה מכאן.

5. השבת גלילה לא פעיל
חלון גלילה לא פעיל הוא תכונה המאפשרת לך לגלול חלונות שאינם פעילים על ידי ריחוף מעליהם עם העכבר. זה יכול להיות שימושי אם אתה עובד על מספר חלונות בו זמנית. אבל למרבה הפלא, תכונה זו ידועה גם כיוצרת בעיות עיכוב בעכבר. לפיכך, אתה יכול לנסות להשבית אותו על ידי ביצוע השלבים שלהלן.
שלב 1: פתח את Windows Search, הקלד הגדרות העכבר, והקש Enter.

שלב 2: כבה את המתג שליד 'גלול חלון לא פעיל בעת ריחוף מעליהם'.

6. השבת את שבילי העכבר
אפקט שבילי העכבר הוא עוד תכונה שידועה כגורמת לפיגור עכבר במחשבי Windows. אתה יכול לנסות להשבית אותו לרגע כדי לראות אם זה משפר את המצב.
שלב 1: פתח את תפריט התחל, הקלד הגדרות העכבר, והקש Enter.
שלב 2: תחת הגדרות קשורות, פתח את הגדרות עכבר נוספות,

שלב 3: עבור לכרטיסייה אפשרויות מצביע ובטל את הסימון בתיבה שקוראת 'הצג שבילי מצביע'. לאחר מכן לחץ על החל.

בדוק אם השהיית העכבר עדיין קיימת.
7. כבה את חיסכון בחשמל
מצב חיסכון החשמל ב-Windows 11 נכנס אוטומטית בכל פעם שאחוז הסוללה של המחשב הנייד שלך יורד מתחת לערך מסוים. זה יכול להאריך את חיי הסוללה של המחשב הנייד שלך על ידי צמצום דברים כמו בהירות, פעילויות רקע, אנימציות וכו'. אבל באותו הזמן, תחווה גם ביצועים איטיים יותר או השהיית קלט.
חבר את המחשב לשקע חשמל ונסה שינוי מצב ההפעלה לביצועים מאוזנים או גבוהים כדי לראות אם זה מבטל את השהיית העכבר.
8. עדכן או התקן מחדש מנהלי התקנים של עכבר
Windows 11 יעיל למדי בכל הנוגע לאיתור והתקנה של מנהלי ההתקן הרלוונטיים של העכבר במחשב האישי שלך. אבל אם מנהלי ההתקנים האלה הפכו מיושנים או פגומים אז עדכון שלהם יעזור. הנה איך לעשות את זה.
שלב 1: הקש על מקש Windows + X ובחר במנהל ההתקנים מהרשימה.

שלב 2: הרחב את 'עכברים והתקני הצבעה אחרים', לחץ לחיצה ימנית על העכבר ובחר באפשרות עדכן מנהל התקן.

אם הבעיה נמשכת, תוכל לבצע את אותם השלבים לעיל ולהסיר את מנהלי ההתקן הקיימים של העכבר. לאחר ההסרה, הפעל מחדש את המחשב כדי לאפשר ל-Windows להתקין אותם שוב.
אין עוד פיגור
כל סוג של פיגור מחשוב הוא כמעט תמיד בלתי נסבל. ו פיגור קלט ב-Windows אינם דבר חדש. הפתרונות שלעיל אמורים לעזור לך לפתור כל בעיה של עיכוב עכבר לתמיד. אם מצאת דרך אחרת, שתף אותה איתנו בתגובות למטה.
עודכן לאחרונה ב-01 במרץ, 2022
המאמר לעיל עשוי להכיל קישורי שותפים שעוזרים לתמוך ב-Guiding Tech. עם זאת, זה לא משפיע על שלמות העריכה שלנו. התוכן נשאר חסר פניות ואותנטי.

נכתב על ידי
פאנקיל הוא מהנדס אזרחי במקצועו שהתחיל את דרכו כסופר ב-EOTO.tech. לאחרונה הוא הצטרף ל-Guiding Tech ככותב עצמאי כדי לסקר הנחיות, הסברים, מדריכי קנייה, טיפים וטריקים עבור אנדרואיד, iOS, Windows ואינטרנט.