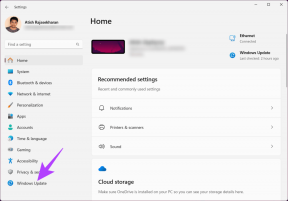תקן את שגיאת עדכון Windows 10 0x8007042c
Miscellanea / / November 28, 2021
אם אתה מתמודד עם קוד השגיאה 0x8007042c בזמן שאתה מנסה לעדכן את Windows 10, אתה המקום הנכון שכן היום נדון כיצד לתקן את שגיאת Windows 10 0x8007042c. מכיוון שעדכוני Windows חיוניים לתפקוד תקין של Windows אך עם קוד שגיאה זה, לא תוכל לעדכן את המחשב האישי שלך, מה שיהפוך אותו לפגיע לווירוסים ואבטחה אחרת התקפות. בכל מקרה, בלי לבזבז זמן, בואו נראה כיצד לתקן את שגיאת עדכון Windows 10 0x8007042c עם המדריך המפורט למטה.
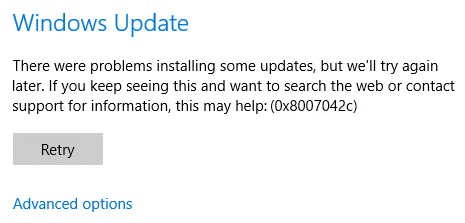
תוכן
- תקן את שגיאת עדכון Windows 10 0x8007042c
- שיטה 1: ודא ש-Windows Services פועלים
- שיטה 2: שנה את שם התיקייה התפוצה תוכנה
- שיטה 3: השבת זמנית את האנטי וירוס וחומת האש
תקן את שגיאת עדכון Windows 10 0x8007042c
הקפד לעשות זאת צור נקודת שחזור רק למקרה שמשהו ישתבש.
שיטה 1: ודא ש-Windows Services פועלים
1. הקש על מקש Windows + R ואז הקלד services.msc ולחץ על Enter.

2. אתר את השירותים הבאים:
רקע שירות העברה חכמה (BITS)
שירות קריפטוגרפי
עדכון חלונות
מתקין MSI
3. לחץ לחיצה ימנית על כל אחד מהם ולאחר מכן בחר מאפיינים. ודא שלהם סוג הפעלה נקבע ל אאוטומטי.

4. עכשיו אם אחד מהשירותים לעיל הופסק, הקפד ללחוץ על התחל תחת סטטוס שירות.
5. לאחר מכן, לחץ באמצעות לחצן העכבר הימני על שירות Windows Update ובחר אתחול.

6. לחץ על החל ולאחר מכן לחץ על בסדר ולאחר מכן הפעל מחדש את המחשב כדי לשמור שינויים.
תראה אם אתה יכול תקן את שגיאת עדכון Windows 10 0x8007042c, אם לא אז המשך בשיטה הבאה.
שיטה 2: שנה את שם התיקייה התפוצה תוכנה
1. לִפְתוֹחַ שורת פקודה. המשתמש יכול לבצע שלב זה על ידי חיפוש 'cmd' ולאחר מכן הקש Enter.

2. כעת הקלד את הפקודות הבאות כדי לעצור את שירותי Windows Update ולאחר מכן לחץ על Enter לאחר כל אחת מהן:
net stop wuauserv
net stop cryptSvc
סיביות סטופ נטו
net stop msiserver

3. לאחר מכן, הקלד את הפקודה הבאה כדי לשנות את שם התיקייה SoftwareDistribution ולאחר מכן לחץ על Enter:
ren C:\Windows\SoftwareDistribution SoftwareDistribution.old
ren C:\Windows\System32\catroot2 catroot2.old

4. לבסוף, הקלד את הפקודה הבאה כדי להפעיל את Windows Update Services והקש על Enter לאחר כל אחד מהם:
net start wuauserv
net start cryptSvc
סיביות התחלה נטו
net start msiserver

5. הפעל מחדש את המחשב כדי לשמור שינויים.
שיטה 3: השבת זמנית את האנטי וירוס וחומת האש
לפעמים תוכנית האנטי וירוס יכולה לגרום ל- שְׁגִיאָה, וכדי לוודא שאין זה המקרה כאן; עליך להשבית את האנטי וירוס לזמן מוגבל כדי שתוכל לבדוק אם השגיאה עדיין מופיעה כאשר האנטי וירוס כבוי.
1. לחץ לחיצה ימנית על סמל תוכנית אנטי וירוס ממגש המערכת ובחר השבת.

2. לאחר מכן, בחר את מסגרת הזמן עבורה האנטי וירוס יישאר מושבת.

הערה: בחר את פרק הזמן הקטן ביותר האפשרי, למשל, 15 דקות או 30 דקות.
3. לאחר שתסיים, נסה שוב להתחבר כדי לפתוח את Google Chrome ולבדוק אם השגיאה נפתרת או לא.
4. חפש את לוח הבקרה מסרגל החיפוש של תפריט התחל ולחץ עליו כדי לפתוח את לוח בקרה.

5. לאחר מכן, לחץ על מערכת ואבטחה לאחר מכן לחץ על חומת האש של Windows.

6. כעת מחלונית החלון השמאלית לחץ על הפעל או כבה את חומת האש של Windows.

7. בחר כבה את חומת האש של Windows והפעל מחדש את המחשב.

נסה שוב לפתוח את Google Chrome ולבקר בדף האינטרנט, שקודם לכן הראה את שְׁגִיאָה. אם השיטה שלעיל לא עובדת, אנא בצע את אותם השלבים כדי הפעל שוב את חומת האש שלך.
מוּמלָץ:
- אין חיבור לאינטרנט לאחר עדכון ל-Windows 10 Creators Update
- תקן את שגיאת Windows Update 0x80010108
- תקן שגיאה 0X80010108 ב-Windows 10
- תקן הקובץ או הספרייה פגומים ואינם ניתנים לקריאה
זהו זה יש לך בהצלחה תקן את שגיאת עדכון Windows 10 0x8007042c אבל אם עדיין יש לך שאלות כלשהן בנוגע למאמר זה, אל תהסס לשאול אותם בקטע של התגובה.