תקן מצערת תרמית של מחשב נייד
Miscellanea / / March 05, 2022

כולכם יודעים שזה נורמלי שמחשב נייד מייצר חום. אבל כשהם מוציאים יותר חום בגלל עומס כבד, זה משפיע על הביצועים ומאט את המחשב. לפעמים, התחממות יתר עלולה לגרום לנזק קבוע לרכיבים כמו GPU, CPU, מודולי זיכרון וחומרה אחרת. למחשב יש מנגנון בטיחות הנקרא מצערת תרמית עבור Windows PC כדי להגן עליו מפני חום מוגזם, תוכנן על ידי Microsoft. אם אתה מודאג לגבי מחשבים ניידים מצערים תרמית, קרא את המדריך הזה כדי לבצע בדיקת מצערת תרמית ולתקן מצערת תרמית של מחשב נייד.

תוכן
- כיצד לתקן מצערת תרמית של מחשב נייד
- צעדים מקדימים
- שיטה 1: הפעל את מצב הביצועים הטובים ביותר
- שיטה 2: ערוך את הגדרות תוכנית החשמל
- שיטה 3: שנה את עורך הרישום
- שיטה 4: השתמש במשחה תרמית
- כיצד לבצע בדיקת מצערת תרמית
- אפשרות 1: דרך כלי מוניטור משאבים
- אפשרות 2: דרך מנהל המשימות
- אפשרות 3: דרך כלי צד שלישי-HWiNFO
כיצד לתקן מצערת תרמית של מחשב נייד
ה מעבד יש טמפרטורה קריטית של כמעט 80 מעלות צלזיוס. כאשר מחשב Windows מגיע לטמפרטורה גבוהה, הביצועים שלו מופחתים כדי לעצור חום מוגזם להצטבר ולהתחיל להתקרר.
- בסך הכל, זה מייעל את צריכת החשמל על ידי התאמה אוטומטית של מהירות המיקרו-מעבד ומניעת חום פנימי ונזקים לרכיבים.
- זה נובע בעיקר מחימום יתר שנוצר על ידי מעבד או GPU, בכל פעם שזה לוקח הרבה עומסים וכבדים שימוש, שקורה כשאתה משחק במשחק אינטנסיבי, זרימת אוויר לקויה, שימוש ממושך במחשב נייד ו אוברקלוקינג.
- אם אתה מתעלם מבעיית המצערת התרמית ותתקן אותה, המחשב הנייד שלך עלול להינזק לצמיתות.
לכן, חשוב מאוד לבדוק את השימוש בו לעתים קרובות ולפתור אותו בשלב מוקדם יותר עצמו.
פתק: הטמפרטורה הקריטית משתנה בהתאם ליצרן ולדגם של המעבד.
צעדים מקדימים
להלן התיקונים הבסיסיים למניעת מצערת תרמית.
- תבטיח לך איןאָבָק ברכיבים הפנימיים של המחשב הנייד מכיוון שהם עלולים לחסום את זרימת האוויר ולסתום אותה בשל אופיו הקומפקטי ולא להשאיר מקום לקירור מספק, מה שבתורו גורם התחממות יתר.
- לנסות ל לְצַמְצֵםמחשב ניידנוֹהָג כמו מצערת תרמית יכולה לקרות כאשר המחשב נמצא בשימוש זמן רב עם עומס עבודה כבד.
- לְהַקְטִין ה איכות גרפית הגדרות בזמן משחק.
- לְבַצֵעַ תוכנת ניטור בודק באופן קבוע, מה שעוזר לזהותמחשב ניידמצערת תרמית.
- הגדלת קצב השעון גורמת למעבד לעבוד מהר יותר מהמהירות הרגילה, מה שמעלה משמעותית את הטמפרטורה. לנסות ל לְהַפחִית ה מתקתקמְהִירוּת.
- א כרית קירור או אפילו א מחצלת צינה יכול לעזור לך לשמור על הטמפרטורה הכוללת של המחשב הנייד למטה. לכן, הנח פד או מחצלת מתחת למחשב הנייד והשתמש בו.
קרא גם:תקן שימוש גבוה במעבד Ntoskrnl.exe
שיטה 1: הפעל את מצב הביצועים הטובים ביותר
לִפְעָמִים, חיסכון בסוללה מצב יכול להיות הסיבה לבעיית המצערת התרמית. כאן, חיסכון בחשמל הוא המטרה שעלולה להעלות את הטמפרטורה במהלך צריכה מתמשכת של המחשב הנייד. כדי לשנות את מצב הביצועים שלך, יישם את השלבים המפורטים להלן.
1. סוּג לוח בקרה על שורת החיפוש של Windows ובחר לִפְתוֹחַ כפי שמוצג.
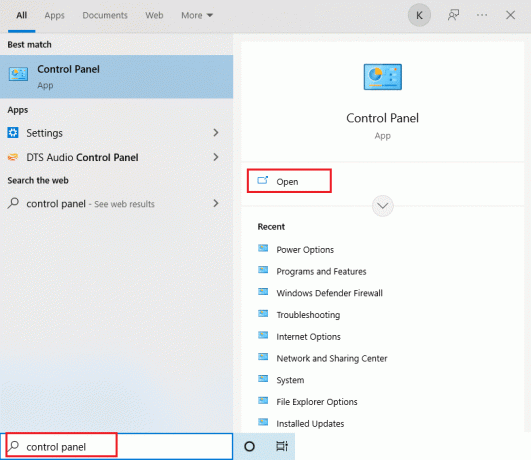
2. מַעֲרֶכֶת הצג לפי כפי ש גָדוֹלאייקונים. לאחר מכן, אתר את אפשרויות צריכת חשמל לחצן ובחר בו.

3. לאחר מכן, שנה את תוכנית כוח ל ביצועים גבוהים מצב כפי שמוצג.
פתק: אם אין לך את האפשרות אז, לחץ על צור תוכנית חשמל בחלונית השמאלית ובחר ביצועים גבוהים אוֹפְּצִיָה.

פתק: אם אתה לא יכול למצוא את האפשרות הזו. לאחר מכן, לחץ על סמל סוללה בתוך ה מגש מערכת. הזז את המחוון אל ההופעה הכי טובה.
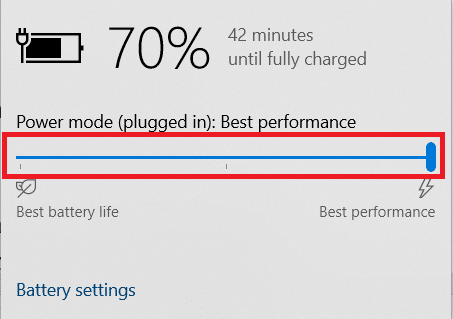
שמור תמיד על תוכנית החשמל של המחשב הנייד שלך כמצב ביצועים גבוהים או מיטביים כדי למנוע בעיות מצערת תרמית בעתיד. שיטה זו יכולה לתקן את בעיית המצערת התרמית ולהיחשב כאמצעי מניעה.
שיטה 2: ערוך את הגדרות תוכנית החשמל
דרך נוספת לשלוט במצערת תרמית היא לערוך תוכניות כוח ולשנות אותן. כאן, אתה צריך לשמור על המינימום והמקסימום מעבדים ל-100. אם זה מתחת ל-100, זה משפיע על המחשב הנייד לצרור בשימוש גבוה. כדי לשמור על מצבים אלה כ-100, בצע את השלבים המפורטים להלן.
1. סוּג לוח בקרה על שורת החיפוש של Windows ובחר לִפְתוֹחַ כפי שמוצג.

2. מַעֲרֶכֶת הצג לפי כפי ש גָדוֹלאייקונים. לאחר מכן, אתר את אפשרויות צריכת חשמל לחצן ובחר בו.

3. כאן, בחר שנה את הגדרות התוכנית כפי שמוצג.

4. לאחר מכן, לחץ על שנה הגדרות צריכת חשמל מתקדמות על ערוך הגדרות תוכנית עמוד כמודגש.
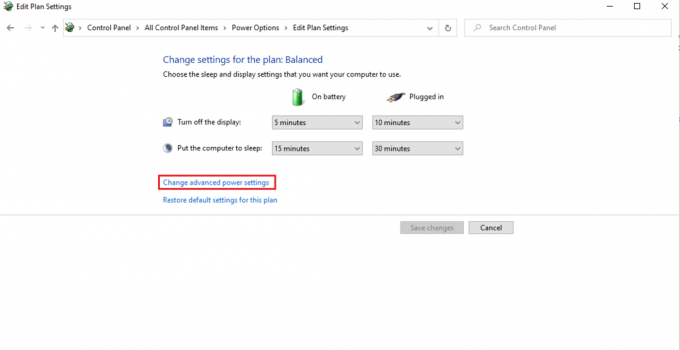
5. על אפשרויות צריכת חשמל חלון, אתר את ניהול כוח מעבד אפשרות ולהרחיב אותה כפי שמוצג.

6. בחר והרחיב את קצב מעבד מקסימלי אפשרות כפי שמוצג. שינוי על בטריה ו מחובר אפשרויות ל 100%.
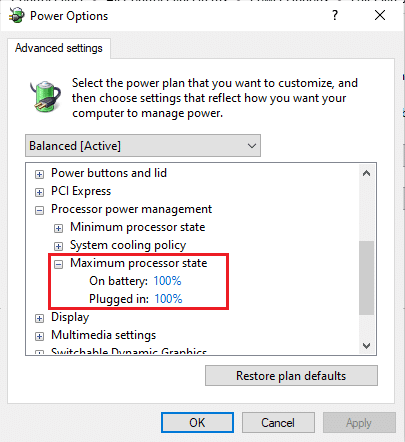
7. כעת, בחר את מצב מעבד מינימלי אפשרות והגדרה על בטריה ו מחובר אפשרויות ל 100% כפי שמוצג.
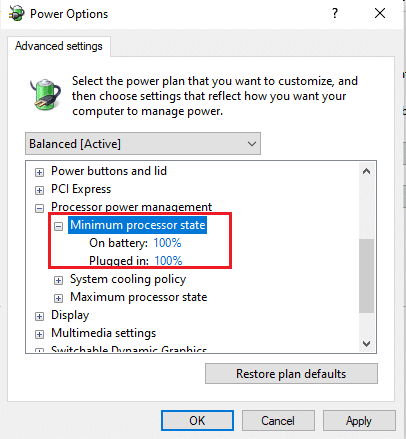
8. לבסוף, בחר להגיש מועמדות ולאחר מכן לחץ בסדר כדי לשמור את השינויים.
9. איתחולהמחשב האישי שלך פעם אחת כדי שהשינויים יהיו יעילים בהגדרות.
קרא גם:7 דרכים לתקן מאוורר מעבד שלא מסתובב
שיטה 3: שנה את עורך הרישום
השבתת מצערת תרמית באמצעות עורך הרישום עלולה להיות לא בטוחה, ואפשר לאבד את כל הנתונים במחשב שלך. לכן, הקפד לבצע גיבוי לכל המחשב הנייד. כמו כן, שיטה זו תמנע מצערת תרמית של מחשב נייד. כדי להשבית אותו, בצע את השלבים המפורטים להלן.
1. ללחוץ מקשי Windows + R יחד ופתחו את לָרוּץ תיבת דיאלוג.
2. סוּג regedit בתיבת הדו-שיח כפי שמוצג ולחץ מקש אנטר.
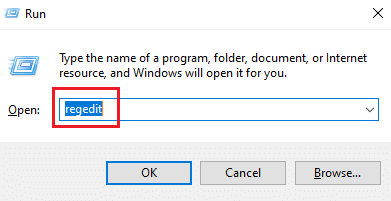
3. נְקִישָׁה כן בתוך ה בקרת חשבון משתמש מיידי.
4. בחלון עורך הרישום, נווט אל נָתִיב:
מחשב\HKEY_LOCAL_MACHINE\SYSTEM\CurrentControlSet\Control
5. אתר את כּוֹחַ תיקיה בחלונית השמאלית ולחץ עליה באמצעות לחצן העכבר הימני.
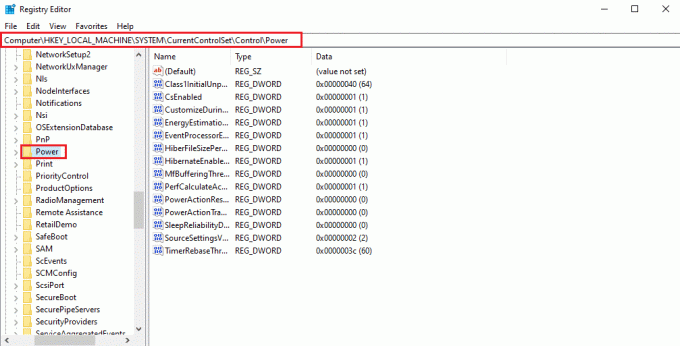
6. בחר חָדָשׁ ולאחר מכן לחץ על מַפְתֵחַ אפשרות בתפריט המשנה כפי שמתואר.
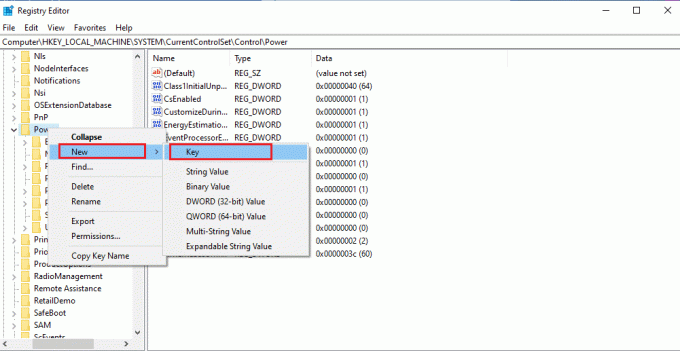
7. תן שם ל חָדָשׁמַפְתֵחַ תיקייה כ PowerThrottling כפי שמוצג.
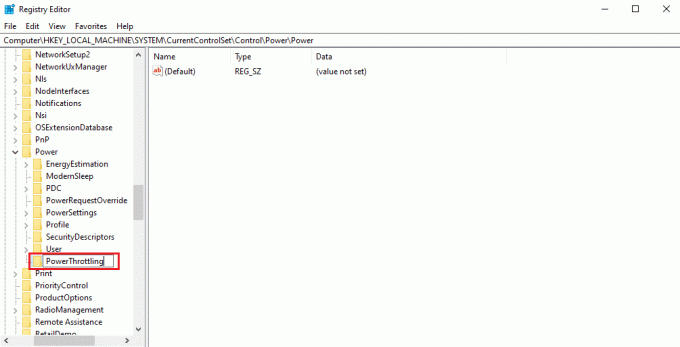
8. לחץ לחיצה ימנית על אזור ריק בחלונית הימנית. בחר חָדָשׁ ואז ערך DWORD (32 סיביות).
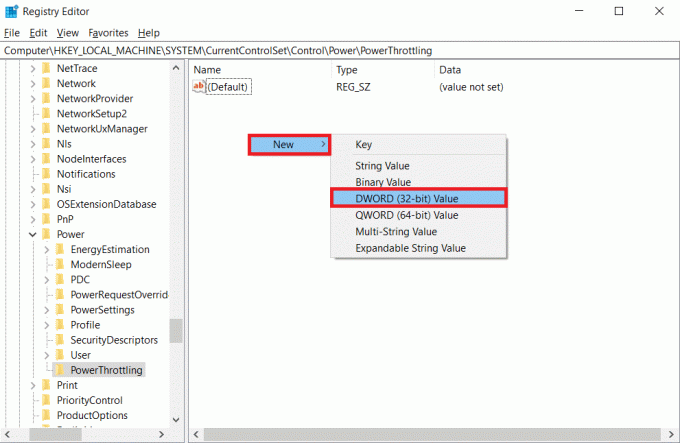
9. תן שם למפתח החדש שנוצר בשם PowerThrottlingOff ופגע להיכנס.
10. לחץ פעמיים על PowerThrottlingoff חוּט.
11. הגדר את נתוני ערך כפי ש 1 מ 0 ולחץ בסדר כדי לסיים את השינויים.

פתק: אם תרצה להפעיל אותו מאוחר יותר, עקוב שלבים 1-4 בשיטה זו. אתר את PowerThrottling מפתח את כּוֹחַ תיקיה ולחץ עליה באמצעות לחצן העכבר הימני. לאחר מכן, בחר את לִמְחוֹק אפשרות להפעלת מצערת כוח.
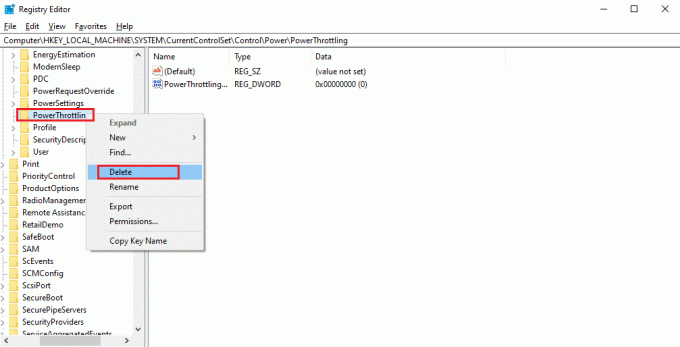
שיטה 4: השתמש במשחה תרמית
מריחת משחה תרמית יכולה להיות פתרון עבור מחשבים ניידים עם מצערת תרמית. לכל המחשבים מערכת תרמית קטנה המחברת את המעבד. בשל אופיו הקומפקטי, אין ביניהם אוויר. ובכל זאת, קצת אוויר יכול להיכנס בין הפערים האלה.
- אתה מודע היטב לכך שאוויר הוא מוליך חום גרוע. לכן, כאשר המעבד מתחמם, המוליכות התרמית יורדת עקב האוויר הקיים, שאינו מאפשר את החום העודף של המעבד בחוץ.
- כמו כן, הוא מונע את תהליך הקירור של המעבד ובכך מוביל למצערת תרמית.
- מריחת המשחה התרמית על הרווח חוסמת את האוויר ומאפשרת למערכת התרמית להתקרר עם מוליכות תרמית טובה יותר.

כיצד לבצע בדיקת מצערת תרמית
אם אתה חושד שהמחשב שלך מוחנק, הקפד לבצע בדיקת מצערת תרמית של מחשב נייד לעתים קרובות. בדיקה זו תפקח עין על מעבד המחשב הנייד שלך, שיכול להגן מפני נזק לרכיבי החומרה.
אפשרות 1: דרך כלי מוניטור משאבים
1. ללחוץ מקשי Windows + R יחד ופתחו את לָרוּץ תיבת דיאלוג.
2. סוּג perfmon.exe /res ופגע מקש אנטר.
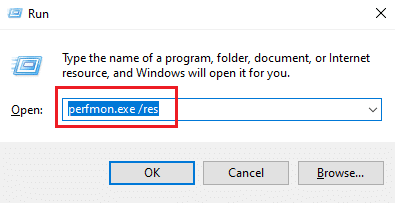
3. אתה יכול למצוא את כלי מוניטור משאבים בתצוגה שלך כפי שמוצג באיור.
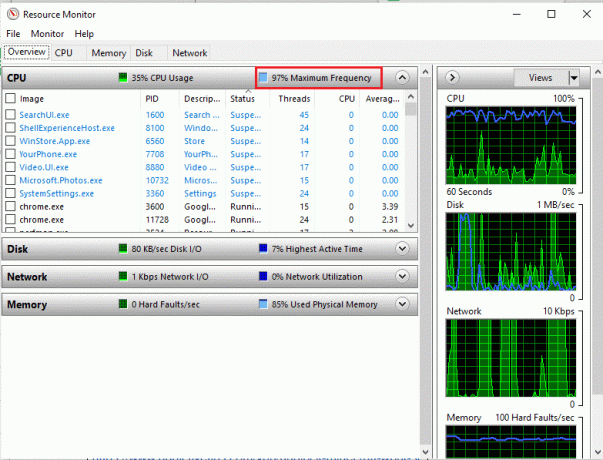
4. השתמש במחשב הנייד שלך באותו אופן כמו קודם. ה תדירות מקסימלית הערך המודגש מסביר את צריכת החשמל הנוכחית של המעבד שלך. כאן, אם הערך לא עולה על נקודה מסוימת, זה אומר שהמחשב הנייד שלך מצר.
אפשרות 2: דרך מנהל המשימות
אתה יכול גם לבצע בדיקת מצערת תרמית למחשב נייד באמצעות מנהל המשימות. בצע את השלבים הבאים.
1. ללחוץ מקשי Ctrl + Shift + Esc בו זמנית לפתוח מנהל משימות.
2. עבור אל פרטים לשונית.
3. לחץ לחיצה ימנית על כל אחד מה- כותרות העמודות.
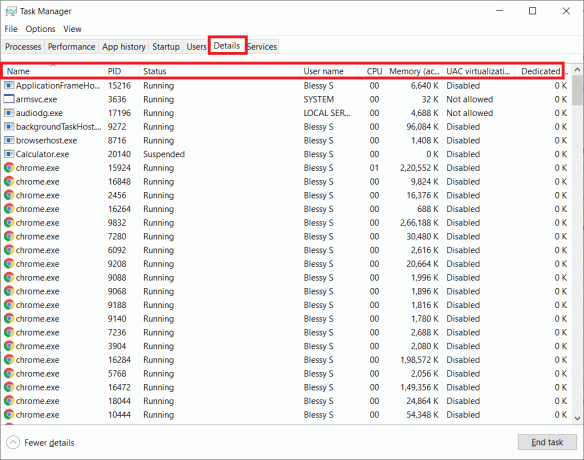
4. בחר את בחר עמודות אוֹפְּצִיָה.
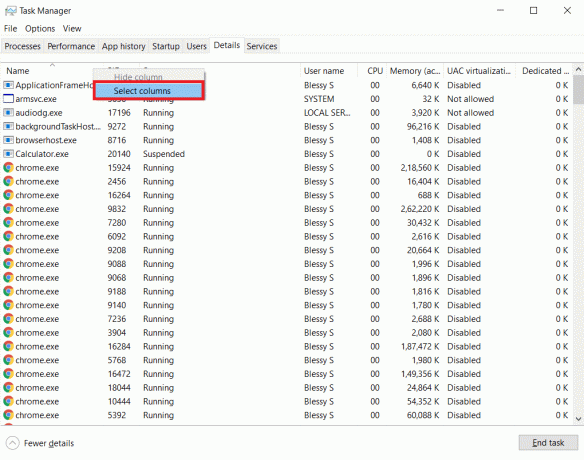
5. גלול למטה ובחר מצערת כוח. נְקִישָׁה בסדר.
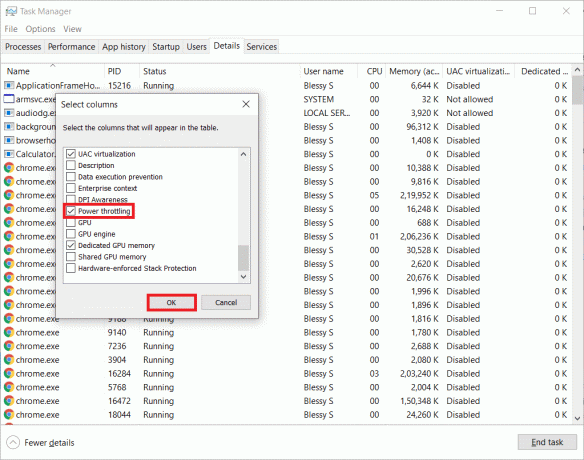
אם כל התהליכים כן נָכֶה, המערכת שלך בביצועים הטובים ביותר.
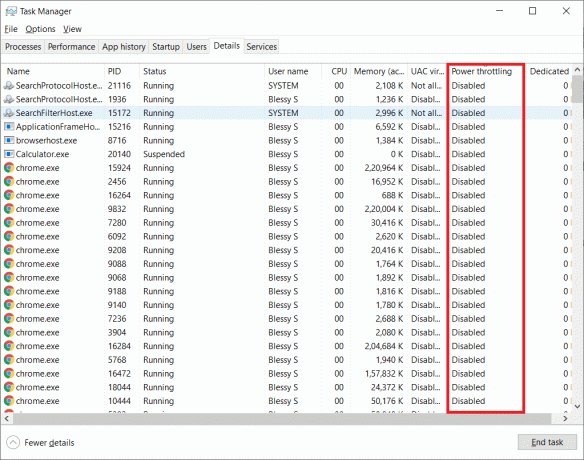
קרא גם:כיצד לבדוק את טמפרטורת המעבד שלך ב-Windows 10
אפשרות 3: דרך כלי צד שלישי-HWiNFO
כדי לבצע בדיקת מצערת תרמית זו של מחשב נייד באמצעות כלי של צד שלישי, התקן א HWiNFO יישום במחשב הנייד שלך. לשם כך, יישם את השלבים המפורטים להלן.
1. הורד את HWiNFO יישום במערכת שלך.
2. נְקִישָׁה הורד להתקין [v7.16] גרסת ביתא של HWiNFO.
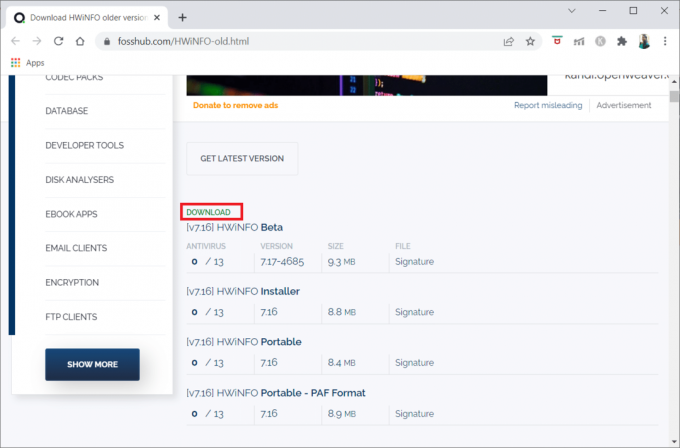
3. הקלק על ה קובץ ההתקנה שהורד.

4. לחץ פעמיים על קובץ התקנה. נְקִישָׁה חלץ הכל בחלון המוקפץ.

5. בחר את מקום ולחץ לחלץ.
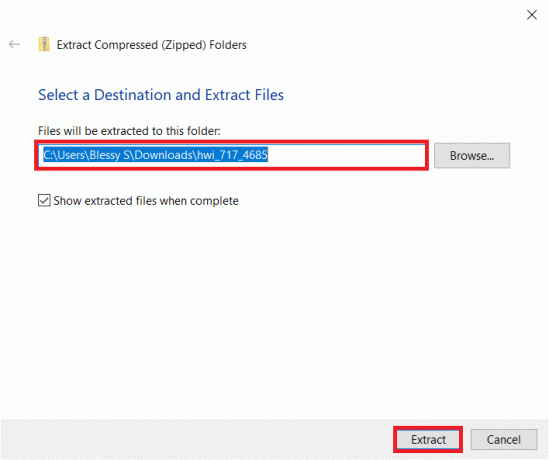
6. כעת, לחץ פעמיים על יישום להשיק אותו.
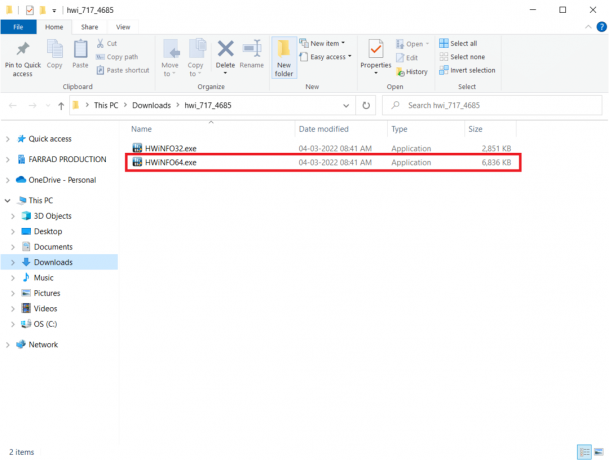
7. נְקִישָׁה כן בתוך ה בקרת חשבון משתמש מיידי.
8. בחר את חיישנים בלבד אפשרות ולחץ על הַתחָלָה כפתור כפי שמוצג כדי להתחיל בתהליך ההתקנה.
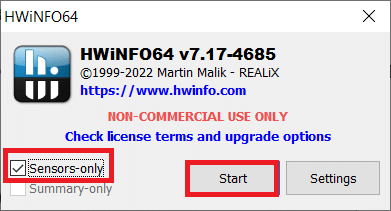
9. גלול מטה ובדוק את ערך הטמפרטורה של סעיף DTS של המעבד.
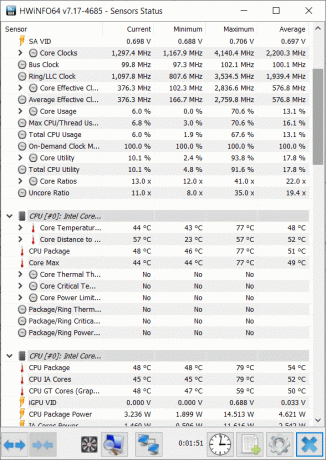
כאן, רשום את ערכי הטמפרטורה. אם הערכים גבוהים מאוד מהרגיל והמעבד במחשב הנייד שלך חם מדי, הוא יתנקה.
מוּמלָץ:
- כיצד לשנות הרשאות קובץ ב-Windows 10
- כיצד לבדוק את תקינות הסוללה באנדרואיד
- תקן את השימוש בדיסק גבוה של Ntoskrnl.exe
- תקן תהליך מארח להגדרת סנכרון
אנו מקווים שהמדריך הזה היה מועיל והצלחת ללמוד לתקן מחשב נייד מצערת תרמית. אם יש לך שאלות או הצעות כלשהן, אנא שחרר אותן בקטע ההערות. ספר לנו מה אתה רוצה ללמוד בהמשך.



