כיצד לכפות יציאה מתוכנית ב-Windows 11
Miscellanea / / March 05, 2022
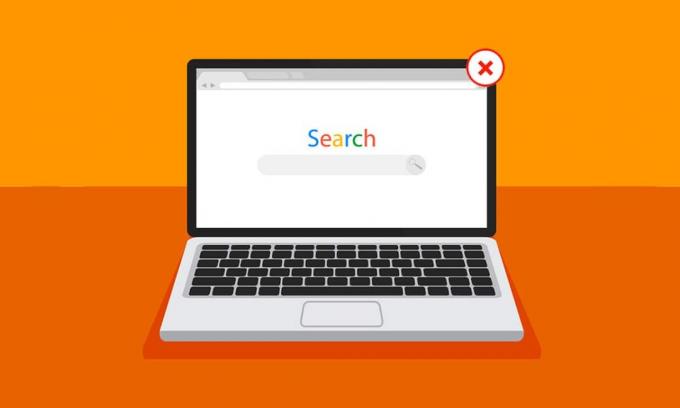
אנו חווים בעיות של הקפאת מסך או תוכנית לפחות פעם אחת בעת שימוש במחשב או במחשב הנייד ביום אקראי. המערכת מגבילה עוד יותר כל פעולה נוספת מאיתנו תוך החזקה של כל אחת מהמשימות שלנו לאורך זמן. זה כאשר אתה מנסה לסגור תוכנית בכוח ב-Windows 11, תחילה עם העכבר או משטח המגע ולאחר מכן עם מקשי הקיצור שאתה עשוי להכיר או על ידי לחיצה אקראית במקשי המקלדת. זו אכן חוויה מתסכלת בשעות המשרד או כשאתה מצמרר בזמן צפייה בסרט מהנה בנטפליקס. אז כדי להיפטר מהבעיה הזו לכל המוקדם, ריכזנו כמה שיטות שיתנו לך מספיק רעיונות כיצד לכפות יציאה מתוכנית במחשב Windows 11. המשך לקרוא כדי להבין כל שיטה בצורה מקיפה.
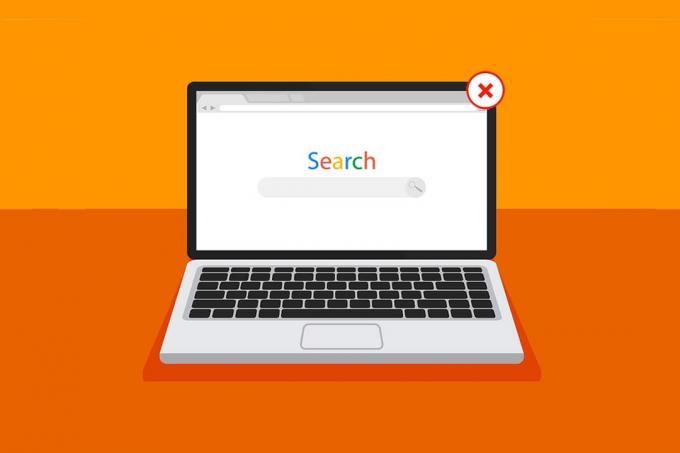
תוכן
- כיצד לכפות יציאה/לסגור תוכנית ב-Windows 11
- שיטה 1: דרך תצוגת משימות
- שיטה 2: דרך מנהל המשימות
- שיטה 3: דרך תיבת הדו-שיח הפעלה.
- שיטה 4: דרך שורת הפקודה
- שיטה 5: הפעל מחדש את Windows 11 PC.
- טיפ מקצוען: כיצד ליצור קיצור דרך מותאם אישית
כיצד לכפות יציאה/לסגור תוכנית ב-Windows 11
לפני שנשים את ידינו על השיטות, עלינו ללמוד כמה סיבות המובילות אותנו לסגור תוכנית בכוח ב-Windows 11:
- א התוכנית עלולה להתנהג בצורה לא נכונה ולהקפיא אם הוא לא מקבל מספיק זיכרון כדי לתפקד כראוי.
- זה קורה גם כאשר יש התנהגות סתירה בין תוכניות מערכת לחומרה, מה שמוביל ל בעיות תצורה.
- Windows גם מקפיא תוכנית מסוימת בכוונה אם היא מפרה את האבטחה או מעמיסה עומס יתר על תהליכי Windows חיוניים אחרים.
- קבצי מערכת פגומים ומנהלי התקנים מיושנים הזנה גם לבעיית הקפאת התוכנית ב-Windows.
אז עכשיו, תן לנו להגיע לנקודה שבה תראה איך להכריח יציאה מתוכנית חלונות 11 מחשבים נייחים/ניידים.
שיטה 1: דרך תצוגת משימות
תצוגת משימות של Windows 11 ניתן להשתמש בקלות גם כדי להרוג אפליקציה קפואה. כדי לעשות זאת, בצע את השלבים הבאים:
1. הקש על מקשי Alt + Tab שילוב מהמקלדת כדי לפתוח את מְשִׁימָהנוף עם אפליקציות פועלות עדכניות.
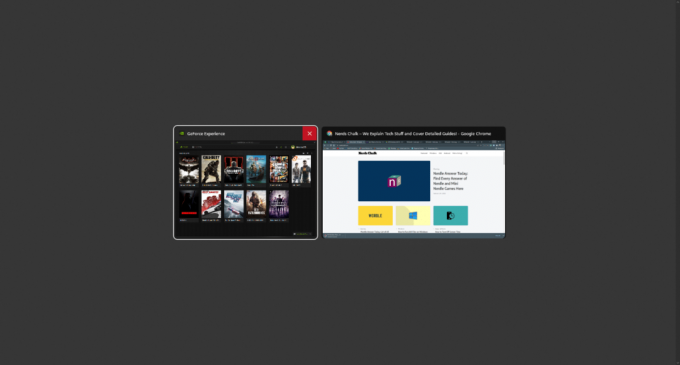
2. אתר את אפליקציה לא מגיבה ורחף לפינה הימנית העליונה שלו כדי למצוא את צלב אדום סמל ולחץ עליו כדי לבטל את האפליקציה.
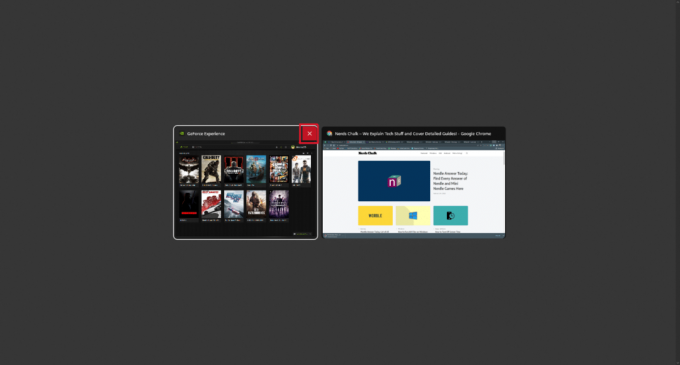
3. האפליקציה תפסיק לפעול מאותו רגע. הפעל אותו שוב כדי להמשיך להשתמש בו מחדש.
קרא גם:רשימה מלאה של פקודות הפעלה של Windows 11
שיטה 2: דרך מנהל המשימות
דרך נוספת לסגור תוכנית קפואה היא באמצעות מנהל משימות. מנהל המשימות מאפשר לך לבחור את התוכנית שברצונך לסגור מיד. בצע את השלבים הבאים כדי לדעת יותר על שיטה זו:
1. ממסך התוכנית הקפואה, לחץ על מקשי Ctrl + Shift + Esc שילוב כדי לפתוח את מְשִׁימָהמנהל.
2. בחר את יישום או משימה קפואים תחת תהליכים לשונית.

3. כעת, לחץ על סיום המשימה אפשרות בפינה השמאלית התחתונה כדי לצאת מהאפליקציה הבעייתית.

קרא גם:כיצד להפעיל או להשבית מערכת הפעלה קומפקטית ב-Windows 11
שיטה 3: דרך תיבת הדו-שיח הפעלה
אתה יכול גם לצאת מיישום קפוא עם חלון הפקודות הפעל. בעזרת זה, תדע כיצד לכפות יציאה מתוכנית ב- Windows 11. כדי לעשות זאת, בצע את השלבים הבאים:
1. במסך הקפוא, הקש על שילוב המקשים מקשי Windows + R כדי לפתוח את לָרוּץ חלון פקודה.
2. סוּג taskkill /im program.exe /t ולחץ מקש אנטר במקלדת כדי להפעיל את הפקודה.
פתק: אתה צריך להחליף program.exe עם שם התוכנית שברצונך לסגור בכוח. השתמשנו ב- מִלָה אפליקציה להמחשה. מכאן, הפקודה taskkill /im word.exe /t מוצג להלן.
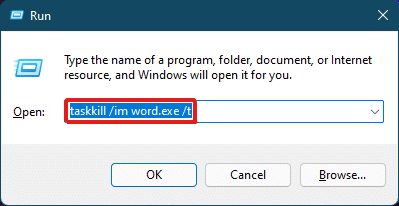
3. לאחר הפעלת הפקודה, התוכנית הקפואה תיסגר. כך ניתן לאלץ יציאה מיידית מתוכנית ב-Windows 11.
קרא גם:כיצד לתקן זמזום שמע ב-Windows 11
שיטה 4: דרך שורת הפקודה
שורת הפקודה נוקטת בגישה מקיפה כדי לסגור תוכנית בכוח ב-Windows 11. זהו פתרון מהיר וקל לנטר משימות פועלות ולמנוע מהן להשתמש בפחות זיכרון RAM אם זה מה שגרם להקפאה מלכתחילה.
1. חפש ופתח שורת פקודה דרך חלון שורת החיפוש כפי שמתואר להלן.
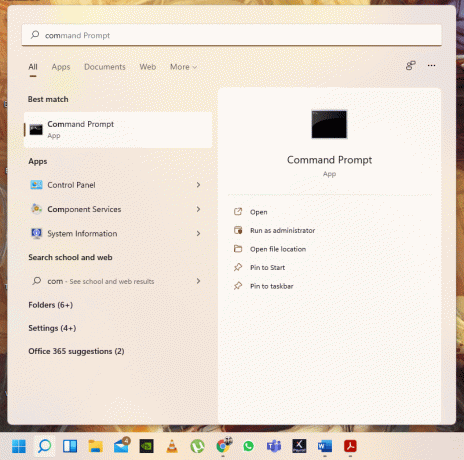
2. סוּג רשימת מטלות בחלון שורת הפקודה ולחץ על להיכנסמַפְתֵחַ על המקלדת כדי לבצע אותו.
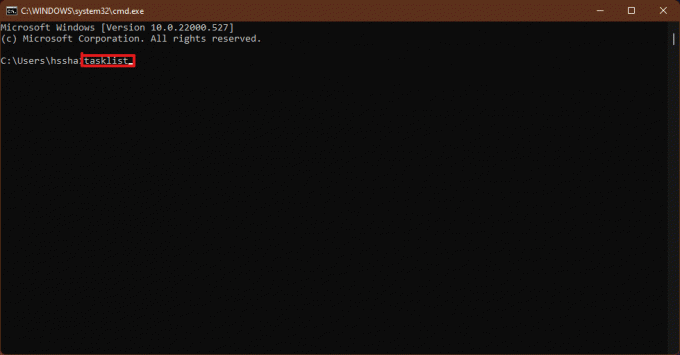
3. תופיע רשימה של משימות הפועלות במחשב. גלול ואתר את ה אפליקציה לא מגיבה משימה והעתיקו את השם.
פתק: שקלנו את WINWORD.exe משימה לאיור כפי שמוצג להלן. אנא אתר ובחר את שם המשימה הקפואה במערכת שלך.
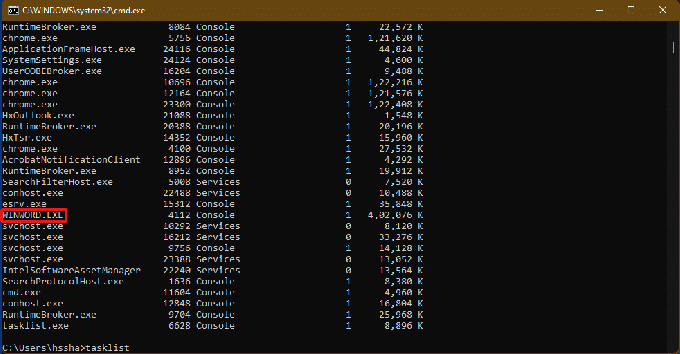
4. בתחתית רשימה זו, הקלד taskkill/im winword.exe ולחץ מקש אנטר כדי לבצע את הפקודה.
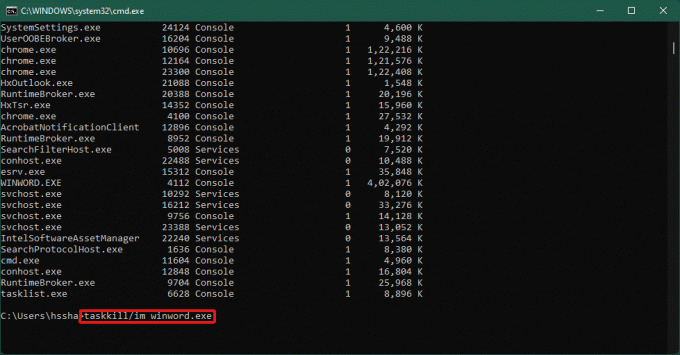
קרא גם:כיצד להפעיל או להשבית נקודה חמה ניידת ב-Windows 11
שיטה 5: הפעל מחדש את Windows 11 PC
אם אף אחד מהדברים שלמעלה לא עובד ועונה כיצד לכפות יציאה מתוכנית ב-Windows 11 שאלה, אתה צריך סוף סוף ללכת על הפעלה מחדש.
פתק: עליך לשים לב שעל ידי הפעלה מחדש של המחשב שלך, תוכל גם לסגור את התוכניות החיוניות האחרות הפועלות באותו זמן במערכת שלך.
1. הקש על Alt + F4 מפתחות במקלדת כדי להנחות את כבה את Windows קופץ.
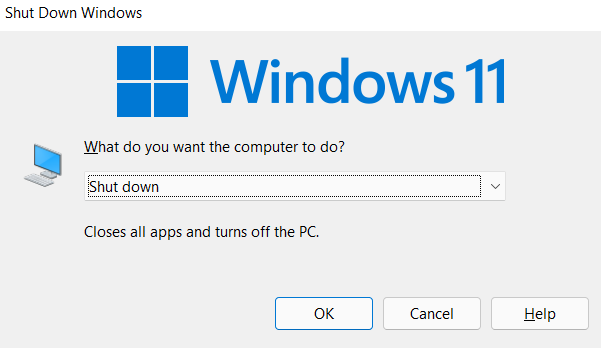
2. בחר את איתחול אוֹפְּצִיָה.
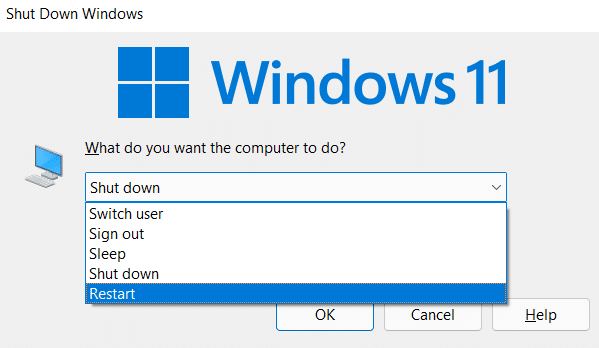
3. הקלק על ה בסדר אפשרות והמערכת שלך תופעל מחדש בעוד מספר שניות מחדש.

קרא גם:כיצד ליצור קיצורי דרך בשולחן העבודה ב-Windows 11
טיפ מקצוען: כיצד ליצור קיצור דרך מותאם אישית
אתה יכול ליצור קיצור דרך על שולחן העבודה שלך, שיכול להיות הורג משימות ולהשתמש בו כדי לפתור את הבעיה כיצד לכפות יציאה מתוכנית ב-Windows 11. כדי לעשות זאת, בצע את השלבים הבאים:
1. לחץ לחיצה ימנית בכל מקום במקום הריק ב- שולחן העבודה. נְקִישָׁה חָדָשׁ > קיצור אפשרות כפי שמוצג.

2. בתוך ה לִיצוֹרקיצור חלון, הקלד taskkill /f /fi "מצב eq לא מגיב ב הקלד את המיקום של שדה הפריט ולחץ על הַבָּא כפי שמוצג להלן.
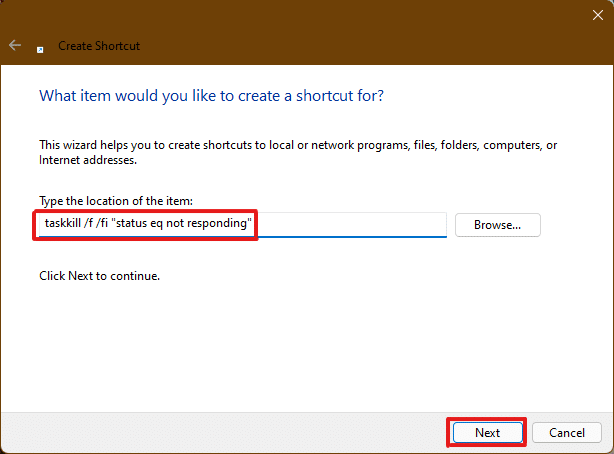
3. לאחר מכן, תן שם לבחירתך (למשל. להרוג משימות) לקיצור דרך זה ולחץ על סיים כדי ליצור את קיצור הדרך בשולחן העבודה.
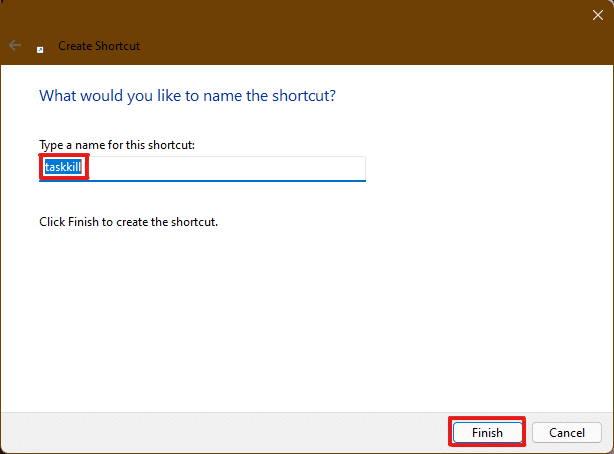
4. קיצור הדרך ייווצר על שולחן העבודה. כעת, לחץ לחיצה ימנית עליו ולחץ על נכסים אוֹפְּצִיָה.
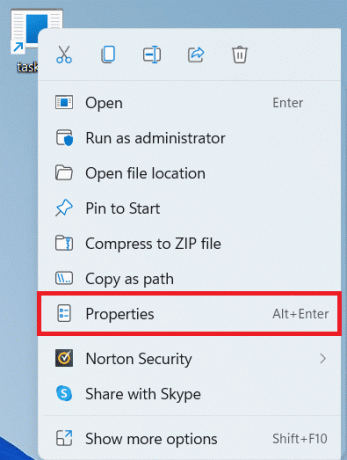
5. סוּג Ctrl + Alt + T בתוך ה מקש קיצור תיבת אפשרויות כפי שמוצג להלן.
הערה 1: הקפד להזין את מקש הקיצור שעדיין לא הוקצה למערכת שלך עבור כל פונקציה אחרת.
פתק 2: השתמשנו ט מפתח עבור ה להרוג משימות קיצור. אתה יכול להשתמש בכל מפתח לבחירתך במקום ט. לדוגמה, אם אתה רוצה להשתמש ש מקש ולאחר מכן הקלד Ctrl + Alt + Q בתוך ה מקש קיצור קופסא.

6. לאחר שתסיים עם זה, לחץ על להגיש מועמדות ואז בסדר כדי להגדיר את קיצור הדרך.
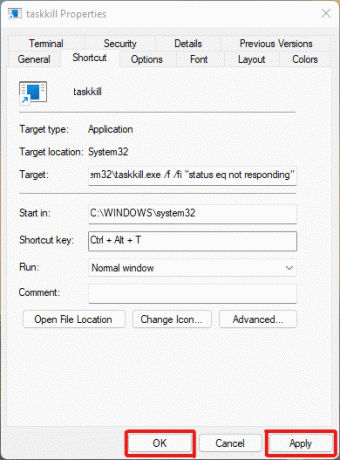
מוּמלָץ:
- תקן מצערת תרמית של מחשב נייד
- כיצד להוריד מפות גוגל עבור Windows 11
- כיצד להשתמש ב-Windows 11 שטח ריק בשורת המשימות
- כיצד להציג תהליכים פועלים ב-Windows 11
עם מאמר זה, ניסינו לענות על הספקות שלך לגבי כיצד לכפות יציאה או לסגור תוכנית בכוח ב-Windows 11 ומקווה שזה עזר לך קצת. כתוב אילו שיטות היו חדשות לך שתיקנו את הבעיה. צור קשר אם יש לך הצעות כלשהן עבורנו, שים אותן בקטע ההערות למטה.



