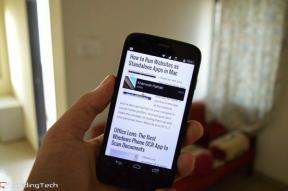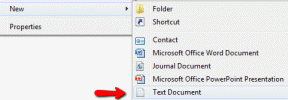כיצד להזיז חלון שהוא מחוץ למסך ב-Windows 11
Miscellanea / / March 07, 2022

למרות שהוא נדיר, זה עלול לקרות לרובנו בזמן העבודה על המסמכים החשובים שלנו או אפליקציות אחרות כשלפתע החלון ירד מהמסך והופך ללא לחיצה. דברים אלו קורים בדרך כלל עקב מספר חלונות קופצים של Windows, שגורמים לתקלות או שימוש לא מכוון במקשי קיצור, הכתבה לכתיבת פקודות וכו'. והמשימה להחזיר חלון מחוץ למסך למסך הופכת לקשה יותר. אז היום, במאמר זה, אנו הולכים לעזור לך כיצד להעביר חלון שאינו מסך ב-Windows 11.
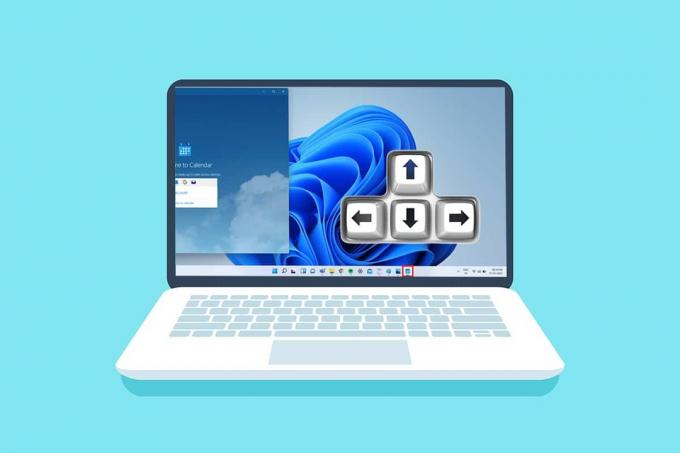
תוכן
- כיצד להזיז חלון שהוא מחוץ למסך ב-Windows 11
- שיטה 1: דרך תמונה ממוזערת של חלון מחוץ למסך
- שיטה 2: דרך Windows Workspace
- שיטה 3: השתמש בשילוב מקשי Shift
- שיטה 4: עם שילוב מפתחות של Windows
- טיפ מקצועי: שנה את רזולוציית התצוגה
כיצד להזיז חלון שהוא מחוץ למסך ב-Windows 11
ישנן מספר סיבות אפשריות לכך שחלון יורד מהמסך, והן כמה סיבות:
- בעיה זו עלולה להתרחש אם יש לך מחובר יותר מצג אחד למערכת שלך. בעיות החיבור והשיוך יתרחשו כאשר תרחיב את המסך לצגים השניים או יותר.
- לפעמים רבים אפליקציות גם אינן מגיבות, וייתכן שלא תוכל להזיז את חלון היישום הזה בנסיונות מרובים.
- הנושא האמור יכול להפעיל כאשר מסוים מקש קיצור נלחץ על ידי המשתמש.
- זה יכול לקרות גם כאשר שלך המסך מוגדר ברזולוציה נמוכה יותר מהרגיל.
וכדי להתמודד עם הבעיה הזו, בואו נתקדם לכיוון שיטות להחזרת חלון מחוץ למסך אל המסך מבלי לבזבז זמן.
שיטה 1: דרך חלון מחוץ למסך תמונה ממוזערת
אם החלון אינו מסך ועדיין גלוי בשורת המשימות, שימוש בתמונה הממוזערת שלו יכול לעזור לך לשחזר ולהחזיר אותו לשולחן העבודה. כדי להחזיר חלון מחוץ למסך למסך, בצע את השלבים הבאים:
1. רחף על סמן העכבר על החלון ב שורת המשימות כדי למצוא חלון תמונה ממוזערת קטן שמופיע מעליו.

2. לחץ לחיצה ימנית על תמונה ממוזערת כדי לפתוח תפריט קטן ולחץ על מהלך \ לזוז \ לעבור אוֹפְּצִיָה.
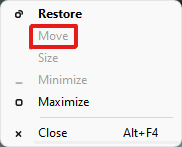
3א. ללחוץ שמאל אומקשי החצים ימינה על המקלדת כדי להזיז את החלון לפי בחירתך ב- שולחן העבודה.
3B. לחלופין, לחץ על לְהַגדִיל אפשרות מהפינה הימנית העליונה של החלון כדי לראות אותה על המסך המלא.

קרא גם:כיצד להוסיף תפריט הקשר יצירת נקודת שחזור ב-Windows 11
שיטה 2: דרך Windows Workspace
סביבת העבודה של Windows יכולה להיות הדרך הטובה ביותר לצרף את כל החלונות הפועלים במקום אחד, ותדע איך להעביר חלון שהוא מחוץ למסך. לשם כך, בצע את השלבים הבאים:
1. הקש על Alt + Tabמַפְתֵחַ שילוב מהמקלדת לפתיחה חלונותסביבת עבודה.
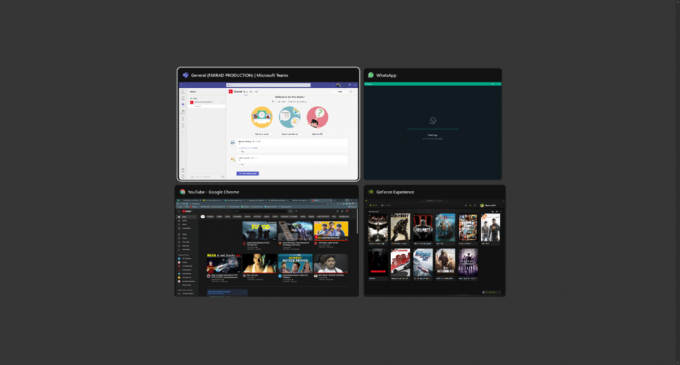
2. תמצא את החלון מחוץ למסך בקבוצת Workspace. הקלק על ה חלון ספציפי מחוץ למסך כדי להחזיר אותו למסך שלך.
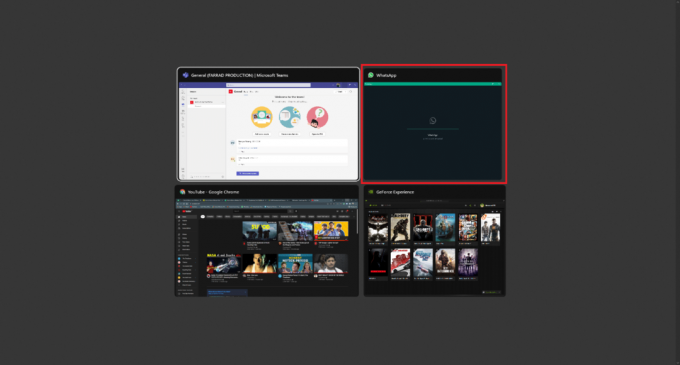
קרא גם:כיצד להפעיל או להשבית את בקרת חשבון משתמש ב-Windows 11
שיטה 3: השתמש בשילוב מקשי Shift
שיטה זו יכולה להועיל אם החלון שלך עדיין גלוי בשורת המשימות. כדי להבין כיצד להזיז חלון שאינו מסך, בצע את השלבים הבאים:
1. לחץ והחזק את מִשׁמֶרֶת כפתור במקלדת ולחץ לחיצה ימנית על החלון הרצוי בשורת המשימות.
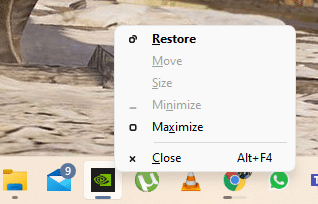
2. הקלק על ה מהלך \ לזוז \ לעבור אפשרות להפוך את החלון לגלוי על המסך.
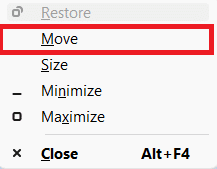
3. שוב, השתמש ב- מקשי החצים שמאלה או ימינה על המקלדת כדי להעביר את החלון מחוץ למסך בשולחן העבודה במלואו.
קרא גם:רשימה מלאה של פקודות הפעלה של Windows 11
שיטה 4: עם שילוב מפתחות של Windows
גם שיטה זו יכולה לעבוד אם אתה עדיין תוהה כיצד להזיז חלון שהוא מחוץ למסך פנימה Windows 11 אם החלון עדיין גלוי בשורת המשימות. כדי לעשות זאת, בצע את השלבים הבאים:
1. הקלק על ה חלון יישום מחוץ למסך בתוך ה שורת המשימות כדי לבחור בו.
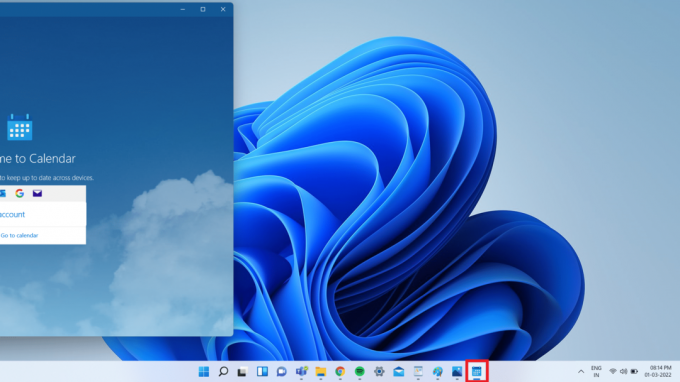
2. הקש על Windows +חץ שמאלי מפתחות בו זמנית. החלון ימקם את עצמו בחלק השמאלי של המסך.
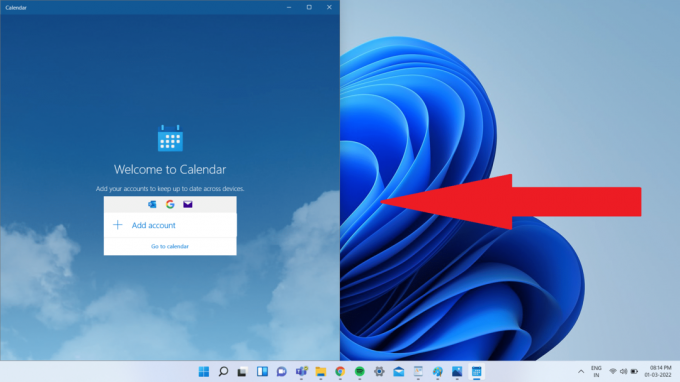
3. כעת, הקש על Windows +חץ המורה למעלה מקשים במקלדת כדי להזיז את החלון בפינה השמאלית של המסך.
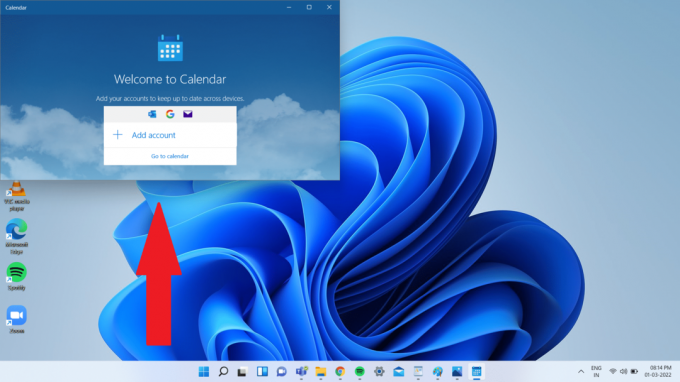
4. לבסוף, לחץ על Windows + חץ למעלה מקשים שוב כדי שהחלון הספציפי יהיה במצב מסך מלא. עכשיו זה יהיה גלוי לך על המסך לחלוטין.

קרא גם:כיצד להפעיל או להשבית מערכת הפעלה קומפקטית ב-Windows 11
טיפ מקצועי: שנה את רזולוציית התצוגה
לפעמים רזולוציית שולחן העבודה שבה המחשב שלך פועל עשויה להיות בעייתית לחלונות מסוימים של תוכניות. ולכן שחזור לרזולוציה המומלצת לשחזור החלון יפתור בעיה זו. כדי לענות על איך להזיז חלון שהוא מחוץ למסך שאילתה, בצע את השלבים הבאים:
פתק: זוהי שיטת ברירת המחדל לשינוי הרזולוציה של המחשב האישי שלך. עם זאת, אם למחשב שלך יש כרטיס גרפי עם הקונסולה הגרפית האפליקציה מותקנת, בדוק את הגדרות הרזולוציה.
1. לחץ לחיצה ימנית על החלל החשוף של ה- שולחן העבודה ולחץ על הגדרות תצוגה כפי שמוצג.
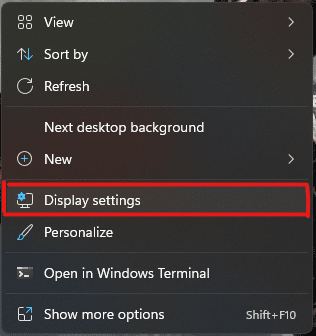
2. כעת, לחץ על הרזולוציה של המסך אפשרות תפריט נפתחת כדי לפתוח את רשימת הרזולוציות הזמינות הנתמכות על ידי המערכת שלך.
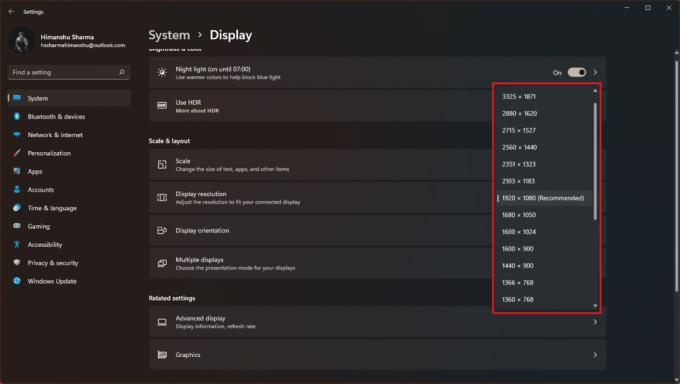
3. בחר את האפשרות שיש בה א תג (מומלץ). הוסיף לו.
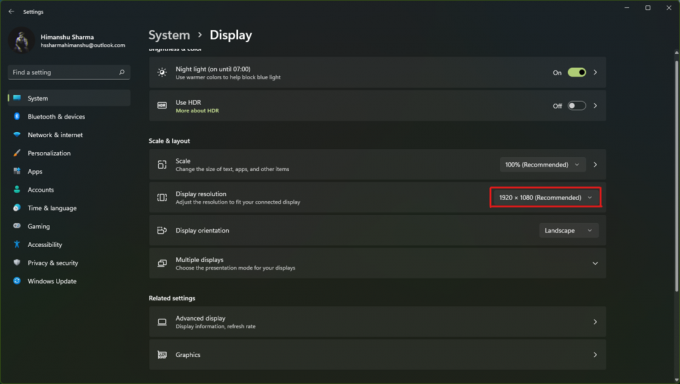
4. החל את השינויים והמתן עד שהחלון יופיע והתאם אותו במרכז בשולחן העבודה. לאחר שתעשה זאת, תוכל לבטל את השינויים שבוצעו לעיל.
מוּמלָץ:
- תקן שגיאת חיבור רשת 0x00028002
- כיצד לכפות יציאה מתוכנית ב-Windows 11
- כיצד להוריד מפות גוגל עבור Windows 11
- כיצד ליצור קיצורי דרך בשולחן העבודה ב-Windows 11
מקווה שהצלחנו לעזור במאמר זה בנושא כיצד להזיז חלון שהוא מחוץ למסךב-Windows 11. בעיות כאלה מתוקנים בדרך כלל על ידי מיקרוסופט עם שחרורו של Windows 11, אז ציין את החוויות שלך עם השיטה שעזרה לך לתקן את הבעיה בסעיף ההערות למטה. כמו כן, ספר לנו יותר על סוג הנושאים שאתה רוצה שנעסוק בעתיד. אם אתה עדיין תקוע עם כל חלון מעבר למסך במחשב האישי שלך, פנה ישירות!